अद्यतन त्रुटि 0xC1900101 - 0x30017 पॉप अप होती है जब उपयोगकर्ता या तो सिस्टम अद्यतन स्थापित करने या नवीनतम Windows संस्करण में अपग्रेड करने का प्रयास करते हैं। इस समस्या के पीछे कई कारण हो सकते हैं, जैसे अद्यतन के लिए अपर्याप्त स्थान, एंटीवायरस स्थापना, और सिस्टम में भ्रष्टाचार के मुद्दे।
निम्न अनुभाग इस त्रुटि के संभावित कारणों और समस्या निवारण विधियों पर चर्चा करते हैं। समस्या निवारण विधि का चयन करें जो आपकी स्थिति के लिए सबसे उपयुक्त है और इसके साथ आगे बढ़ें।
0xC1900101 - 0x30017 त्रुटि का क्या कारण है?
विचाराधीन अद्यतन त्रुटि के पीछे कुछ सामान्य कारण यहां दिए गए हैं:
- अपर्याप्त जगह - विंडोज के नवीनतम संस्करण में अपग्रेड करने के लिए आपके पास कम से कम 16 जीबी खाली जगह होनी चाहिए। यदि आपके कंप्यूटर में पर्याप्त जगह नहीं है, तो आप अपग्रेड के लिए जगह बनाने के लिए अनावश्यक, जंक फ़ाइलों को हटाने का प्रयास कर सकते हैं।
- एंटीवायरस रुकावट - हो सकता है कि आपका तृतीय-पक्ष एंटीवायरस प्रोग्राम या Windows डिफ़ेंडर किसी झूठे अलार्म के कारण अपडेट को ब्लॉक कर रहा हो। यदि यह परिदृश्य लागू होता है, तो आप समस्या को ठीक करने के लिए प्रोग्राम को अक्षम या अनइंस्टॉल करने का प्रयास कर सकते हैं।
- दूषित सिस्टम फ़ाइलें - आवश्यक सिस्टम या अपडेट फ़ाइलें एक भ्रष्टाचार समस्या का सामना कर सकती हैं, जो अद्यतन स्थापना विफलता का कारण बन रही है। बाद में इस मार्गदर्शिका में, हम कुछ विधियों पर चर्चा करते हैं जिन्हें आप इन बगों और सामान्य भ्रष्टाचार त्रुटियों को हल करने के लिए आज़मा सकते हैं।
- पुराने ड्राइवर - सिस्टम को सफलतापूर्वक अपग्रेड करने के लिए सभी इंस्टॉल किए गए ड्राइवर अप-टू-डेट होने चाहिए। अपडेट स्थापित करने का प्रयास करने से पहले डिवाइस मैनेजर में पुराने ड्राइवरों को देखना और उन्हें अपग्रेड करना सबसे अच्छा है।
- पुराना BIOS - आपका BIOS स्वयं पुराना हो सकता है, जो आपके सिस्टम की कार्यप्रणाली को प्रभावित करता है और अपडेट त्रुटि जैसी समस्याएं उत्पन्न करता है। ज्यादातर मामलों में, यदि आपका BIOS पुराना या दोषपूर्ण है, तो आपको ब्लू स्क्रीन ऑफ डेथ जैसी सामान्य समस्याओं का भी सामना करना पड़ेगा।
अब जब हम समस्या के संभावित कारणों के बारे में जानते हैं, तो आइए उन समाधानों पर नज़र डालें जिन्हें आप समस्या को हल करने का प्रयास कर सकते हैं। आगे बढ़ने से पहले, हम अनुशंसा करते हैं कि आप अपने कंप्यूटर से USB जैसे किसी भी अनावश्यक बाहरी बाह्य उपकरणों को हटा दें।
1. स्टोरेज स्पेस खाली करें
जैसा कि हमने पहले उल्लेख किया है, नए अद्यतनों को स्थापित करने के लिए आपके सिस्टम पर कम से कम 16 जीबी खाली स्थान होना चाहिए। यदि आपके पास स्टोरेज स्पेस नहीं है, तो इसे खाली करने का सबसे अच्छा तरीका है कि आप अपने कंप्यूटर पर इंस्टॉल किए गए अनावश्यक ऐप्स और प्रोग्राम्स को हटा दें।
इसके अलावा, पिछली स्थापना फ़ाइलों को सिस्टम से हटाना भी एक अच्छा विचार होगा। स्थान को साफ़ करने के अलावा, यह उन किसी भी रुकावट के मुद्दों को भी हल करेगा जो इन पिछली स्थापना फ़ाइलों को अपग्रेड प्रक्रिया के दौरान उत्पन्न कर सकते हैं। यदि आप अपने कंप्यूटर पर दो SSD का उपयोग कर रहे हैं, तो एक को हटा दें और फिर अद्यतन स्थापित करने का प्रयास करें।
हमारे गाइड पर जाएं विंडोज में स्टोरेज स्पेस खाली करने के विभिन्न तरीके अधिक जानकारी के लिए।
2. अपने एंटीवायरस को अनइंस्टॉल करें
यदि आप अपने कंप्यूटर पर किसी तृतीय-पक्ष एंटीवायरस प्रोग्राम का उपयोग कर रहे हैं, तो हो सकता है कि यह सिस्टम की अद्यतन स्थापित करने की प्रक्रिया को अवरुद्ध कर रहा हो। इस मामले में समाधान सरल है, क्योंकि आपको बस इतना करना है कि सुरक्षा कार्यक्रम को अस्थायी रूप से अक्षम या अनइंस्टॉल कर दें।
नीचे, हमने अवास्ट का उपयोग करके एंटीवायरस को अक्षम करने के चरणों पर चर्चा की है। आपके एंटीवायरस प्रोग्राम के चरण थोड़े भिन्न हो सकते हैं।
यहां बताया गया है कि आप ऐसा कैसे कर सकते हैं:
- पर राइट-क्लिक करें एंटीवायरस प्रोग्राम आइकन टास्कबार में।
- चुनना ढाल नियंत्रण > कंप्यूटर के पुनरारंभ होने तक अक्षम करें.
यदि आप तृतीय-पक्ष सुरक्षा प्रोग्राम का उपयोग नहीं कर रहे हैं, तो आप कोशिश कर सकते हैं विंडोज डिफेंडर को अक्षम करना भी। हालाँकि, हम अत्यधिक अनुशंसा करते हैं कि आप अद्यतन स्थापित करने के बाद इसे वापस सक्षम करें। इसे लंबे समय तक अक्षम रखने से आपके सिस्टम को जोखिम और संभावित खतरों का सामना करना पड़ सकता है।
3. भ्रष्टाचार के मुद्दों पर शासन करें
अगली चीज़ जो हम करने की सलाह देते हैं वह है विंडोज़ में अंतर्निहित समस्या निवारण उपयोगिताओं का उपयोग करके भ्रष्टाचार के मुद्दों के लिए सिस्टम को स्कैन करना।
इसे ठीक करने के लिए, हम संभावित समस्याओं का पता लगाने के लिए Windows अद्यतन समस्या निवारक, सिस्टम फ़ाइल परीक्षक और DISM का उपयोग करेंगे। इसके अतिरिक्त, ये उपयोगिताएँ उन अधिकांश समस्याओं को हल कर देंगी जो उन्हें स्वयं मिलती हैं।
3.1 Windows अद्यतन समस्यानिवारक का उपयोग करें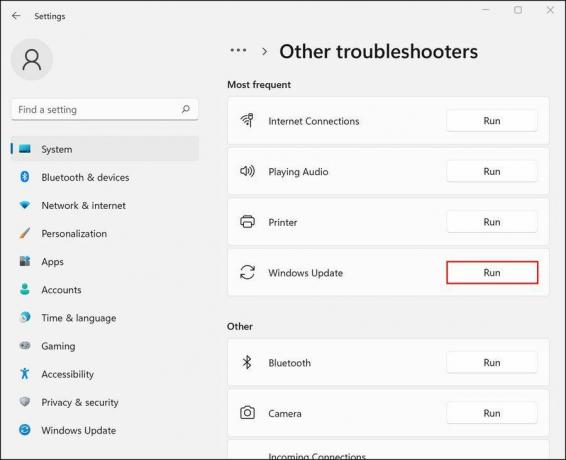
आप Windows सेटिंग्स के माध्यम से Windows अद्यतन समस्या निवारक चला सकते हैं। समस्या निवारक को चलाने के निर्देश हमारे गाइड ऑन में मिल सकते हैं विंडोज अपडेट अटकने को कैसे ठीक करें.
समस्यानिवारक द्वारा स्कैनिंग समाप्त करने के बाद, जांचें कि क्या किसी समस्या की पहचान की गई है। यदि ऐसा है, तो समस्यानिवारक उन सुधारों की अनुशंसा करेगा जो समस्या का समाधान कर सकते हैं। पर क्लिक करें यह फिक्स लागू आगे बढ़ने के लिए। यदि उपयोगिता समस्याओं की पहचान करने में विफल रहती है, तो समस्या निवारक को बंद करें पर क्लिक करें और नीचे दी गई अगली विधि पर जाएँ।
3.2 SFC और DISM स्कैन चलाएं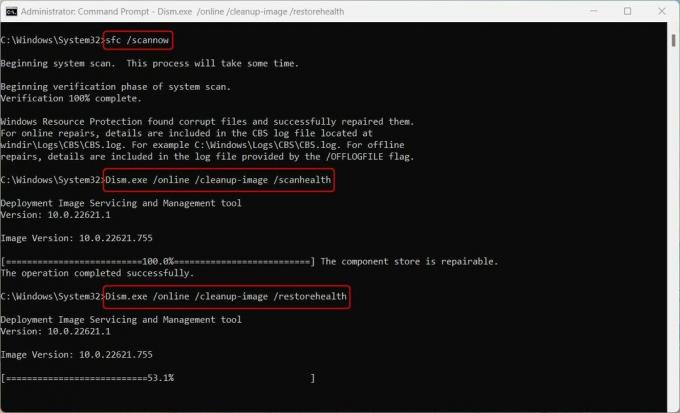
अगली चीज़ जो आपको करनी चाहिए वह कमांड प्रॉम्प्ट के माध्यम से SFC और DISM स्कैन चलाना है। चेक आउट CHKDSK, SFC और DISM स्कैन के बीच अंतर अधिक जानकारी और इन उपकरणों के लिए निर्देशों के लिए।
जैसा कि नाम से पता चलता है, सिस्टम फ़ाइल चेकर संरक्षित सिस्टम फ़ाइलों को समस्याओं के लिए स्कैन करता है और अस्वास्थ्यकर फ़ाइल घटकों को उनके कैश्ड समकक्षों के साथ बदल देता है। दूसरी ओर, DISM, एक भ्रष्ट सिस्टम इमेज को सुधारने के लिए जिम्मेदार है।
उम्मीद है, अगर भ्रष्टाचार के मुद्दों के कारण सिस्टम अद्यतन स्थापित नहीं कर सकता है, तो ये उपकरण समस्या को समाप्त कर देंगे।
4. अपने ड्राइवर्स को अपडेट करें
आदर्श रूप से, सिस्टम को सुचारू रूप से कार्य करने के लिए आपके ड्राइवरों को हर समय अप-टू-डेट रखा जाना चाहिए। यह जांचने के लिए कि क्या आपके सिस्टम पर कोई पुराना ड्राइवर है, डिवाइस मैनेजर उपयोगिता पर जाएं।
सभी वर्गों का विस्तार करें, और पीले विस्मयादिबोधक चिह्न वाले किसी भी ड्राइवर को देखें। यह चिन्ह इंगित करता है कि ड्राइवर या तो पुराना है या भ्रष्ट है। एक बार जब आप एक दोषपूर्ण ड्राइवर की पहचान कर लेते हैं, तो उस पर राइट-क्लिक करें और चुनें ड्राइवर अपडेट करें > ड्राइवरों के लिए सिस्टम खोजें.
ड्राइवर की अद्यतन प्रक्रिया पूरी होने तक प्रतीक्षा करें और जांचें कि क्या समस्या हल हो गई है।
यदि आपको कोई विस्मयादिबोधक चिह्न दिखाई नहीं देता है, या आपको नहीं लगता कि Windows पर्याप्त रूप से अच्छा काम करने में कामयाब रहा है, तो देखें विंडोज के लिए सबसे अच्छा मुफ्त ड्राइवर अपडेटर्स.
5. अपने BIOS को अपडेट करें
अंत में, समस्या BIOS के भीतर बग या भ्रष्टाचार के मुद्दों के कारण भी हो सकती है। सौभाग्य से, आप BIOS को नवीनतम उपलब्ध संस्करण में अपडेट करके इनमें से अधिकांश मुद्दों को हल कर सकते हैं।
नया संस्करण सामने आने पर अपने BIOS को अपडेट करना अच्छा अभ्यास है। और बहुत सारे हैं आपको अपने पीसी के BIOS को क्यों अपडेट करना चाहिए इसके कारण, अतिरिक्त हार्डवेयर समर्थन को अनलॉक करने सहित।
अलग-अलग मदरबोर्ड निर्माताओं के पास इसके लिए अलग-अलग निर्देश होते हैं, इसलिए हम अधिक जानकारी के लिए निर्माता की वेबसाइट पर जाने की सलाह देते हैं। ध्यान रखें, यह एक नर्वस-ब्रेकिंग और समय लेने वाली प्रक्रिया हो सकती है, इसलिए केवल तभी आगे बढ़ें जब आपके पास पर्याप्त समय हो।
अब आप विंडोज को लेटेस्ट बिल्ड में अपग्रेड कर सकते हैं
अब तक, आपको अपने ऑपरेटिंग सिस्टम को नवीनतम उपलब्ध संस्करण में अपग्रेड करने में सक्षम होना चाहिए। यदि उपरोक्त समस्या निवारण विधियों से कुछ भी मदद नहीं मिलती है, तो हम एक साफ स्थापना के साथ आगे बढ़ने की सलाह देते हैं। यह प्रक्रिया के दौरान बिना किसी त्रुटि के सिस्टम को स्वचालित रूप से अपग्रेड कर देगा।