यदि आप संगीत को ऑनलाइन स्ट्रीम करने के बारे में सोचते हैं, तो Spotify आपके दिमाग में आने वाला पहला प्लेटफॉर्म हो सकता है। हालाँकि, यह Spotify को त्रुटि-प्रूफ नहीं बनाता है, और आप कभी-कभी गड़बड़ में भाग सकते हैं, जिसमें "एक फ़ायरवॉल Spotify को अवरुद्ध कर सकता है" त्रुटि शामिल है।
सौभाग्य से, आप इसे आसानी से ठीक कर सकते हैं और नीचे दिए गए सुझावों का पालन करके अपने पसंदीदा कलाकारों को स्ट्रीम करने के लिए वापस जा सकते हैं।
आपको "फ़ायरवॉल मई ब्लॉकिंग स्पॉटिफ़" त्रुटि क्यों मिलती है?
आमतौर पर, Spotify आपके फ़ायरवॉल के सुरक्षा कारणों के कारण "एक फ़ायरवॉल Spotify को अवरुद्ध कर सकता है" त्रुटि संदेश प्रदर्शित करेगा। जैसा कि आप जानते हैं, फ़ायरवॉल कुछ ऐप्स को इंटरनेट तक पहुँचने से रोकता है, और यह Spotify के साथ भी यही काम कर सकता है।
साथ ही, अन्य कारण भी हैं, जैसे ऐप बग, भौगोलिक स्थान विरोध, या वीपीएन हस्तक्षेप। अब, आइए देखें कि आप इसे कैसे ठीक कर सकते हैं।
1. Spotify को पुनरारंभ करें
अनेक सामान्य Spotify मुद्दे एक अस्थायी गड़बड़ी के कारण हैं। आमतौर पर, ऐप को रीस्टार्ट करना इसे ठीक करने के लिए पर्याप्त है। Spotify को बंद करके प्रारंभ करें, फिर कार्य प्रबंधक खोलें, और अभी भी चल रही किसी भी संबंधित प्रक्रिया को बंद करें। फिर, Spotify को फिर से लॉन्च करने की कोशिश करें।
साथ ही, ऐप को अपडेट करने से समस्या को ठीक करने में मदद मिल सकती है। यदि कोई अद्यतन उपलब्ध है, a नीला बिंदु आपके उपयोगकर्ता नाम के आगे दिखाई देगा। इसे क्लिक करें और चुनें उपलब्ध अद्यतन। अब पुनःचालू करें.
एंड्रॉइड फोन पर, पर जाएं गूगल प्ले स्टोर और खोजो Spotify. तीन बिंदुओं वाले आइकॉन पर टैप करें और चेक करें ऑटो अपडेट. यदि आप विकल्प नहीं देख पा रहे हैं, तो आप पहले से ही नवीनतम Spotify संस्करण चला रहे हैं।
iOS डिवाइस के लिए, ऐप स्टोर लॉन्च करें और टैप करें खोज आइकन आपकी स्क्रीन के निचले दाएं कोने में। Spotify खोजें और टैप करें अद्यतन.
2. अपना वीपीएन अक्षम करें
के बहुत सारे हैं वीपीएन का उपयोग करने के कारण, लेकिन कभी-कभी यह Spotify सहित कुछ ऐप्स की कार्यक्षमता में हस्तक्षेप करता है। यदि आपका वीपीएन कारण है कि Spotify "एक फ़ायरवॉल Spotify को अवरुद्ध कर सकता है" त्रुटि दिखाता है, तो इसे बंद करने से समस्या ठीक होनी चाहिए।
3. फ़ायरवॉल सेटिंग्स की जाँच करें
आपको त्रुटि के निर्देशों का पालन करना चाहिए और Spotify को फ़ायरवॉल के माध्यम से अनुमति देनी चाहिए। अब, यदि आप Windows कंप्यूटर का उपयोग कर रहे हैं, तो यहां बताया गया है कि आप फ़ायरवॉल सेटिंग्स को कैसे समायोजित कर सकते हैं:
- प्रेस विंडोज की + आर रन डायलॉग लाने के लिए।
- प्रकार Firewall.cpl पर और क्लिक करें ठीक. यह विंडोज डिफेंडर फ़ायरवॉल को ऊपर लाना चाहिए।
- बाएं हाथ के मेनू से, चयन करें Windows डिफ़ेंडर फ़ायरवॉल के माध्यम से किसी ऐप या फ़ीचर को अनुमति दें.
- में अनुमत ऐप्स खिड़की, क्लिक करें सेटिंग्स परिवर्तित करना.
- पाना Spotify.exe और जाँच करें निजी और जनता विकल्प।
- क्लिक ठीक नई फ़ायरवॉल सेटिंग्स को बचाने के लिए।
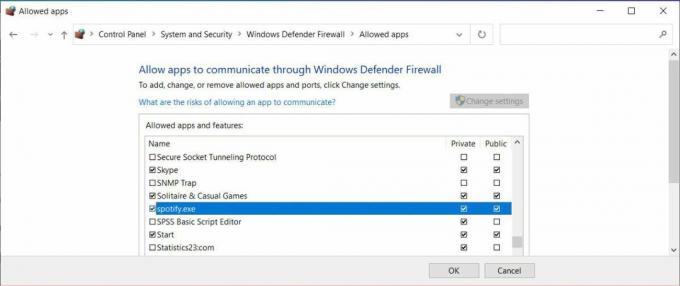 4. अपना देश बदलें
4. अपना देश बदलें
यदि आपने अपने Spotify ऐप पर अपना क्षेत्र बदल दिया है, तो इससे आपको "एक फ़ायरवॉल Spotify को अवरुद्ध कर सकता है" त्रुटि संदेश प्राप्त कर सकता है। इसे ठीक करने के लिए, आपको अपना चयनित देश बदलना चाहिए।
- डेस्कटॉप के लिए Spotify पर, Spotify वेबसाइट पर जाएँ और अपने खाते में लॉग इन करें।
- अगला, पर जाएँ प्रोफ़ाइल> खाता. फिर, बाएँ फलक से, क्लिक करें खाता अवलोकन और चुनें प्रोफ़ाइल संपादित करें.
- देश ड्रॉप-डाउन मेनू खोलें, अपना वर्तमान क्षेत्र चुनें और क्लिक करें प्रोफ़ाइल बचा.
- ऐप को पुनरारंभ करें और जांचें कि क्या समस्या अब ठीक हो गई है।
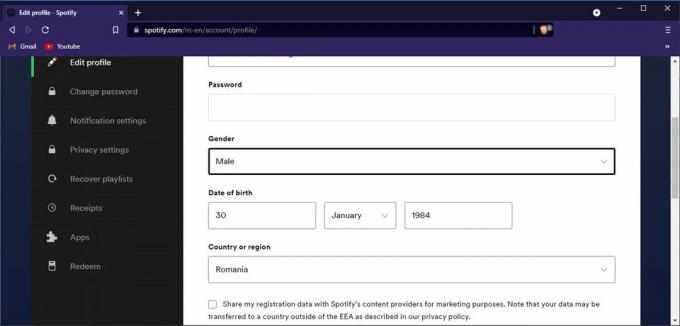 5. अपनी Spotify प्रॉक्सी सेटिंग्स की जाँच करें
5. अपनी Spotify प्रॉक्सी सेटिंग्स की जाँच करें
जैसे के साथ Spotify पर "कुछ गलत हो गया" त्रुटि, Spotify प्रॉक्सी सेटिंग्स में बदलाव से ऐप में समस्या हो सकती है। इसलिए, Spotify की डिफ़ॉल्ट प्रॉक्सी सेटिंग्स पर वापस जाकर समस्या को ठीक करना चाहिए।
डेस्कटॉप के लिए Spotify पर, अपने यूज़रनेम पर क्लिक करें और पर जाएँ समायोजन. नीचे स्क्रॉल करें प्रतिनिधि खंड और सेट प्रतिनिधिप्रकार को कोई प्रॉक्सी नहीं.
ऐप को पुनरारंभ करें और जांचें कि क्या Spotify अब काम कर रहा है।
6. Spotify को पुनर्स्थापित करें
यदि अब तक कोई समाधान काम नहीं किया है, तो हो सकता है कि Spotify को फिर से स्थापित करने का समय आ गया हो। ऐसा करने से पहले, अपने पासवर्ड मैनेजर की जाँच करें, ताकि ऐप को फिर से इंस्टॉल करने के बाद आप बिना किसी समस्या के लॉग इन कर सकें।
से भी एप प्राप्त करें Spotify की आधिकारिक वेबसाइट अपने कंप्यूटर को मैलवेयर से संक्रमित होने से बचाने के लिए।
किसी भी त्रुटि संदेश से छुटकारा पाएं
यदि आपने अपने सिस्टम फ़ायरवॉल के माध्यम से ऐप को अनुमति नहीं दी है, तो अधिकांश समय, Spotify त्रुटि प्रदर्शित करता है। लेकिन अगर ऐसा नहीं है, तो हमारे द्वारा सूचीबद्ध अन्य युक्तियाँ समस्या को ठीक करने में आपकी सहायता करेंगी।
अब जब आपने Spotify को फिर से काम करना शुरू कर दिया है, तो आपको ऐप की छिपी हुई विशेषताओं के बारे में पता होना चाहिए जो आपके स्ट्रीमिंग अनुभव को बेहतर बनाने में आपकी मदद करेगी।


