क्या आपका ब्राउज़र इस विषम त्रुटि को फेंक रहा है, भले ही आपका पीसी किसी संगठन का हिस्सा न हो? विंडोज़ पर इसे ठीक करने का तरीका यहां बताया गया है।
क्रोम और एज में "आपका ब्राउज़र आपके संगठन द्वारा प्रबंधित किया जाता है" संदेश का अर्थ दो चीजें हैं। सबसे पहले, आप एक कार्य कंप्यूटर का उपयोग कर रहे हैं; इसलिए ब्राउज़र और संबद्ध नीतियां IT व्यवस्थापक द्वारा प्रबंधित की जाती हैं। दूसरा, एक वैध कंप्यूटर प्रोग्राम ने ब्राउज़र के लिए उद्यम नीतियां निर्धारित की हैं, या आपने एक संभावित अवांछित एप्लिकेशन (PUA) स्थापित किया है जिसने ब्राउज़र को हाईजैक कर लिया है।
यदि आप काम करने वाले कंप्यूटर का उपयोग नहीं कर रहे हैं, तो संभव है कि यह आपके एंटीवायरस जैसा कोई तृतीय-पक्ष प्रोग्राम या आपके ब्राउज़र को प्रबंधित करने वाला दुर्भावनापूर्ण एप्लिकेशन हो। यहां हम आपको Google Chrome और Microsoft Edge पर "आपका ब्राउज़र आपके संगठन द्वारा प्रबंधित किया जाता है" त्रुटि का निवारण करने और उसे ठीक करने का तरीका बताते हैं।
"आपका ब्राउज़र आपके संगठन द्वारा प्रबंधित किया जाता है" त्रुटि का क्या कारण है?
यदि आप काम करने वाले कंप्यूटर का उपयोग करते हैं, तो यह संदेश इंगित करता है कि आपका संगठन एज या क्रोम ब्राउज़र की कुछ सेटिंग्स और व्यवहार को नियंत्रित करता है। यदि आप काम करने वाले कंप्यूटर का उपयोग कर रहे हैं तो आप संदेश को अनदेखा कर सकते हैं और कारण को सत्यापित करने के लिए अपने आईटी व्यवस्थापक से संपर्क कर सकते हैं।
यदि आप काम करने वाले कंप्यूटर या किसी संगठन के हिस्से का उपयोग नहीं कर रहे हैं, तो यह संभवतः एक तृतीय-पक्ष प्रोग्राम या कस्टम नीति विरोध है। कुछ एंटीवायरस प्रोग्राम अपनी वेब सुरक्षा सुविधाओं के साथ भी इस समस्या का कारण बन सकते हैं।
उस ने कहा, यह संदेश अक्सर ट्रिगर करने के लिए जाना जाता है यदि संभावित रूप से अवांछित एप्लिकेशन ने आपके ब्राउज़र को अपहृत कर लिया है। ये अक्सर एडवेयर होते हैं जो फटा या मुफ्त प्रोग्राम के साथ आते हैं। ये एप्लिकेशन आपके डिफ़ॉल्ट खोज इंजन को संशोधित कर सकते हैं, आपको फ़िशिंग साइटों पर पुनर्निर्देशित कर सकते हैं और यहां तक कि आपके ब्राउज़िंग डेटा को लॉग भी कर सकते हैं।
दूसरा कारण रजिस्ट्री संपादक में कस्टम ब्राउज़र नीतियां हैं। यदि आपने क्रोम या एज फीचर को जोड़ने या हटाने के लिए विंडोज रजिस्ट्री में कोई संशोधन किया है, तो a क्रोमियम ब्राउज़र "आपका ब्राउज़र आपके संगठन द्वारा प्रबंधित किया जाता है" के साथ परिवर्तनों को दर्शाएगा संदेश।
संदेश को निकालने के लिए, पहले सत्यापित करें कि आपका एंटीवायरस संदेश के लिए ज़िम्मेदार है या नहीं। यदि नहीं, तो अपने क्रोम या एज ब्राउज़र को हाईजैक करने वाले दुर्भावनापूर्ण एक्सटेंशन, प्रोग्राम और नीतियों को खोजें और निकालें।
1. अपनी एंटीवायरस सेटिंग्स जांचें
तृतीय-पक्ष एंटीवायरस प्रोग्राम कुछ वेब सुरक्षा सुविधाओं के साथ आते हैं। कभी-कभी, ये सुविधाएँ दखल दे सकती हैं और आपके नेटवर्क और ब्राउज़र के साथ समस्याएँ पैदा कर सकती हैं। उदाहरण के लिए, AVG एंटीवायरस वेब शील्ड फीचर "आपका ब्राउज़र आपके संगठन द्वारा प्रबंधित किया जाता है" संदेश को ट्रिगर कर सकता है।
कारण निर्धारित करने के लिए, वेब शील्डेड सुविधा को बंद करें। ऐसा करने के लिए, खोलें औसत एंटीवायरस सेटिंग्स और चुनें मूल सुरक्षा. का चयन करें वेब शील्ड टैब, स्विच को टॉगल करें और चुनें 1 घंटा अस्थायी रूप से सुरक्षा बंद करने के लिए।
अगला, टास्क मैनेजर लॉन्च करें (देखें टास्क मैनेजर कैसे लॉन्च करें) और क्रोम या एज ब्राउज़र से जुड़ी अंतिम सेवाएं। यदि संदेश फिर से लॉन्च करने पर गायब हो जाता है, तो यह मान लेना सुरक्षित है कि आपका एंटीवायरस वेब सुरक्षा संदेश के लिए ज़िम्मेदार है। अब आप अपना एंटीवायरस और वेब सुरक्षा सुविधा चालू कर सकते हैं।
यदि समस्या बनी रहती है, तो संभावना है कि यह मैलवेयर या एडवेयर आपके ब्राउज़र पर संदेश को ट्रिगर कर रहा है। समस्या को ठीक करने के लिए, ब्राउज़र के लिए रजिस्ट्री संपादक नीतियों की जाँच करें और किसी भी संदिग्ध नीतियों को हटा दें।
2. Chrome या Edge रजिस्ट्री संपादक नीतियां हटाएं
संभावित रूप से अवांछित एप्लिकेशन अक्सर ब्राउज़र के लिए नीतियां निर्धारित करने के लिए Windows रजिस्ट्री को संशोधित करता है। संदेश को निकालने के लिए आप इन नीतियों को मैन्युअल रूप से रजिस्ट्री संपादक से निकाल सकते हैं।
ध्यान दें कि आपकी Windows रजिस्ट्री में संशोधन में जोखिम शामिल है। यह सुनिश्चित कर लें एक सिस्टम पुनर्स्थापना बिंदु बनाएँ और अपनी विंडोज रजिस्ट्री का बैकअप लें नीचे दिए गए चरण के साथ आगे बढ़ने से पहले।
- प्रेस विन + आर को खोलने के लिए दौड़ना.
- प्रकार regedit और क्लिक करें ठीक को खोलने के लिए रजिस्ट्री संपादक.
- रजिस्ट्री संपादक में, निम्न स्थान पर नेविगेट करें:
कंप्यूटर\HKEY_CURRENT_USER\Software\Policies\ - नीचे नीतियों कुंजी, ढूँढें और चुनें क्रोम या किनारा फ़ोल्डर। यदि आपको दाएँ फलक में कोई नीति दिखाई देती है जिसे आपने स्वयं नहीं बनाया है, तो नीतियों पर राइट-क्लिक करें और चयन करें मिटाना.
- यदि इसमें कोई Chrome या Edge नीतियां नहीं हैं नीतियों कुंजी, निम्न स्थान पर नेविगेट करें:
कंप्यूटर\HKEY_LOCAL_MACHINE\SOFTWARE\नीतियां\ - अगला, यदि आप उपयोग करते हैं क्रोम, पर जाए \गूगल क्रोम और दाएँ फलक में कोई भी नीति मान हटाएं।
- के लिए किनारा, पर जाए \Microsoft\MicrosoftEdge. दाएँ फलक में, किसी भी संदिग्ध नीतियों की जाँच करें। यदि यह मौजूद है, तो नीति पर राइट-क्लिक करें और चुनें मिटाना.
- रजिस्ट्री संपादक को बंद करें और यह देखने के लिए अपने कंप्यूटर को पुनरारंभ करें कि संदेश हटा दिया गया है या नहीं।
3. कमांड प्रॉम्प्ट का उपयोग करने वाले उपयोगकर्ताओं के लिए सभी समूह नीतियाँ निकालें
यदि आपको रजिस्ट्री संपादक में नीतियां नहीं मिल रही हैं, तो आप कमांड प्रॉम्प्ट का उपयोग करके उपयोगकर्ता के खाते के लिए सभी समूह नीतियां निकाल सकते हैं। यह मैलवेयर द्वारा किसी भी सेटअप सहित समूह की सभी नीतियों को हटा देगा। इसलिए, कंप्यूटर पर आपके पास पहले मौजूद किसी भी कस्टम समूह नीतियों को फिर से कॉन्फ़िगर करना सुनिश्चित करें।
कमांड प्रॉम्प्ट का उपयोग करके सभी समूह नीतियों को निकालने के लिए:
- दबाओ जीतना कुंजी और प्रकार अध्यक्ष एवं प्रबंध निदेशक.
- पर राइट-क्लिक करें सही कमाण्ड और चुनें व्यवस्थापक के रूप में चलाएं.
- कमांड प्रॉम्प्ट विंडो में, निम्न आदेश टाइप करें और एंटर दबाएं:
आरडी / एस / क्यू "%WinDir%\System32\GroupPolicyUsers" - अगला, समूह नीति को रीसेट करने के लिए निम्न आदेश निष्पादित करें:
RD /S /Q "%WinDir%\System32\GroupPolicy"
- अगला, समूह नीति को अद्यतन करने के लिए बाध्य करने के लिए निम्न कमांड टाइप करें:
gpupdate /force - कमांड प्रॉम्प्ट को बंद करें और जांचें कि संदेश हटा दिया गया है या नहीं।
4. क्रोम और एज को रीसेट करें
एक ब्राउज़र रीसेट सेटिंग्स और शॉर्टकट को हटा देता है, एक्सटेंशन को अक्षम कर देता है और कुकीज़ और अन्य अस्थायी साइट डेटा को हटा देता है। यह आपके बुकमार्क या पासवर्ड नहीं हटाता है, इसलिए यह प्रदर्शन करने के लिए पूरी तरह से सुरक्षित है।
Google क्रोम को रीसेट करने के लिए:
- शुरू करना गूगल क्रोम और ऊपरी दाएं कोने में तीन बिंदुओं वाले मेनू पर क्लिक करें।
- चुनना समायोजन मेनू से।
- खोलें सेटिंग्स फिर से करिए बाएँ फलक में टैब।
- अगला, पर क्लिक करें सेटिंग्स को उनके मूल डिफ़ॉल्ट पर पुनर्स्थापित करें.
- क्लिक सेटिंग्स फिर से करिए कार्रवाई की पुष्टि करने के लिए।
- एक बार रीसेट करने के बाद, ब्राउज़र को फिर से लॉन्च करें और किसी भी सुधार के लिए जाँच करें।
Microsoft एज को रीसेट करने के लिए:
- क्लिक करें तीन बिंदुओं वाला मेन्यू और चुनें समायोजन.
- खोलें सेटिंग्स फिर से करिए बाएँ फलक में टैब, और पर क्लिक करें सेटिंग्स को उनके डिफ़ॉल्ट मानों पर पुनर्स्थापित करें.
- क्लिक रीसेट कार्रवाई की पुष्टि करने के लिए।
- रीसेट पूरा होने के बाद आपको अपने एक्सटेंशन सक्षम करने होंगे।
5. मालवेयरबाइट्स AdwCleaner चलाएं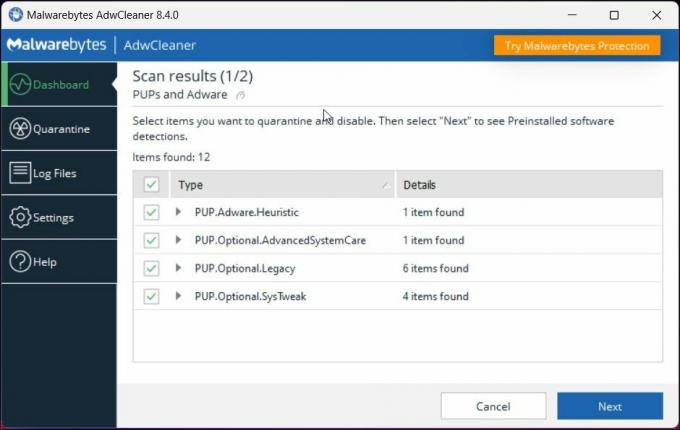
मैलवेयरबाइट्स AdwCleaner विंडोज के लिए एक फ्री एडवेयर स्कैनिंग और क्लीनिंग यूटिलिटी है। पीयूपी और अन्य मैलवेयर के लिए अपने कंप्यूटर को स्कैन करने के लिए टूल का उपयोग करें और उन्हें एक क्लिक से हटा दें।
मैलवेयरबाइट्स का उपयोग करके एडवेयर को हटाने के लिए:
- पर जाएँ मालवेयरबाइट्स AdwCleaner पेज और क्लीनर डाउनलोड करें।
- ऐप चलाएं और क्लिक करें अब स्कैन करें. यह संभावित रूप से अवांछित प्रोग्रामों के लिए आपके कंप्यूटर को स्कैन करेगा और स्क्रीन को एडवेयर और पॉप्युलेट करेगा।
- स्कैन पूरा होने के बाद, क्लिक करें अगला चयनित वस्तुओं को संगरोध करने के लिए।
- अगला, यह पहले से इंस्टॉल किए गए ऐप्स दिखाएगा। आप उन्हें अनियंत्रित छोड़ सकते हैं और क्लिक कर सकते हैं अलग करना. यह आपके कंप्यूटर पर मौजूद सभी एडवेयर को हटा देगा।
- किसी भी सुधार की जांच करने के लिए ऐप को बंद करें और अपने ब्राउज़र को फिर से लॉन्च करें।
6. एक विंडोज रीसेट करें
यदि आपको प्रभावित नीति नहीं मिल रही है या आप मैलवेयर को नहीं निकाल सकते हैं, तो आपको संदेश और दुर्भावनापूर्ण प्रोग्राम को निकालने के लिए रीसेट करने की आवश्यकता होगी।
आप अपनी व्यक्तिगत फाइलों और फ़ोल्डरों को हटाए बिना अपने विंडोज कंप्यूटर को रीसेट कर सकते हैं। यह आपके पीसी पर सभी तृतीय-पक्ष सॉफ़्टवेयर को हटा देगा। इसलिए, रीसेट के बाद आपको स्क्रैच से शुरुआत करनी होगी।
Windows सिस्टम रीसेट करने के लिए:
- प्रेस विन + आई को खोलने के लिए समायोजन.
- में प्रणाली टैब, नीचे स्क्रॉल करें और क्लिक करें वसूली.
- क्लिक करें पीसी रीसेट करें के लिए बटन इस पीसी को रीसेट करें.
- अगला, चुनें मेरी फाइल रख आपकी व्यक्तिगत फ़ाइलों को हटाए बिना रीसेट करने के लिए। हालाँकि, यह ऐप्स और सेटिंग्स को हटा देगा।
- अगला, चयन करें क्लाउड डाउनलोड. इस विकल्प को विंडोज ऑपरेटिंग सिस्टम के नवीनतम संस्करण को डाउनलोड और पुनर्स्थापित करने के लिए एक सक्रिय इंटरनेट कनेक्शन की आवश्यकता है। यदि नहीं, तो चयन करें स्थानीयपुनर्स्थापित.
- रीसेट पूरा होने तक प्रतीक्षा करें, और आपका पीसी पुनरारंभ हो जाएगा। पुनरारंभ करने के बाद, आरंभ करने के लिए आपको ब्राउज़र और अन्य ऐप्स को फिर से इंस्टॉल करना होगा।
विंडोज पर "आपका ब्राउज़र आपके संगठन द्वारा प्रबंधित किया जाता है" संदेश को हटा दें
यह संदेश तब आ सकता है जब आपका एंटीवायरस प्रोग्राम आपके वेब ब्राउज़र को उसकी वेब सुरक्षा सुविधा से नियंत्रित करता है। यदि आप अपने एंटीवायरस को समस्या होने से इंकार करते हैं, तो जांचें कि क्या संभावित रूप से अवांछित प्रोग्राम ने ब्राउज़र को हाईजैक कर लिया है। यदि हां, तो आपको अपने कंप्यूटर से एडवेयर और पीयूपी को हटाने के लिए विंडोज रजिस्ट्री नीतियों को मैन्युअल रूप से हटाने या एडवेयर क्लीनर चलाने की आवश्यकता होगी।

