एक माउस पॉइंटर आपके डिजिटल हाथ की तरह होता है; यह आपको आपकी स्क्रीन पर कर्सर की स्थिति देखने देता है और आपके पीसी के माउस या टचपैड के माध्यम से तत्वों को नियंत्रित करने में आपकी सहायता करता है। इसके अलावा, माउस पॉइंटर इंगित करता है कि आप अपने कंप्यूटर पर टेक्स्ट कहां इनपुट, चयन और हाइलाइट कर सकते हैं।
कार्यों के साथ अपनी उत्पादकता में सुधार करके अपने माउस पॉइंटर को बढ़ाने से यह बदलता है कि आप अपने कंप्यूटर के साथ कैसे इंटरैक्ट करते हैं। सौभाग्य से, विंडोज 11 में कुछ एक्सेसिबिलिटी विकल्प हैं जिनके माध्यम से आप अपने कर्सर को आपके लिए सबसे अच्छा काम करने के लिए कॉन्फ़िगर कर सकते हैं।
अपने माउस पॉइंटर को कैसे कस्टमाइज़ करें
माउस पॉइंटर कंप्यूटिंग का एक अभिन्न अंग है और आप इसके माध्यम से अपने कंप्यूटर पर कई कार्य करते हैं। आप माउस पॉइंटर को ले जाकर और क्लिक करके अपने कंप्यूटर पर प्रोग्राम चुन सकते हैं, इंगित कर सकते हैं और निष्पादित कर सकते हैं।
इसे कहां रखा गया है, इसके आधार पर यह रूप बदलता है; संपादन योग्य टेक्स्ट पर होवर करने पर, यह टेक्स्ट कर्सर में बदल जाता है। इस बीच, जब आप किसी लिंक पर होवर करते हैं तो यह एक हाथ में बदल जाता है और क्लिक करने पर वेब पेज खुल जाता है।
एक उपकरण के लिए जो आपके कंप्यूटर पर अधिकांश संचालन के लिए ज़िम्मेदार है, यह महत्वपूर्ण है कि आपका माउस पॉइंटर जितना संभव हो उतना सुलभ और कुशल हो। और, आपके विंडोज पीसी पर, इसे प्राप्त करने में आपकी मदद करने के लिए कई अनुकूलन विकल्प हैं।
तो, आगे की हलचल के बिना, आइए उनके बारे में जानें।
1. अपना माउस पॉइंटर स्टाइल चुनना
को अपने माउस पॉइंटर की शैली बदलें, वहां जाओ सेटिंग्स> अभिगम्यता आपके कंप्युटर पर।
अगला, क्लिक करें माउस सूचक और स्पर्श करें वर्ग। आपके पास व्हाइट, ब्लैक, इनवर्टेड और कस्टम के तहत विकल्प हैं माउस सूचक शैली। इस प्रकार, आप अपनी सूचक शैली को बदलने के लिए उनमें से किसी को भी चुन सकते हैं।
का उपयोग रिवाज़ आइटम, आप अनुशंसित रंगों में से अपने पॉइंटर के लिए एक कस्टम रंग चुन सकते हैं या क्लिक कर सकते हैं कोई दूसरा रंग चुनें नीचे एक अलग एक का उपयोग करने के लिए।
2. अपने माउस कर्सर का आकार समायोजित करना
यदि आप चाहते हैं कि आपका पॉइंटर बड़ा दिखाई दे, तो खींचें आकार स्लाइडर इसके आकार को बढ़ाने के लिए।
3. अपने माउस पॉइंटर की गति बढ़ाना
आपके माउस की पॉइंटर गति का उसके प्रदर्शन पर बहुत प्रभाव पड़ता है और अक्सर आपकी दक्षता में सुधार करने के लिए महत्वपूर्ण होता है। अपनी पॉइंटर गति को समायोजित करने के लिए, पर जाएं सेटिंग्स> ब्लूटूथ और डिवाइस और पर क्लिक करें चूहा वर्ग।
इसे खींचें माउस सूचक गति अपनी सूचक गति को समायोजित करने के लिए स्लाइडर।
4. अपना प्राथमिक माउस बटन बदलना
बाईं माउस बटन डिफ़ॉल्ट प्राथमिक माउस बटन है, आमतौर पर ऑन-स्क्रीन तत्वों को सक्रिय करने या चुनने के लिए उपयोग किया जाता है। इसका उपयोग क्लिक करने, डबल-क्लिक करने और ड्रैग-एंड-ड्रॉप क्रियाओं के लिए किया जाता है। दूसरी ओर, राइट माउस बटन का उपयोग ज्यादातर संदर्भ मेनू खोलने के लिए किया जाता है, जो चयनित आइटम पर अधिक जानकारी प्रदान करता है।
डिफ़ॉल्ट सेटिंग दाएं हाथ के लोगों के लिए पर्याप्त सुविधाजनक हो सकती है क्योंकि वे प्राथमिक माउस बटन को अपनी दाहिनी तर्जनी के साथ आसानी से एक्सेस कर सकते हैं। लेकिन बाएं हाथ के उपयोगकर्ताओं के लिए यह असहज हो सकता है। या यह हो सकता है कि आप बस इसके विपरीत पसंद करते हैं।
विंडोज 11 दोनों बटनों के कार्यों को बदलने के लिए त्वरित सेटिंग्स प्रदान करता है। इसलिए, आपको डिफ़ॉल्ट प्राथमिक और द्वितीयक माउस स्थितियों से चिपके रहने की आवश्यकता नहीं है। ऐसा करने के लिए, बस पर जाएँ सेटिंग्स> ब्लूटूथ और डिवाइस।
पर क्लिक करें चूहा और नेविगेट करें प्राथमिक माउस बटन ड्रॉप डाउन मेनू। आप अपने प्राथमिक माउस बटन को या तो स्विच कर सकते हैं बायें या दायें।
5. अतिरिक्त माउस पॉइंटर सेटिंग्स
अपने माउस को और ट्वीक करने के लिए, पर जाएँ अतिरिक्त माउस सेटिंग्स एक ही पृष्ठ पर।
यहां से आप इनेबल कर सकते हैं लॉक को क्लिक करें आपको माउस बटन को दबाए बिना खींचने और छोड़ने देने के लिए।
क्लिक करें संकेत माउस योजना का चयन करने के लिए टैब और माउस पॉइंटर के विभिन्न आकारों को अनुकूलित करें। आप भी कर सकते हैं कस्टम माउस कर्सर का उपयोग करें क्लिक करके ब्राउज़ ऑनलाइन डाउनलोड करने के लिए। अंत में, आप टिक कर सकते हैं संकेतक छाया बढ़ाएँ यदि आप चाहें तो चेकबॉक्स।
से सूचक विकल्प टैब, आप एक सूचक गति का चयन कर सकते हैं और पॉइंटर सुनिश्चिता बढ़ाएं चेकबॉक्स के साथ। यदि आप डायलॉग बॉक्स में पॉइंटर को उसके डिफ़ॉल्ट पर ले जाना चाहते हैं, तो क्लिक करें को जाना।
अंतर्गत दृश्यता, आप चुन सकते हैं कि क्या आप चाहते हैं कि आपका पॉइंटर ट्रेल प्रदर्शित करे, टाइप करते समय पॉइंटर को छुपाएं, या कंट्रोल कुंजी को क्लिक करने पर पॉइंटर का स्थान दिखाएं।
मार आवेदन करना बाद में अपने परिवर्तनों को लागू करने के लिए।
अपने टेक्स्ट कर्सर को कैसे अनुकूलित करें
टेक्स्ट कर्सर वह ब्लिंकिंग वर्टिकल लाइन है जो उस बिंदु को इंगित करता है जहां आप अपनी स्क्रीन पर टेक्स्ट दर्ज या हाइलाइट कर सकते हैं। निम्नलिखित सेटिंग्स आपको दिखाती हैं कि आप अपने टेक्स्ट कर्सर के रूप को कैसे बढ़ा सकते हैं।
1. टेक्स्ट कर्सर संकेतक का उपयोग करना
टेक्स्ट इंडिकेटर टेक्स्ट के समुद्र में कर्सर को आसानी से ढूंढने में आपकी सहायता कर सकता है। सेटिंग्स में टेक्स्ट इंडिकेटर को सक्षम करने से, आपको टाइप करते समय टेक्स्ट कर्सर खोजने में समय बर्बाद नहीं करना पड़ेगा।
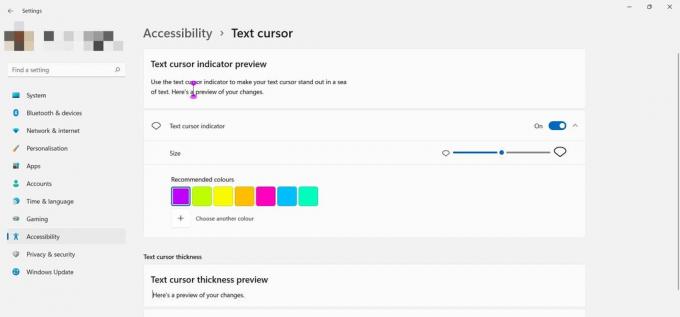
इंडिकेटर का रंग बदलने के लिए, प्रदर्शित रंगों में से कोई एक चुनें या कोई कस्टम रंग चुनें। आप खींचकर भी इसका आकार समायोजित कर सकते हैं आकार स्लाइडर। अपने परिवर्तनों का पूर्वावलोकन करने के लिए शीर्ष देखें।
2. टेक्स्ट कर्सर की मोटाई बदलना
हो सकता है कि आप चाहें कि आपका पाठ कर्सर स्क्रीन पर अधिक बोल्ड दिखाई दे, ताकि वह अधिक दिखाई दे। ऐसा करने के लिए, स्लाइडर का उपयोग करें टेक्स्ट कर्सर की मोटाई अनुभाग।
आपका माउस पॉइंटर कॉन्फ़िगर करना आपके पीसी को और अधिक एक्सेस करने योग्य बनाता है
हम कंप्यूटर पर किए जाने वाले व्यावहारिक रूप से प्रत्येक ऑपरेशन के लिए कर्सर का उपयोग करते हैं। अक्सर, स्क्रीन पर माउस पॉइंटर या टेक्स्ट कर्सर का पता लगाना एक निराशाजनक कार्य साबित हो सकता है।
लेकिन आपको डिफ़ॉल्ट सेटिंग्स से चिपके रहने की ज़रूरत नहीं है; इस लेख ने आपके विंडोज 11 पीसी पर अपने माउस पॉइंटर को बढ़ाने में मदद करने के लिए विभिन्न तरीकों की जांच की है। इसके लिए, आप उन्हें अपने कंप्यूटर पर काम करते समय अधिकतम दक्षता प्राप्त करने के लिए लागू कर सकते हैं।


