फ़ोल्डर विकल्प ऐसी विशेषताएं हैं जो आपको विभिन्न फ़ाइल और फ़ोल्डर सेटिंग्स को कॉन्फ़िगर करने में मदद करती हैं। उन्हें सक्षम या अक्षम करना अक्सर काम आ सकता है—खासकर यदि आप अपना डिवाइस दूसरों के साथ साझा करते हैं।
उदाहरण के लिए, यदि आप नहीं चाहते कि अन्य लोग आपकी फ़ाइल और फ़ोल्डर सेटिंग्स को बदलें, तो आप फ़ोल्डर विकल्प को अक्षम कर सकते हैं। इस बीच, अगर कुछ फ़ाइल और फ़ोल्डर सेटिंग्स अचानक गायब हैं, तो आपको फ़ोल्डर विकल्प सक्षम करने की आवश्यकता होगी।
जैसे, आइए फ़ोल्डर विकल्प स्क्रीन को विस्तार से देखें, साथ ही उन्हें कैसे सक्षम या अक्षम करें।
विंडोज फोल्डर विकल्प क्या हैं और क्या वे महत्वपूर्ण हैं?
फ़ोल्डर विकल्प महत्वपूर्ण हैं क्योंकि उनमें अधिकांश प्रमुख फ़ाइल और फ़ोल्डर सेटिंग्स हैं। आप फ़ाइल एक्सप्लोरर के काम करने के तरीके को अनुकूलित करने के लिए उनका उपयोग कर सकते हैं, और फ़ोल्डर विकल्पों में किए गए कोई भी परिवर्तन फ़ाइल एक्सप्लोरर के प्रदर्शन को प्रभावित कर सकते हैं।
आप निम्न कार्य करके Windows फ़ोल्डर विकल्प पा सकते हैं:
- प्रेस विन + ई फ़ाइल एक्सप्लोरर खोलने के लिए। वैकल्पिक रूप से, कोशिश करें फ़ाइल एक्सप्लोरर खोलने के विभिन्न तरीके.
- क्लिक फ़ाइल ऊपरी-बाएँ कोने में।
- वहां से, चुनें फ़ोल्डर बदलें और विकल्प खोजें फ़ोल्डर विकल्प विंडो खोलने के लिए।
विंडोज फ़ोल्डर विकल्प स्क्रीन के विभिन्न खंड
फ़ोल्डर विकल्प विंडो में तीन टैब होते हैं: सामान्य, दृश्य और खोज।
सामान्य टैब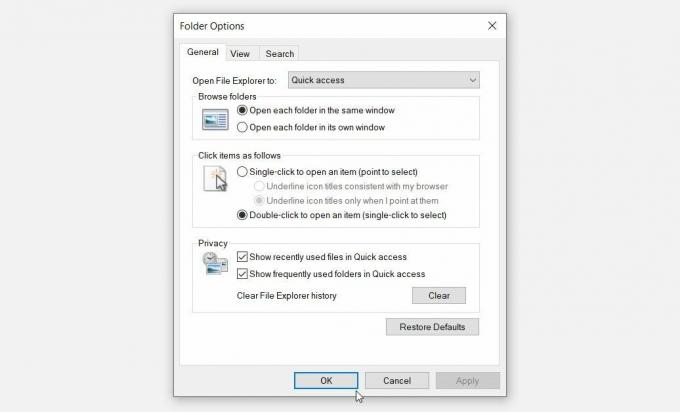
आइए सामान्य टैब से शुरू करें। जब आप विंडोज फोल्डर विकल्प खोलते हैं तो यह टैब आमतौर पर आपका स्वागत करता है।
इस टैब के अंतर्गत आने वाले सभी विकल्प यहां दिए गए हैं:
- फ़ाइल एक्सप्लोरर खोलें: यह एक ड्रॉप-डाउन मेनू है जो आपको "क्विक एक्सेस" या "दिस पीसी" विकल्प के माध्यम से फाइल एक्सप्लोरर को खोलने की अनुमति देता है।
- फ़ोल्डर ब्राउज़ करें: यह अनुभाग आपको यह चुनने देता है कि आप प्रत्येक फ़ोल्डर को एक ही विंडो में खोलना चाहते हैं या अलग विंडो में।
- इस प्रकार आइटम क्लिक करें: यह आपको यह चुनने की अनुमति देता है कि आप आइटम को सिंगल-क्लिक करके या डबल-क्लिक करके खोलना चाहते हैं।
- गोपनीयता: यह आपको उन फ़ाइलों को चुनने देता है जिन्हें आप त्वरित पहुँच में प्रदर्शित करना चाहते हैं। विकल्प आपको अपना फ़ाइल एक्सप्लोरर इतिहास साफ़ करने की अनुमति भी देता है।
यदि आप सामान्य टैब के अंतर्गत डिफ़ॉल्ट सेटिंग्स को पुनर्स्थापित करना चाहते हैं, तो दबाएं डिफॉल्ट्स का पुनःस्थापन तल पर बटन।
दृश्य टैब
दृश्य टैब में अधिकांश फ़ोल्डर विकल्प सेटिंग्स होती हैं। इस टैब के अंतर्गत दिखाई देने वाले विकल्प यहां दिए गए हैं:
- एडवांस सेटिंग: यह अनुभाग आपको संबंधित बक्सों को चेक या अनचेक करके विभिन्न सेटिंग्स को कॉन्फ़िगर करने की अनुमति देता है।
- फ़ोल्डर दृश्य: इस अनुभाग में दो बटन हैं: "फ़ोल्डर पर लागू करें" और "फ़ोल्डर रीसेट करें" बटन। "फ़ोल्डर्स पर लागू करें" बटन आपको "उन्नत सेटिंग्स" अनुभाग में सेटिंग्स को अपने सभी फ़ोल्डरों में लागू करने की अनुमति देता है। इस बीच, "रीसेट फोल्डर" बटन आपकी सेटिंग्स को रीसेट कर देता है।
दृश्य टैब पर डिफ़ॉल्ट सेटिंग्स को पुनर्स्थापित करने के लिए, क्लिक करें डिफॉल्ट्स का पुनःस्थापन तल पर बटन।
खोज टैब
अंत में, खोज टैब आपको फ़ाइल एक्सप्लोरर खोज बार के लिए सेटिंग्स कॉन्फ़िगर करने की अनुमति देता है। यहां खोज टैब के अंतर्गत विकल्प दिए गए हैं:
- कैसे खोजें: यह विकल्प आपको यह तय करने की अनुमति देता है कि क्या आप करना चाहते हैं विंडोज़ पर अपने खोज परिणामों को अनुक्रमित करें या नहीं।
- गैर-अनुक्रमित स्थानों की खोज करते समय: यह सेटिंग आपको गैर-अनुक्रमित स्थानों की खोज करते समय उन विकल्पों को चुनने की अनुमति देती है जिन्हें आप शामिल या बहिष्कृत करना चाहते हैं।
यदि आप फ़ाइल एक्सप्लोरर खोज सेटिंग्स को पुनर्स्थापित करना चाहते हैं, तो क्लिक करें डिफॉल्ट्स का पुनःस्थापन तल पर बटन।
अब, आइए जानें कि आप विंडोज़ पर फ़ोल्डर विकल्प को कैसे सक्षम या अक्षम कर सकते हैं।
Windows फ़ोल्डर विकल्प को सक्षम या अक्षम कैसे करें
आप स्थानीय समूह नीति संपादक (एलजीपीई) या रजिस्ट्री संपादक का उपयोग करके फ़ोल्डर विकल्प को सक्षम या अक्षम कर सकते हैं।
स्थानीय समूह नीति संपादक (LGPE) का उपयोग करना
यह तरीका तभी मददगार होगा जब आप विंडोज प्रो, एजुकेशन और एंटरप्राइज एडिशन का इस्तेमाल कर रहे हों।
यदि आप विंडोज होम का उपयोग कर रहे हैं, तो आपको सबसे पहले कुछ तरकीबें लागू करनी होंगी विंडोज होम पर एलजीपीई एक्सेस करें. लेकिन अगर यह जटिल लगता है, तो आप सीधे "रजिस्ट्री संपादक" विधि पर जा सकते हैं।
अन्यथा, एलजीपीई का उपयोग करके फ़ोल्डर विकल्प को सक्षम या अक्षम करने का तरीका यहां दिया गया है:
- टाइप समूह नीति संपादित करें स्टार्ट मेन्यू सर्च बार में और चुनें सबसे अच्छा मैच.
- पर जाए उपयोगकर्ता विन्यास> प्रशासनिक टेम्पलेट> विंडोज घटक> फाइल एक्सप्लोरर.
- डबल-क्लिक करें रिबन के दृश्य टैब पर विकल्प बटन से फ़ोल्डर विकल्प खोलने की अनुमति न दें विकल्प।
चुनना सक्रिय फ़ोल्डर विकल्प अक्षम करने के लिए। वैकल्पिक रूप से, चुनें विन्यस्त नहीं या अक्षम फ़ोल्डर विकल्प को सक्षम करने के लिए। अंत में क्लिक करें आवेदन करना और फिर क्लिक करें ठीक है इन परिवर्तनों को लागू करने के लिए।
यह जाँचने के लिए कि क्या ये सेटिंग्स लागू की गई हैं, इन चरणों का पालन करें:
- प्रेस विन + ई फ़ाइल एक्सप्लोरर खोलने के लिए।
- क्लिक फ़ाइल ऊपरी-बाएँ कोने में।
- चुनना फ़ोल्डर बदलें और विकल्प खोजें सूची से। यह एक त्रुटि संदेश को पॉप अप करना चाहिए जो पढ़ता है, "इस कंप्यूटर पर प्रतिबंधों के कारण यह ऑपरेशन रद्द कर दिया गया है।"
रजिस्ट्री संपादक का उपयोग करना
रजिस्ट्री संपादक भी मदद कर सकता है। हालाँकि, द्वारा शुरू करें अपनी रजिस्ट्री का बैकअप लेना सबसे पहले अगर कुछ गलत हो जाता है।
अब, यहां बताया गया है कि आप फ़ोल्डर विकल्प को अक्षम या सक्षम करने के लिए रजिस्ट्री संपादक का उपयोग कैसे कर सकते हैं:
- प्रेस विन + आर रन कमांड डायलॉग बॉक्स खोलने के लिए।
- टाइप regedit और दबाएं प्रवेश करना रजिस्ट्री संपादक खोलने के लिए।
- निम्न कमांड को एड्रेस बार में कॉपी-पेस्ट करें और दबाएं प्रवेश करना:
कंप्यूटर\HKEY_CURRENT_USER\Software\Microsoft\Windows\CurrentVersion\Policies\Explorerअगला, इन चरणों का पालन करें:
- पर राइट-क्लिक करें एक्सप्लोरर कुंजी और चुनें नया> DWORD (32-बिट) मान.
- नए मान का नाम बदलें NoFolderविकल्प.
फ़ोल्डर विकल्प अक्षम करने के लिए, पर डबल-क्लिक करें NoFolderविकल्प मान और सेट करें मूल्यवान जानकारी प्रति 1. वैकल्पिक रूप से, सेट करें मूल्यवान जानकारी प्रति 0 (शून्य) फ़ोल्डर विकल्प सक्षम करने के लिए।
प्रेस ठीक है, बंद करो पंजीकृत संपादक, और फिर इन परिवर्तनों को सहेजने के लिए अपने डिवाइस को पुनरारंभ करें।
बिना किसी परेशानी के फ़ोल्डर विकल्पों को सक्षम या अक्षम करें!
विंडोज फोल्डर विकल्प आपके लिए फाइल एक्सप्लोरर पर सेटिंग्स को कॉन्फ़िगर करना आसान बनाते हैं। यदि आप फ़ोल्डर विकल्प को सक्षम या अक्षम करना चाहते हैं, तो इस आलेख में किसी भी विधि का प्रयास करें।
जब आप समाप्त कर लें, तो आप आगे बढ़ सकते हैं और कुछ निफ्टी विंडोज फोल्डर ट्रिक्स देख सकते हैं।