कभी-कभी विंडोज़ के डायग्नोस्टिक टूल्स को कुछ निदान की आवश्यकता होती है। यहां विंडोज मेमोरी डायग्नोस्टिक टूल को खाली करने का तरीका बताया गया है।
विंडोज मेमोरी डायग्नोस्टिक टूल एक उपयोगी प्रोग्राम है जो संभावित मुद्दों के लिए आपकी रैम की जांच करता है। यह आमतौर पर उन समस्याओं का पता लगाता है और उन्हें ठीक करता है जिनके परिणामस्वरूप सिस्टम का प्रदर्शन धीमा हो सकता है, बार-बार फ़्रीज़ या हैंग हो सकता है, और नीली स्क्रीन हो सकती है।
सिस्टम आमतौर पर स्वचालित रूप से सुझाव देगा कि जब आप उपरोक्त किसी भी समस्या का अनुभव करना शुरू करते हैं तो आप मेमोरी डायग्नोस्टिक टूल चलाते हैं, लेकिन आप इसे मैन्युअल रूप से भी चला सकते हैं। और जबकि उपकरण आमतौर पर बिना किसी समस्या के अपना काम करता है, ऐसे समय होते हैं जब आप इसके साथ समस्याओं का अनुभव कर सकते हैं, जैसे कि जब यह स्कैन प्रक्रिया के दौरान अटक जाता है।
नीचे, हम उन समस्या निवारण विधियों पर एक नज़र डालते हैं जिन्हें आप अपने विंडोज पीसी पर मेमोरी डायग्नोस्टिक्स टूल का उपयोग करते समय समस्याओं का सामना करने पर आजमा सकते हैं।
समस्या के पीछे कुछ संभावित कारण क्या हैं?
ज्यादातर मामलों में, मेमोरी डायग्नोस्टिक टूल या तो स्कैन करने के बीच में फंस जाता है या जब उपयोगकर्ता मेमोरी डायग्नोस्टिक परिणामों का विश्लेषण कर रहे होते हैं। मेमोरी डायग्नोस्टिक टूल विंडोज मेमोरी समस्याओं को हल करने का एक शानदार तरीका है, इसलिए अगर यह काम नहीं करने का फैसला करता है तो यह एक बड़ा झटका हो सकता है।
- एक एप्लिकेशन या पृष्ठभूमि प्रक्रिया मेमोरी डायग्नोस्टिक टूल में हस्तक्षेप कर सकती है, जिससे यह फ्रीज और क्रैश हो सकता है।
- उपकरण स्वयं एक खराब बग या डेटा भ्रष्टाचार से पीड़ित हो सकता है, जो इसे ठीक से काम करने से रोक रहा है।
- वैकल्पिक रूप से, डेटा भ्रष्टाचार आपके सिस्टम के किसी भिन्न घटक को प्रभावित कर सकता है, जिसके कारण मेमोरी डायग्नोस्टिक टूल विफल हो जाता है।
1. उसे बाहर इंतज़ार करने दें
इससे पहले कि हम समाधानों पर आगे बढ़ें, यह ध्यान रखना महत्वपूर्ण है कि नैदानिक उपकरण कुछ मिनटों से लेकर 20 घंटे से अधिक तक कहीं भी ले सकता है। यही कारण है कि हम अनुशंसा करते हैं कि आप समस्या निवारण चरणों को आज़माने से पहले कुछ समय प्रतीक्षा करें। अपने कंप्यूटर को उसकी वर्तमान स्थिति में रात भर छोड़ने पर विचार करें और अगली सुबह उस पर वापस जाँच करें। यदि आप कोई प्रगति देखते हैं, तो हो सकता है कि उपयोगिता धीरे-धीरे काम कर रही हो। यदि उपकरण ने उसके बाद भी कोई प्रगति नहीं की है, तो यह मान लेना सुरक्षित है कि यह वास्तव में अटका हुआ है।2. टूल को क्लीन बूट स्टेट में चलाएँ
जैसा कि हमने पहले उल्लेख किया है, मेमोरी डायग्नोस्टिक टूल अपना काम ठीक से करने में विफल हो सकता है क्योंकि एक पृष्ठभूमि प्रक्रिया या एप्लिकेशन इसमें हस्तक्षेप कर रहा है। इस मामले में, हमारा सुझाव है कि आप सिस्टम को क्लीन बूट स्थिति में लॉन्च करें और फिर उस क्रिया को करने का प्रयास करें जो पहले त्रुटि उत्पन्न कर रही थी। यह राज्य सभी गैर-Microsoft सेवाओं को अक्षम करते हुए, ड्राइवरों और कार्यक्रमों के केवल एक न्यूनतम सेट के साथ सिस्टम लॉन्च करता है, जैसे कि विंडोज सेफ मोड .यदि क्लीन बूट स्थिति में समस्या उत्पन्न नहीं होती है, तो इसका तात्पर्य है कि सिस्टम के भीतर एक पृष्ठभूमि प्रक्रिया वास्तव में अपराधी है। उस स्थिति में, आप हाल ही में स्थापित किसी भी तृतीय-पक्ष प्रोग्राम को अनइंस्टॉल करने का प्रयास कर सकते हैं और देख सकते हैं कि इससे कोई फर्क पड़ता है या नहीं। विंडोज को क्लीन बूट स्थिति में बूट करने के लिए इन चरणों का पालन करें:- विंडोज सर्च में msconfig टाइप करें और पर क्लिक करें खुला बटन सिस्टम कॉन्फ़िगरेशन के लिए।
- निम्नलिखित संवाद में, सेवा टैब पर जाएं और संबंधित बॉक्स को चेक करें सभी माइक्रोसॉफ्ट सेवाओं को छिपाएँ.
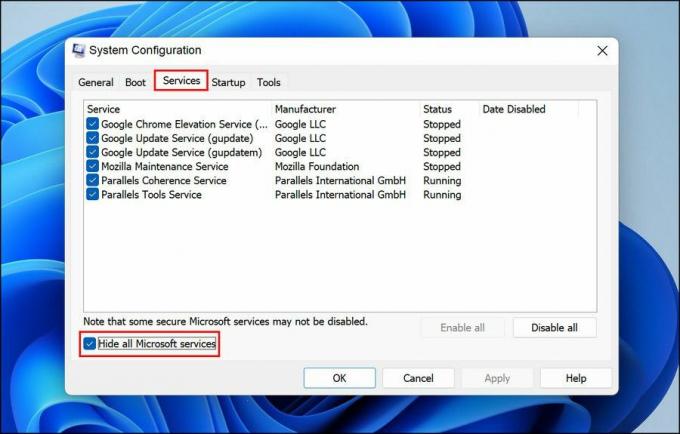
- क्लिक सबको सक्षम कर दो.
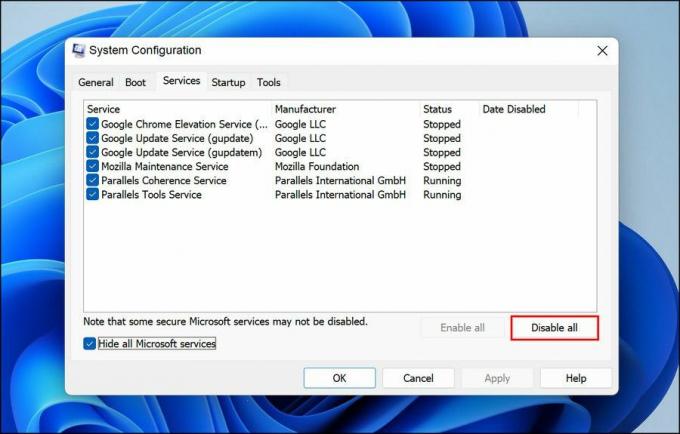
- एक बार हो जाने के बाद, टास्क मैनेजर लॉन्च करें और नेविगेट करें स्टार्टअप टैब.
- यहां ऐप्स पर एक-एक करके राइट-क्लिक करें और चुनें बंद करना.
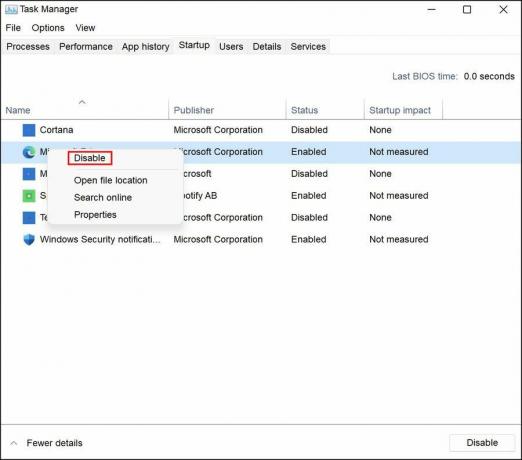
- अब, सिस्टम कॉन्फ़िगरेशन डायलॉग पर वापस जाएं और पर क्लिक करें ठीक है बटन।
3. मेमोरी डायग्नोस्टिक टूल कैश सक्षम करें
उपयोगकर्ताओं के लिए काम करने वाला एक और फिक्स मेमोरी डायग्नोस्टिक टूल में कैशे को सक्षम कर रहा था। हालांकि इसके काम करने का असली कारण स्पष्ट नहीं है, हमारा सुझाव है कि आप इसे आजमाएं और देखें कि यह आपके लिए काम करता है या नहीं। यहाँ है आपको क्या करने की जरूरत है:- स्मृति परीक्षण स्क्रीन में, दबाएं F1 कुंजी.
- टैब कुंजी दबाकर कैश अनुभाग पर जाएं, और फिर तीर कुंजी का उपयोग करके चयन करें पर विकल्प।
- दबाएं F10 कुंजी परिवर्तन को लागू करने के लिए और जांचें कि क्या इससे कोई फर्क पड़ता है।


