विंडोज 11 उन सुविधाओं से भरा हुआ है, जिनके बारे में कई उपयोगकर्ता जानते भी नहीं होंगे। जबकि विंडोज 11 की अधिक प्रमुख विशेषताएं इसका सबसे अधिक उपयोग किया जाता है जैसे कि डेस्कटॉप, टास्कबार या स्टार्ट मेनू, अन्य उस प्लेटफॉर्म के भीतर छिपे हुए हैं।
केवल विंडोज 11 को और अच्छी तरह से खोज कर ही आप इसकी छिपी हुई विशेषताओं की खोज कर सकते हैं। यहां विंडोज 11 में कुछ और दिलचस्प अच्छी तरह से छिपी हुई विशेषताएं दी गई हैं जिन्हें आप खोज सकते हैं।
1. एक्सपीएस व्यूअर
XPS (XML पेपर स्पेसिफिकेशन) डिजिटल दस्तावेज़ों के लिए एक फ़ाइल स्वरूप है जो PDF के समान है। विंडोज 11 में एक वैकल्पिक एक्सपीएस व्यूअर फीचर शामिल है जिसके साथ आप एक्सपीएस फाइलें खोल और देख सकते हैं। हालाँकि, यह सुविधा डिफ़ॉल्ट रूप से सक्षम नहीं है। इस प्रकार आप Windows 11 में XPS व्यूअर को सक्षम और खोल सकते हैं:
- विंडोज 11 के स्टार्ट मेन्यू को खोलने वाले बटन को दबाएं।
- अपने प्रारंभ मेनू पर खोज बॉक्स के लिए यहां टाइप करें के भीतर क्लिक करें, और कीवर्ड इनपुट करें वैकल्पिक विशेषताएं वहां।
- वैकल्पिक सुविधाओं के खोज परिणाम का चयन करें।
- फिर नीला दबाएं विशेषताएं देखें खोज बॉक्स लाने के लिए बटन।
- उस सुविधा को खोजने के लिए खोज बॉक्स में XPS व्यूअर दर्ज करें।
- XPS व्यूअर चेकबॉक्स चुनें, और क्लिक करें अगला एक लाने के लिए स्थापित करना विकल्प।
- XPS व्यूअर पर क्लिक करें स्थापित करना विकल्प।
- एप्लिकेशन के समाप्त होने तक इंस्टॉलेशन प्रक्रिया की प्रतीक्षा करें।
अब आप विंडोज 11 में एक्सपीएस व्यूअर फीचर का इस्तेमाल कर सकते हैं। ठोकर मारना एक्सपीएस व्यूअर इसे खोजने के लिए विंडोज 11 के सर्च टूल में। फिर इसे खोलने के लिए खोज परिणामों में ऐप का चयन करें।
2. क्लिपबोर्ड प्रबंधक
विंडोज 11 में एक बहुत ही उपयोगी क्लिपबोर्ड मैनेजर फीचर है जो आपके कॉपी किए गए आइटम इतिहास को प्रदर्शित करता है। इसमें दस्तावेज़ों में इमोजी, प्रतीक और काओमोजी जोड़ने के विकल्प शामिल हैं।
हालाँकि, XPS व्यूअर की तरह, क्लिपबोर्ड इतिहास सुविधा को सक्षम करने की आवश्यकता है जैसा कि हमारे गाइड में उल्लिखित है क्लिपबोर्ड प्रबंधक का उपयोग कैसे करें. एक बार सक्षम होने पर, दबाएं जीत + वी क्लिपबोर्ड प्रबंधक खोलने का एकमात्र तरीका हॉटकी है।
3. फ़ाइल इतिहास
फ़ाइल इतिहास एक विंडोज़ सुविधा है जो सक्षम होने पर स्वचालित रूप से बाह्य संग्रहण उपकरणों में फ़ाइलों का बैक अप लेता है। हालाँकि यह सुविधा विशेष रूप से बड़ा रहस्य नहीं है, यह विंडोज 11 के सेटिंग ऐप से गायब हो गया है। इसलिए, फ़ाइल इतिहास अब केवल नियंत्रण कक्ष के भीतर ही पहुंच योग्य है, जिसे Microsoft उपयोगकर्ताओं से छिपाने की पूरी कोशिश करता है।
आप नियंत्रण कक्ष से फ़ाइल इतिहास को निम्नानुसार चालू कर सकते हैं:
- विंडोज 11 के मैग्निफाइंग ग्लास पर क्लिक करें शुरू बटन।
- टाइप कंट्रोल पैनल टेक्स्ट बॉक्स के अंदर, और इसके खोज परिणाम का चयन करें।
- कंट्रोल पैनल पर क्लिक करें द्वारा देखें मेनू, और चुनें बड़े आइकन वहाँ विकल्प।
- चुनना फ़ाइल इतिहास उस एप्लेट को खोलने के लिए।
- फिर आप क्लिक कर सकते हैं चालू करो सुविधा को सक्रिय करने के लिए।
4. कदम रिकॉर्डर
स्टेप्स रिकॉर्डर एक छोटा, पूर्व-स्थापित और अपेक्षाकृत अज्ञात विंडोज ऐप है जो छवि स्लाइडशो के साथ उपयोगकर्ताओं के कार्यों को रिकॉर्ड करता है। प्रत्येक रिकॉर्ड किए गए चरण को स्लाइड शो में प्रदर्शित स्क्रीनशॉट के साथ स्वचालित रूप से कैप्चर किया जाता है। उपयोगकर्ता अपने रिकॉर्ड किए गए स्टेप रिकॉर्डर स्लाइडशो को सॉफ़्टवेयर समर्थन सेवाओं को दिखा सकते हैं।
स्टेप्स रिकॉर्डर दूर विंडोज टूल्स फोल्डर में छिपा हुआ है। इसे एक्सेस करने के लिए कोई सीधा स्टार्ट मेन्यू शॉर्टकट नहीं है (लेकिन आप वहां से इसका फोल्डर खोल सकते हैं)। स्टेप्स रिकॉर्डर खोलने का सबसे अच्छा तरीका है कि विंडोज 11 के सर्च बॉक्स में ऐप का नाम दर्ज किया जाए।विन + एस).
5. आवाज टाइपिंग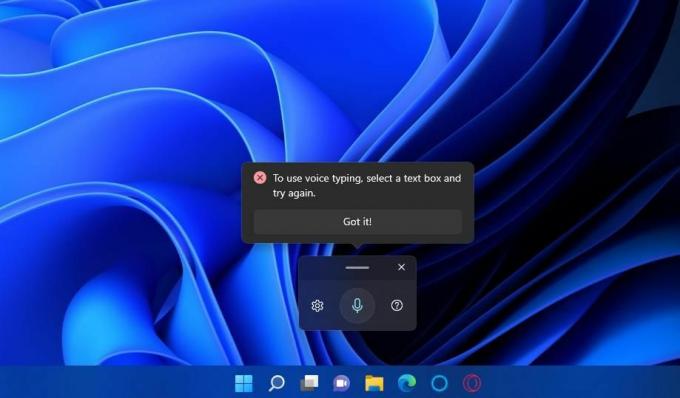
विंडोज 11 वॉयस टाइपिंग फीचर यूजर्स को अपने माइक्रोफोन में बोलकर टेक्स्ट इनपुट करने में सक्षम बनाता है। इसका उपयोग करने के लिए आपको अपने पीसी के माइक्रोफ़ोन को सक्षम करना होगा। दबाने जीत + एच वॉयस टाइपिंग फीचर को सक्रिय करने का एकमात्र तरीका हॉटकी है। हमारा गाइड विंडोज 11 पर वॉयस टाइपिंग कैसे शुरू करें उस छिपी हुई विशेषता का उपयोग करने के तरीके के बारे में सभी विवरण प्रदान करता है।
6. हार्डवेयर और उपकरण समस्या निवारक
यह आश्चर्यजनक है कि हार्डवेयर और उपकरण समस्या निवारक सामान्य हार्डवेयर से संबंधित समस्याओं को हल करने के लिए अब विंडोज 11 के सेटिंग ऐप में उपलब्ध नहीं है। फिर भी, इसका मतलब यह नहीं है कि हार्डवेयर और उपकरण समस्या निवारक अब मौजूद नहीं है।
आप अभी भी इसके लिए एक कमांड निष्पादित करके उस छिपे हुए समस्या निवारक तक पहुँच सकते हैं:
- a. दर्ज करके कमांड प्रॉम्प्ट खोजें अध्यक्ष एवं प्रबंध निदेशक स्टार्ट मेन्यू के टाइप हियर बॉक्स में सर्च फ्रेज।
- इसके लिए विंडो खोलने के लिए अपने सर्च टूल के अंदर कमांड प्रॉम्प्ट पर क्लिक करें।
- हार्डवेयर और डिवाइस समस्या निवारक खोलने के लिए इस आदेश को इनपुट करें:
एमएसडीटी।प्रोग्राम फ़ाइल-पहचानडिवाइस डायग्नोस्टिक - प्रेस प्रवेश करना विंडोज 11 के छिपे हुए हार्डवेयर और डिवाइसेस समस्या निवारक सुविधा को देखने के लिए।
MSConfig (सिस्टम कॉन्फ़िगरेशन) विंडोज बूट सेटिंग्स को कॉन्फ़िगर करने के लिए एक उपयोगी उपयोगिता है। यह सभी तृतीय-पक्ष स्टार्टअप कार्यक्रमों और सेवाओं को अक्षम करने के लिए विशेष रूप से आसान है। आप इसके से अन्य उपयोगिताओं को भी खोल सकते हैं औजार टैब।
फिर भी, विंडोज 11 में अपने स्टार्ट मेन्यू, पावर यूजर मेन्यू, डेस्कटॉप या टास्कबार पर MSConfig के लिए कोई शॉर्टकट शामिल नहीं है। न ही कोई हॉटकी है जिसे आप सिस्टम कॉन्फ़िगरेशन खोलने के लिए दबा सकते हैं। यह उन उपयोगिताओं में से एक है जो विंडोज टूल्स फ़ोल्डर में दफन हैं।
आप पा सकते हैं और सिस्टम कॉन्फ़िगरेशन विंडो खोलें प्रवेश करके एमएसकॉन्फ़िग विंडोज सर्च के भीतर।
8. विंडोज पैकेज मैनेजर (विंगेट)
विंडोज पैकेज मैनेजर (अन्यथा "विंगेट" के रूप में जाना जाता है) एक कमांड प्रॉम्प्ट टूल है जिसके साथ आप सॉफ्टवेयर को बैच इंस्टॉल और अनइंस्टॉल दोनों कर सकते हैं। क्योंकि यह एक कमांड टूल है, यह विंडोज 11 के UI में दिखाई नहीं देता है। हालाँकि, आप इसे दर्ज करके इसका उपयोग कर सकते हैं विंगेट कमांड प्रॉम्प्ट में कमांड और प्रेसिंग प्रवेश करना. हमारे विंडोज पैकेज मैनेजर लेख में इसके लिए विस्तृत दिशानिर्देश शामिल हैं विंगेट का उपयोग कैसे करें.
विंडोज 11 एन और केएन कुछ यूरोपीय देशों और कोरिया में वितरित माइक्रोसॉफ्ट के डेस्कटॉप ओएस के विशेष संस्करण हैं। उन संस्करणों में मानक विंडोज संस्करणों में शामिल कुछ मीडिया सुविधाओं की कमी है। संगीत और वीडियो चलाने के लिए विंडोज मीडिया प्लेयर ऐप विंडोज 11 एन और केएन में एक छिपी, वैकल्पिक सुविधा है।
इसलिए, विंडोज 11 एन और केएन उपयोगकर्ताओं को एक्सपीएस व्यूअर की तरह विंडोज मीडिया प्लेयर को सक्षम करने की आवश्यकता है। ऐसा करने के लिए, ऊपर दिए गए XPS व्यूअर को स्थापित करने के पहले चार चरणों के लिए उल्लिखित वैकल्पिक सुविधाओं को जोड़ने के लिए विंडो खोलें। फिर आपको खोजने और चयन करने की आवश्यकता होगी विंडोज़ मीडिया प्लेयर एक वैकल्पिक सुविधा जोड़ें बॉक्स के भीतर।
मानक विंडोज 11 संस्करणों में भी, विंडोज मीडिया प्लेयर काफी अच्छी तरह से छिपा हुआ है; यहां तक कि स्टार्ट मेन्यू में भी यह शामिल नहीं है। इसे खोजने का सबसे अच्छा तरीका प्रवेश करना है विंडोज़ मीडिया प्लेयर विंडोज सर्च बॉक्स में।
10. पिन किए गए शॉर्टकट और न्यूनतम विंडोज़ के लिए टास्कबार हॉटकी
पिन किए गए शॉर्टकट और न्यूनतम विंडो खोलने के लिए टास्कबार में एक अदृश्य हॉटकी सुविधा है। आप दबा सकते हैं जीत पिन किए गए शॉर्टकट या न्यूनतम सॉफ़्टवेयर खोलने के लिए टास्कबार पर इसकी संबंधित संख्या के साथ संयुक्त। उदाहरण के लिए, दबाने जीत + 1 आपके टास्कबार (शायद फाइल एक्सप्लोरर) पर सबसे दूर बाईं ओर पिन किए गए शॉर्टकट को खोलेगा। दबाना जीत + 2 अगला बार के साथ खुलेगा, और इसी तरह।
11. पुराना वॉल्यूम मिक्सर
विंडोज 11 के सेटिंग ऐप में वॉल्यूम मिक्सर सेटिंग्स शामिल हैं जिसके साथ आप विशिष्ट ऐप्स के लिए ध्वनि स्तर कॉन्फ़िगर कर सकते हैं। हालाँकि, विंडोज 10 से पुराना वॉल्यूम मिक्सर अभी भी एक सुलभ है, हालांकि यह माइक्रोसॉफ्ट के नवीनतम डेस्कटॉप प्लेटफॉर्म में छिपा हुआ है।
आप रन के साथ पुराने वॉल्यूम मिक्सर फीचर को निम्नानुसार खोल सकते हैं:
- प्रेस जीत + एक्स विनएक्स मेनू खोलने के लिए।
- दबाएं दौड़ना उस एक्सेसरी के कमांड डायलॉग को एक्सेस करने का विकल्प।
- इनपुट करें sndvol.exe चलाने के आदेश।
- क्लिक ठीक है पुराने वॉल्यूम मिक्सर फीचर को लाने के लिए।
वे विंडोज 11 में छिपी कुछ विशेषताएं हैं जो ध्यान देने योग्य हैं। अधिक छिपी हुई विशेषताएं हैं, और उन्हें खोजने के लिए आपको विंडोज 11 में गहरी खुदाई करने की आवश्यकता है। आप क्या पा सकते हैं, यह देखने के लिए कंट्रोल पैनल, विंडोज टूल्स फोल्डर और सेटिंग्स ऐप्स को अच्छी तरह से देखें।