विंडोज ऑपरेटिंग सिस्टम स्क्रीनशॉट को कैप्चर करना आसान बनाता है। स्क्रीनशॉट लेने का आपका पसंदीदा तरीका हो सकता है क्योंकि ऐसा करने के कई तरीके हैं।
कोई फर्क नहीं पड़ता कि आप कौन सी विधि पसंद करते हैं, हम आपको विंडोज़ पर स्क्रीनशॉट लेने में अधिक कुशल होने में मदद करने के लिए टिप्स और ट्रिक्स साझा करेंगे।
1. "विंडोज़ सक्रिय करें" वॉटरमार्क निकालें
जब तक आपने अपने विंडोज़ को सक्रिय नहीं किया है, तब तक आप एक "विंडोज़ सक्रिय करें" आपकी स्क्रीन के निचले-दाएँ कोने में वॉटरमार्क। डिस्प्ले में बाधा डालने और हमें परेशान करने के अलावा, वॉटरमार्क स्क्रीनशॉट में भी अपना रास्ता बना लेता है।
चूंकि वॉटरमार्क स्क्रीन के अधिकांश हिस्से पर कब्जा कर लेता है, इसलिए विंडोज उपयोगकर्ताओं को स्क्रीनशॉट लेने में कठिनाई होती है। इसलिए, यदि आप पूरी स्क्रीन को कैप्चर करने में रुचि रखते हैं, तो आपको वॉटरमार्क को हटाना होगा। अगर आपके साथ भी ऐसा है, तो इससे छुटकारा पाने का एक सुपर स्मार्ट तरीका है।
हालाँकि वॉटरमार्क को हटाने के लिए अलग-अलग तरीके मौजूद हैं, हम आपको दिखाएंगे कि रजिस्ट्री संपादक में बस कुछ ही ट्वीक के साथ इसे कैसे हटाया जाए। बस इन चरणों का पालन करें:
- राइट-क्लिक करें शुरू बटन और चुनें दौड़ना.
- प्रवेश करना "रेजीडिट" और क्लिक करें ठीक है.
- रजिस्ट्री संपादक में, निम्न पथ पर नेविगेट करें।
HKEY_CURRENT_USER > नियंत्रण कक्ष > डेस्कटॉप
- दाएँ हाथ के फलक में, का पता लगाएँ पेंटडेस्कटॉपसंस्करण चाभी।
- इसकी सेटिंग्स को संशोधित करने के लिए इसे डबल-क्लिक करें।
- में मूल्यवान जानकारी क्षेत्र के जैसा "0" और क्लिक करें ठीक है.
एक बार ऐसा करने के बाद, अपने कंप्यूटर को रीबूट करें, और अगली बार लॉग इन करने पर आपको वॉटरमार्क दिखाई नहीं देगा। इसे हटाकर, आप कोने से वॉटरमार्क के घुसने की चिंता किए बिना आराम से स्क्रीनशॉट ले सकते हैं।
2. स्क्रीनशॉट कैप्चर करने का सही तरीका चुनें
जैसा कि पहले ही उल्लेख किया गया है, वहाँ हैं विंडोज़ में स्क्रीनशॉट लेने के कई तरीके. हालांकि, अपनी उत्पादकता को अधिकतम करने के लिए, आपको स्थिति के आधार पर सही तरीका चुनना चाहिए। अगर आप हमेशा अटके रहते हैं तो सही रास्ता चुनने में आपकी मदद करने के लिए यहां कुछ सुझाव दिए गए हैं:
- विलंबित स्क्रीनशॉट लेने के लिए विंडो के स्निपिंग टूल ऐप का उपयोग करें और स्क्रीन को एक विशिष्ट मोड (आयताकार स्निप, फ़ुल-स्क्रीन स्निप, आदि) में कैप्चर करें।
- यदि आप स्क्रीनशॉट कैप्चर करना चाहते हैं, इसे संपादित करना चाहते हैं, और अपने सहयोगी के साथ साझा करना चाहते हैं, तो विंडोज़ में अंतर्निहित स्निप और स्केच ऐप का उपयोग करें।
- यदि आप एक शक्तिशाली संपादक और छवियों को सीधे क्लाउड पर सहेजने की क्षमता जैसी अतिरिक्त सुविधाओं का आनंद लेना चाहते हैं, तो आपको एक तृतीय-पक्ष ऐप का चयन करना चाहिए - स्नैगिट सबसे लोकप्रिय विकल्पों में से एक है।
- यदि आपके कीबोर्ड पर प्रिंट स्क्रीन बटन उपलब्ध नहीं है या ठीक से पंजीकृत नहीं है, तो जान लें कि आप कर सकते हैं प्रिंट स्क्रीन के लिए एक और कुंजी रीमैप करें या इसके बजाय ऑन-स्क्रीन कीबोर्ड का उपयोग करें। इसलिए, ऐसा होने पर झल्लाहट न करें और दूसरी कुंजी को रीमैप करें।
आपकी आवश्यकताओं के आधार पर, उपरोक्त युक्तियों से आपको विंडोज़ पर स्क्रीनशॉट लेने के लिए सही टूल चुनने में मदद मिलेगी।
3. व्यक्तिगत जानकारी छिपाने के लिए त्वरित तरीके का उपयोग करें
व्यक्तिगत जानकारी को कैप्चर करते समय छिपाने के लिए स्क्रीनशॉट को संपादित करना अक्सर आवश्यक होता है। यद्यपि आप पेशेवर सॉफ़्टवेयर का उपयोग करके, या एक समर्पित तृतीय-पक्ष ऐप के साथ एक छवि को ऑनलाइन संपादित कर सकते हैं। आपको त्वरित संपादन के लिए पेंट 3डी, एक अंतर्निर्मित विंडोज़ ऐप का उपयोग करने पर विचार करना चाहिए।
पेंट 3डी स्क्रीनशॉट को संपादित करना और उन्हें सीधे सहेजना बेहद आसान बनाता है। यह आपको फ़ाइल का नाम बदलने या कई प्रतियों को सहेजने की परेशानी से बचाता है, जिससे बाद में संपादित को ढूंढना चुनौतीपूर्ण हो जाता है।
पेंट 3डी में स्क्रीनशॉट को ठीक से संपादित करने के लिए, इन चरणों का पालन करें:
- अपनी पसंदीदा विधि का उपयोग करके एक स्क्रीनशॉट लें और इसे अपने फ़ोल्डर में सहेजें।
- फिर, छवि फ़ाइल पर राइट-क्लिक करें और संदर्भ मेनू से पेंट 3D चुनें।
- अपनी छवि को संपादित करने के लिए पेंट 3डी की अद्भुत विशेषताओं का उपयोग करें।
- संपादन समाप्त करने के बाद, पर क्लिक करें मेन्यू ऊपरी-बाएँ कोने में और हिट करें बचाना.
यही बात है। आपको फ़ाइल का नाम बदलने या संपादित फ़ाइल को सहेजने का स्थान चुनने की ज़रूरत नहीं होगी, क्योंकि ऐप इसे बदल देता है संपादित लोगों के साथ मूल स्क्रीनशॉट, संपादन प्रक्रिया को तेज़ और छवियों को प्रबंधित करना आसान। हालाँकि, चूंकि वास्तविक छवि फ़ाइल को बदल दिया जाएगा, यदि आप गलत संपादित छवि सहेजते हैं, तो आप मूल छवि खो सकते हैं।
4. अपने स्क्रीनशॉट को सही फॉर्मेट में सेव करें
जब तक आप स्क्रीनशॉट लेने के लिए जिस विधि का उपयोग करते हैं, वह आपको एक विशिष्ट प्रारूप में छवि फ़ाइलों को सहेजने की अनुमति नहीं देती है, तब तक उन्हें सटीक रूप से सहेजना महत्वपूर्ण है। सामान्यतया, सभी छवि फ़ाइलें दो लोकप्रिय स्वरूपों में सहेजी जाती हैं; पीएनजी और जेपीईजी. पहला प्रारूप छवि फ़ाइल को उच्च गुणवत्ता पर संपीड़ित करता है, जबकि बाद वाला कम गुणवत्ता देता है।
भले ही हमें अपनी छवियों को उच्चतम गुणवत्ता (पीएनजी प्रारूप के साथ) में सहेजना पसंद करना चाहिए, इसमें दो कमियां हैं। सबसे पहले, गुणवत्ता जितनी अधिक होगी, छवि उतनी ही बड़ी होगी, और दूसरी बात, छवि को लोड होने में अधिक समय लगेगा। दूसरी ओर, जेपीईजी आकार में छोटे होते हैं और तेजी से प्रोसेस होते हैं; हालाँकि, आपको गुणवत्ता का त्याग करना पड़ सकता है।
विंडोज अपने उपयोगकर्ताओं को छवियों को उनके पसंदीदा प्रारूप में सहेजने की अनुमति देता है। स्क्रीनशॉट कहाँ सहेजा जाएगा, यह चुनते समय आप पसंदीदा प्रारूप का चयन कर सकते हैं। तो, मारने से पहले बचाना, ड्रॉपडाउन से अपना पसंदीदा प्रारूप चुनें।
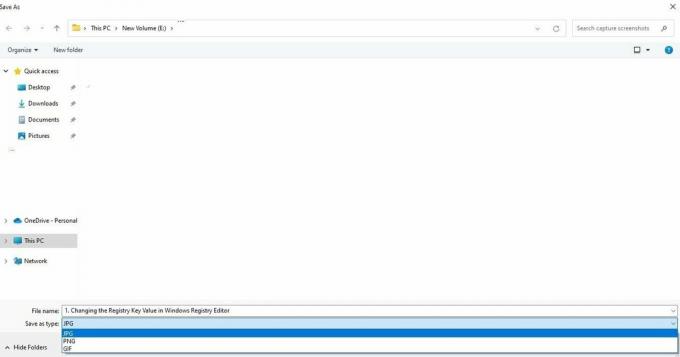 5. कीबोर्ड शॉर्टकट की मदद लें
5. कीबोर्ड शॉर्टकट की मदद लें
कीबोर्ड शॉर्टकट के साथ स्क्रीनशॉट लेना प्रक्रिया को और अधिक कुशल बनाने का एक और तरीका है। Windows शॉर्टकट का उपयोग करना, जैसे प्रिंट स्क्रीन या कीबोर्ड शॉर्टकट से स्निप और स्केच खोलना (जीत + शिफ्ट + एस), प्रक्रिया को काफी तेज कर सकता है।
को देखें माइक्रोसॉफ्ट प्रलेखन विंडोज स्निपिंग टूल या स्निप और स्केच ऐप का तुरंत उपयोग करने के लिए आपके पास अन्य शॉर्टकट के बारे में अधिक जानकारी के लिए।
विंडोज़ में स्क्रीनशॉट को सही तरीके से कैप्चर करने के लिए सामान्य टिप्स
विंडोज़ में स्क्रीनशॉट लेते समय आपको कुछ और टिप्स ध्यान में रखनी चाहिए:
- अपनी छवियों को बहुत अधिक टेक्स्ट-भारी न बनाएं। इसके बजाय, उस मुख्य बिंदु को कैप्चर करने पर ध्यान केंद्रित करें जिसे आप बताना चाहते हैं।
- जब भी संभव हो फ़ोकस किए गए स्क्रीनशॉट कैप्चर करने पर विचार करें।
- स्क्रीनशॉट से महत्वपूर्ण जानकारी को न काटें।
- अपनी सुरक्षा से समझौता करने से बचने के लिए तृतीय-पक्ष स्क्रीनशॉट टूल का उपयोग न करें जो उन्हें क्लाउड पर सहेजते हैं।
- निजी डेटा की दोबारा जांच करने के बाद ही स्क्रीनशॉट ऑनलाइन साझा करें।
विंडोज़ में स्क्रीनशॉट लेने का सही तरीका
उम्मीद है, इस लेख में दिए गए सुझावों का पालन करने से आप उच्च-स्तरीय स्क्रीनशॉट लेने में सक्षम होंगे, वह भी पूर्णता के स्तर तक। इसलिए, अगली बार जब आप विंडोज पर स्क्रीनशॉट लें, तो इन टिप्स और ट्रिक्स को आजमाना न भूलें।
विंडोज 11 स्क्रीनशॉट लेने के लिए विंडोज 10 की तरह ही कई हॉटकी को सपोर्ट करता है। इसलिए, यदि आप पहले ही अपग्रेड कर चुके हैं, तो उन्हें शानदार स्क्रीनशॉट लेने के लिए उपयोग करने का प्रयास करें।

