लॉग आउट करने के लिए अभी भी स्टार्ट मेन्यू का उपयोग कर रहे हैं? विंडोज 11 पर यूजर अकाउंट को मौका देने के बहुत तेज तरीके हैं।
क्या आपके विंडोज 11 पीसी पर एकाधिक उपयोगकर्ता खाते हैं? यदि ऐसा है, तो कभी-कभी आपको इसमें फ़ाइलों तक पहुँचने के लिए किसी भिन्न उपयोगकर्ता खाते में साइन इन करने की आवश्यकता हो सकती है।
हालाँकि, आपको किसी अन्य उपयोगकर्ता खाते में लॉग इन करने के लिए विंडोज को बंद या पुनरारंभ करने की आवश्यकता नहीं है। इसके बजाय आप वर्तमान खाते को पृष्ठभूमि में रखते हुए तुरंत किसी अन्य उपयोगकर्ता खाते में स्विच कर सकते हैं। विंडोज 11 में उपयोगकर्ता खातों को स्विच करने के छह वैकल्पिक तरीके यहां दिए गए हैं।
1. स्टार्ट मेन्यू से यूजर अकाउंट कैसे स्विच करें
प्रारंभ मेनू में एक खाता प्रोफ़ाइल आइकन शामिल होता है। उस आइकन के मेनू में कुछ उपयोगकर्ता खाता विकल्प शामिल हैं। आप इस तरह से उस खाता प्रोफ़ाइल आइकन के माध्यम से खातों को स्विच करना चुन सकते हैं:
- प्रेस शुरू करना उस बटन के मेनू को देखने के लिए।
- स्टार्ट मेन्यू के नीचे अकाउंट प्रोफाइल आइकन पर क्लिक करें।
- उस मेनू से स्विच करने के लिए एक उपयोगकर्ता खाता चुनें।
- चयनित खाते में साइन इन करने के लिए पासवर्ड दर्ज करें।
- फिर आप फिर से लॉगिन विवरण दर्ज किए बिना स्टार्ट मेनू से साइन इन किए गए दोनों खातों के बीच जल्दी से स्विच कर सकते हैं।
2. हॉटकी के साथ उपयोगकर्ता खाते स्विच करें
विंडोज 11 में काफी उपयोगी है Ctrl + Alt + Delete हॉटकी जो उस पर पांच अलग-अलग विकल्पों के साथ एक मेनू खोलता है। कई उपयोगकर्ता टास्क मैनेजर तक पहुंचने और गैर-प्रतिक्रियाशील कार्यक्रमों को समाप्त करने के लिए उस कीबोर्ड शॉर्टकट को दबाते हैं। हालाँकि, आप a. का चयन भी कर सकते हैं उपयोगकर्ता बदलें ऐसा करने के लिए उस मेनू पर विकल्प। फिर आप इसमें साइन इन करने के लिए लॉगिन स्क्रीन से एक अलग उपयोगकर्ता खाते का चयन कर सकते हैं।
विंडोज + एल उपयोगकर्ताओं को स्विच करने के लिए हॉटकी एक और कीबोर्ड शॉर्टकट है। उस हॉटकी को दबाने से आप लॉक स्क्रीन पर पहुंच जाते हैं। फिर आप लॉगिन स्क्रीन तक पहुंचने के लिए एक बार पहुंच पर क्लिक कर सकते हैं, एक अलग खाते का चयन कर सकते हैं और उसमें साइन इन कर सकते हैं।
3. शट डाउन विंडोज विंडो के माध्यम से उपयोगकर्ता खातों को स्विच करें
शट डाउन विंडोज डायलॉग एक विंडो है जिसमें पांच वैकल्पिक शटडाउन विकल्प शामिल हैं। उनमें से एक है उपयोगकर्ता बदलें विकल्प जिसे आप चुन सकते हैं, हाँ आपने अनुमान लगाया है, दूसरे खाते में बदल सकते हैं। उपयोगकर्ताओं को "शट डाउन विंडोज़" संवाद के माध्यम से स्विच करने का तरीका इस प्रकार है:
- दबाओ ऑल्ट + F4 एक साथ चाबियाँ।
- पर ड्रॉप-डाउन मेनू पर क्लिक करें विंडोज़ बंद करें चयन करने के लिए संवाद उपयोगकर्ता बदलें.
- चुनना ठीक है लॉगिन स्क्रीन पर लौटने के लिए।
- फिर वहां से किसी दूसरे अकाउंट में लॉग इन करें।
4. कार्य प्रबंधक के माध्यम से उपयोगकर्ता खाते स्विच करें
कार्य प्रबंधक में शामिल हैं: उपयोगकर्ताओं टैब जो आपके द्वारा साइन इन किए गए खातों को प्रदर्शित करता है। जब आप पहले ही एक से अधिक खातों में साइन इन कर चुके हों, तो आप उस टैब से उपयोगकर्ताओं को स्विच करना चुन सकते हैं। उपयोगकर्ताओं को कार्य प्रबंधक के साथ स्विच करने के लिए ये चरण हैं:
- चुनने के लिए अपने टास्कबार पर कहीं राइट-क्लिक करें कार्य प्रबंधक संदर्भ मेनू विकल्प।
- दबाएं उपयोगकर्ताओं टैब सीधे नीचे दिखाया गया है।
- किसी खाते में जाने के लिए राइट-क्लिक करें और चुनें उपयोगकर्ता खाता स्विच करें.
- आप जिस उपयोगकर्ता खाते में स्विच कर रहे हैं, उसके लिए लॉगिन विवरण टाइप करें।
5. विंडोज टर्मिनल के माध्यम से उपयोगकर्ता खातों को स्विच करें (केवल विंडोज 11 प्रो और एंटरप्राइज)
विंडोज 11 प्रो और एंटरप्राइज संस्करणों में दूरस्थ डेस्कटॉप सत्रों से डिस्कनेक्ट करने के लिए "tsdiscon" कमांड-लाइन उपयोगिता है। आप Windows टर्मिनल में tsdiscon के साथ Windows 11 के प्रो और एंटरप्राइज़ संस्करणों में उपयोगकर्ता खातों के बीच स्विच कर सकते हैं। tsidscon के साथ खातों को स्विच करने का तरीका इस प्रकार है:
- दबाकर रखें खिड़कियाँ कुंजी और एक्स एक साथ एक पावर उपयोगकर्ता मेनू देखने के लिए।
- को चुनिए विंडोज टर्मिनल (व्यवस्थापक) उस मेनू से शॉर्टकट।
- इनपुट tsdiscon विंडोज टर्मिनल के भीतर पावरशेल या कमांड प्रॉम्प्ट टैब में।
- प्रेस दर्ज tsdiscon कमांड निष्पादित करने के लिए, जो पीसी को लॉक करता है.
- स्क्रीन को अनलॉक करने के लिए क्लिक करें और स्विच करने के लिए उपयोगकर्ता खाते का चयन करें।
- साइन इन करने के लिए आवश्यक पासवर्ड या कोड इनपुट करें।
विंडोज 11 होम उपयोगकर्ताओं को tsdiscon कमांड के साथ स्विच नहीं कर सकता है। हालांकि, आप विंडोज के सभी संस्करणों में ए. दर्ज करके खातों से साइन आउट कर सकते हैं शटडाउन / एल इसके बजाय आदेश। उस आदेश को निष्पादित करने से सभी खुले सॉफ़्टवेयर बंद हो जाते हैं और आपको आपके चालू खाते से साइन आउट कर दिया जाता है। फिर आप किसी भिन्न खाते में लॉग इन करना चुन सकते हैं।
6. डेस्कटॉप शॉर्टकट के साथ उपयोगकर्ता खातों को स्विच करें (केवल विंडोज 11 प्रो और एंटरप्राइज)
तुम कर सकते हो एक डेस्कटॉप शॉर्टकट सेट करें उपयोगकर्ताओं को tsidiscon पर आधारित स्विच करने के लिए। हालाँकि, यह विधि केवल विंडोज 11/10 प्रो और एंटरप्राइज संस्करणों पर लागू होती है। डेस्कटॉप पर स्विच उपयोगकर्ता शॉर्टकट जोड़ने के लिए ये चरण हैं:
- दाएँ माउस बटन के साथ अपने डेस्कटॉप के किसी क्षेत्र पर क्लिक करें और चुनें नया.
- चुनना छोटा रास्ता संदर्भ मेनू के सबमेनू पर।
- इनपुट %windir%\System32\tsdiscon.exe स्थान टेक्स्ट बॉक्स में, और चुनें अगला विकल्प।
- दर्ज उपयोगकर्ता खाता स्विच करें शॉर्टकट का शीर्षक होना।
- क्लिक खत्म करना स्विच उपयोगकर्ता खाता शॉर्टकट जोड़ने के लिए।
- अब आप लॉगिन स्क्रीन पर लौटने के लिए डेस्कटॉप पर अपने नए स्विच यूजर अकाउंट शॉर्टकट को डबल-क्लिक कर सकते हैं। वहां से, आप किसी भिन्न खाते में साइन इन कर सकते हैं।
यदि आप चाहें तो उपयोगकर्ता खाता स्विच करें शॉर्टकट के लिए अधिक उपयुक्त चिह्न का चयन कर सकते हैं। Imageres.dll में से चुनने के लिए कुछ उपयोगकर्ता-थीम वाले चिह्न हैं। इस प्रकार आप अपने शॉर्टकट के लिए imageres.dll आइकन का चयन कर सकते हैं:
- चयन करने के लिए दाएं माउस बटन के साथ उपयोगकर्ता खाता स्विच करें शॉर्टकट पर क्लिक करें गुण.
- चुनना आइकन बदलें पर छोटा रास्ता टैब।
- दबाएं ब्राउज़ बटन।
- फिर imageres.dll फ़ाइल का चयन करें सी:\Windows\System32\imageres.dll फ़ोल्डर की जगह।
- दबाएं खुला बटन।
- एक उपयुक्त उपयोगकर्ता खाता आइकन चुनें, और क्लिक करें ठीक है विकल्प।
- दबाएं आवेदन करना अपने शॉर्टकट के आइकन को बदलने का विकल्प।
- चुनना ठीक है शॉर्टकट के गुण विंडो से बाहर निकलने के लिए।
यदि आप चाहें तो वह डेस्कटॉप शॉर्टकट टास्कबार या स्टार्ट मेन्यू हो सकता है। अधिक विकल्प दिखाएँ का चयन करने के लिए स्विच उपयोगकर्ता खाता शॉर्टकट पर राइट-क्लिक करें। को चुनिए तस्कबार पर पिन करे या प्रारंभ मेनू में पिन करें क्लासिक संदर्भ मेनू पर विकल्प। फिर आप डेस्कटॉप से स्विच यूजर अकाउंट शॉर्टकट को चुनने के लिए राइट-क्लिक करके हटा सकते हैं मिटाना.
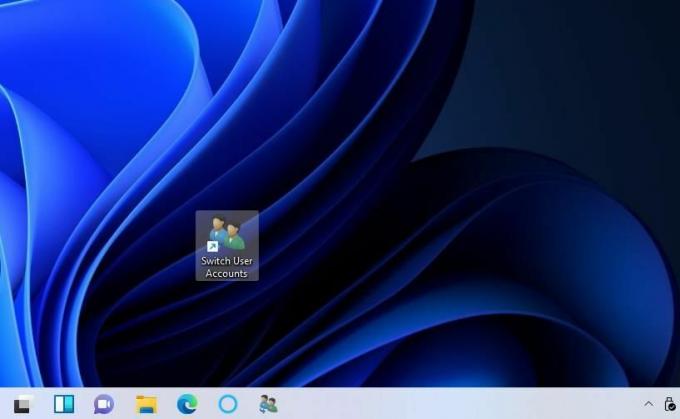 आप उपयोगकर्ता खातों को स्विच करने के लिए कौन सी विधि पसंद करते हैं?
आप उपयोगकर्ता खातों को स्विच करने के लिए कौन सी विधि पसंद करते हैं?
उपयोक्ता खातों को उपरोक्त विधियों से बदलने से आप बिना साइन आउट किए और दूसरे में सभी खुले सॉफ्टवेयर को बंद किए बिना विभिन्न खातों में प्रवेश कर सकेंगे। इसलिए, उपयोगकर्ता खातों को पूरी तरह से साइन आउट करने के बजाय किसी दूसरे खाते में लॉग इन करना अधिक सुविधाजनक है। उपयोगकर्ता खातों को बदलने के लिए जो भी तरीका आप पसंद करते हैं उसे चुनें।
विंडोज 11 में लोकल यूजर अकाउंट कैसे बनाएं
आगे पढ़िए
संबंधित विषय
- खिड़कियाँ
- विंडोज़ 11
- विंडोज टिप्स
- कुंजीपटल अल्प मार्ग
लेखक के बारे में

जैक एक दशक से अधिक समय से एक स्वतंत्र तकनीकी पत्रकार हैं। उन्होंने मेक यूज़ और कई अन्य वेबसाइटों के लिए गाइडों की एक भीड़ के भीतर विंडोज विस्टा, 7, 10 और 11 विषयों को कवर किया है।
हमारे समाचार पत्र के सदस्य बनें
तकनीकी युक्तियों, समीक्षाओं, निःशुल्क ई-पुस्तकों और अनन्य सौदों के लिए हमारे न्यूज़लेटर से जुड़ें!
सब्सक्राइब करने के लिए यहां क्लिक करें