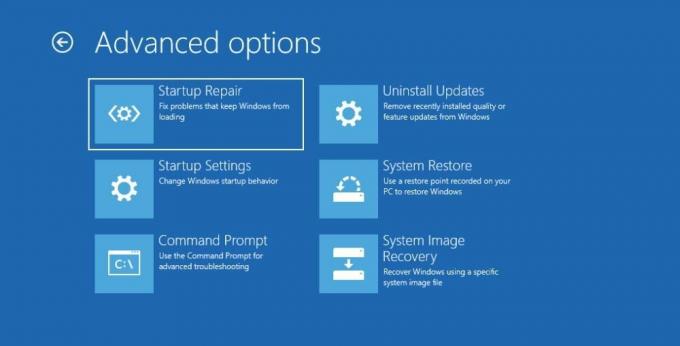विंडोज 10 और 11 में उन्नत स्टार्टअप विकल्प (एएसओ) आपको कई टूल प्रदान करता है जो विभिन्न समस्याओं का निदान, समस्या निवारण और मरम्मत करने में आपकी सहायता करता है। उदाहरण के लिए, एएसओ आपको अपने कंप्यूटर को रीसेट करने, टूटी हुई विंडोज छवि को पुनर्स्थापित करने, BIOS को अपडेट करने और अन्य चीजों के साथ सेफ मोड में जाने की अनुमति देता है। और आप इसे एक्सेस कर सकते हैं, भले ही विंडोज सामान्य रूप से शुरू न हो।
आइए विंडोज 10 और 11 में दिखाई देने वाले सामान्य एएसओ मेनू विकल्पों पर जाएं ताकि आप जान सकें कि यदि आपको कभी उनकी आवश्यकता हो तो वे क्या करते हैं।
मैं विंडोज 10 और 11 में उन्नत स्टार्टअप विकल्प कैसे प्राप्त करूं?
ASO तक पहुँचने का सबसे आसान तरीका क्लिक करना है शुरू और फिर शक्ति बिजली के विकल्प लाने के लिए। फिर, पकड़ो खिसक जाना कुंजी और क्लिक करें पुनर्प्रारंभ करें. जब आपका पीसी पुनरारंभ होता है, तो यह उन्नत स्टार्टअप विकल्पों में बूट हो जाएगा। यह तरीका विंडोज 10 और 11 दोनों में काम करता है।
उन्नत स्टार्टअप विकल्पों तक पहुँचने का दूसरा तरीका पुनर्प्राप्ति विकल्पों के माध्यम से है। विंडोज 10 में, राइट-क्लिक करें
शुरू और सिर करने के लिए सेटिंग्स> अपडेट और सुरक्षा> रिकवरी।अंतर्गत उन्नत स्टार्टअप, क्लिक करें अब पुनःचालू करें अपने विंडोज मशीन को पुनरारंभ करने और उन्नत स्टार्टअप विकल्पों में बूट करने के लिए बटन।Windows 11 में पुनर्प्राप्ति विकल्प प्राप्त करने के लिए, राइट-क्लिक करें शुरू और चुनें प्रणाली. अंतर्गत पुनर्प्राप्ति विकल्प, तुम देखोगे उन्नत स्टार्टअप. पर क्लिक करें अब पुनःचालू करें कंप्यूटर के पुनरारंभ होने पर ASO दर्ज करने के लिए बटन (दाईं ओर)।
दूसरा तरीका है, दबाकर कमांड प्रॉम्प्ट का उपयोग करना विंडोज + आर, प्रवेश अध्यक्ष एवं प्रबंध निदेशक में दौड़ना डायलॉग बॉक्स, और हिटिंग प्रवेश करना कमांड-लाइन टूल लॉन्च करने के लिए कुंजी। फिर, दर्ज करें शटडाउन.exe /r /o और हिट प्रवेश करना.
आपको एक पॉपअप दिखाई देगा जो आपको बताएगा कि आप प्रस्थान करने वाले हैं, इसलिए क्लिक करें बंद करना अपने पीसी को बंद करने और एएसओ मुख्य मेनू में बूट करने के लिए बटन।
उन्नत स्टार्टअप विकल्प क्या करता है?
जब आप उन्नत स्टार्टअप विकल्प पर पहुंचते हैं, तो आपको विभिन्न विकल्पों के ढेर के साथ प्रस्तुत किया जाएगा। जो आपके लिए सही है वह आपकी आवश्यकताओं पर निर्भर करता है और आप टूल के साथ क्या हासिल करने की कोशिश कर रहे हैं।
1. जारी रखना
उन्नत स्टार्टअप विकल्प के मुख्य मेनू में पहला विकल्प है जारी रखना. इस पर क्लिक करने से ASO से बाहर निकल जाएगा और Windows सामान्य रूप से बूट हो जाएगा। यह तब काम आता है, जब, उदाहरण के लिए, आपने ASO में पाए गए टूल का उपयोग करना समाप्त कर लिया हो या दुर्घटनावश उसमें बूट कर दिया हो।
संबंधित: Windows समस्या निवारण समस्या की पहचान नहीं कर सका... तो अब क्या?
2. अपने संगणक को बंद करो
अपने संगणक को बंद करो विकल्प के विपरीत करता है जारी रखना. जब तक आप इसे चालू करने के लिए पावर बटन नहीं दबाते हैं, तब तक यह आपके कंप्यूटर को गैर-प्रतिक्रियात्मक स्थिति में रखकर बस बंद कर देगा।
3. एक उपकरण का प्रयोग करें
मान लें कि आपने विंडोज़ में बूट करने योग्य माध्यम बनाया है और इसका उपयोग अपने कंप्यूटर को शुरू करने के लिए करना चाहते हैं। वहीं एक उपकरण का प्रयोग करें विकल्प आता है, और सबसे अधिक उपयोग किए जाने वाले बूट करने योग्य माध्यमों में स्टोरेज (HDD और SSD) ड्राइव, USB फ्लैश ड्राइव और डीवीडी ड्राइव शामिल हैं।
4. समस्याओं का निवारण
जैसा कि नाम सुझाव देता है, समस्याओं का निवारण जब आप खिड़कियों के साथ समस्याओं का सामना कर रहे हों, विशेष रूप से खतरनाक ब्लू स्क्रीन ऑफ डेथ (बीएसओडी) के साथ आप कहां जाएंगे। इसमें समस्या-समाधान उपकरणों की एक विस्तृत श्रृंखला है, और जब आप इसे क्लिक करते हैं, तो आपको दो और मेनू दिखाई देंगे: इस पीसी को रीसेट करें तथा उन्नत विकल्प.
पर क्लिक करना इस पीसी को रीसेट करें में समस्याओं का निवारण मेनू फ़ैक्टरी रीसेट करेगा, जिसका अर्थ है कि विंडोज़ उस स्थिति में वापस आ जाएगी जब आपने इसे पहली बार निकाल दिया था। जब आप इसे क्लिक करेंगे तो आपको दो विकल्प मिलेंगे: मेरी फाइल रख तथा सब हटा दो. पहला आपकी सेटिंग्स और आपके द्वारा इंस्टॉल किए गए सभी ऐप्स को हटा देगा, लेकिन आपकी फ़ाइलों और फ़ोल्डरों को बरकरार रखेगा, जबकि बाद वाला, जैसा कि आपने अनुमान लगाया है, सब कुछ हटा देगा।
यदि आप सब कुछ हटाने की योजना बना रहे हैं, तो सुनिश्चित करें कि आपने अपना सबसे अधिक चुना है बैकअप के लिए महत्वपूर्ण फ़ाइलें और फ़ोल्डर. फिर, कृपया हमारे गाइड को देखें अपने विंडोज कंप्यूटर का क्लाउड बैकअप बनाना.
संबंधित: आपको अपने पीसी को फ़ैक्टरी सेटिंग्स पर रीसेट क्यों नहीं करना चाहिए (और इसके बजाय क्या करना है)
आपको आवश्यक होने पर ही अपने पीसी को रीसेट करना चाहिए, यह देखते हुए कि आप इस प्रक्रिया में बहुत अधिक डेटा और सेटिंग्स खो सकते हैं। जब अन्य सभी समस्या निवारण चरण विफल हो जाते हैं, तो विंडोज उपयोगकर्ता आमतौर पर इसे बचाने के अंतिम प्रयास के रूप में अपने पीसी को रीसेट करने का सहारा लेते हैं। यह तब भी काम आता है जब आप अपने पीसी को बेचना या देना चाहते हैं।
जब आप पर क्लिक करते हैं उन्नत विकल्प, आप निम्नलिखित टूल वाले दूसरे मेनू पर पहुंचेंगे:
- स्टार्टअप मरम्मत: इस टूल को चुनें जब विंडोज सामान्य रूप से बूट होने में विफल रहता है। स्टार्टअप रिपेयर आपके पीसी की सिस्टम फाइलों को क्षति और भ्रष्टाचार के संकेतों की जांच करेगा और उन्हें ठीक करेगा। यहां तक कि जो गायब हैं उन्हें भी बदल देगा।
- स्टार्टअप सेटिंग्स: यह टूल विंडोज को बूट करने के लिए विभिन्न समस्या निवारण मोड की पेशकश करते हुए स्टार्टअप सेटिंग्स मेनू लॉन्च करता है। उनमें से एक है सेफ मोड, एक डायग्नोस्टिक मोड जो विंडोज़ को सीमित ड्राइवरों और फाइलों के साथ शुरू करता है। आप स्टार्टअप सेटिंग्स मेनू से कमांड प्रॉम्प्ट या नेटवर्किंग के साथ सेफ मोड में भी प्रवेश कर सकते हैं।
- सही कमाण्ड: इस विकल्प को चुनने पर केवल कमांड प्रॉम्प्ट खुलेगा, जो विंडोज़ के लिए एक कमांड-लाइन टूल है जो आपको विभिन्न प्रकार के दर्ज करने की अनुमति देता है शक्तिशाली टेक्स्ट-आधारित कमांड.
- अपडेट अनइंस्टॉल करें: यदि आप कुछ गुणवत्ता या सुविधाओं के अद्यतन स्थापित करने के बाद बीएसओडी जैसी समस्याओं का सामना कर रहे हैं, तो यह उपकरण आपको उन्हें अनइंस्टॉल करने की अनुमति देगा। उम्मीद है, ऐसा करने से आप जिस समस्या का सामना कर रहे हैं, उससे छुटकारा मिल जाएगा।
- यूईएफआई फर्मवेयर सेटिंग्स: आम आदमी के शब्दों में, आपकी यूईएफआई फर्मवेयर सेटिंग्स अनिवार्य रूप से आपके मदरबोर्ड की सेटिंग्स हैं। इस विकल्प के माध्यम से, आप दिलचस्प निम्न-स्तरीय क्रियाएं कर सकते हैं। इनमें सिस्टम का समय बदलना, हार्डवेयर जानकारी की जाँच करना, हार्डवेयर सेटिंग्स को बदलना और BIOS को अपडेट करना शामिल है।
- सिस्टम रेस्टोर: जब आप इस विकल्प का चयन करते हैं, तो आप सिस्टम पुनर्स्थापना उपयोगिता लॉन्च करेंगे, एक उपकरण जो आपको पहले बनाए गए पुनर्स्थापना बिंदु से Windows को पुनर्स्थापित करने की अनुमति देगा। एक पुनर्स्थापना बिंदु अनिवार्य रूप से एक निश्चित समय पर आपके कंप्यूटर की स्थिति का एक स्नैपशॉट है। और आप इसका उपयोग विंडोज़ को पिछली स्थिति में वापस लाने के लिए कर सकते हैं, उस समय आपके पास मौजूद सभी ऐप्स, सेटिंग्स और फाइलों के साथ।
- सिस्टम छवि पुनः प्राप्ति: जब विंडोज क्षतिग्रस्त या दूषित हो जाता है तो यह अब काम नहीं करता है, आपको इस उपकरण का उपयोग करना चाहिए। यह आपके विंडोज इंस्टॉलेशन को रिपेयर करेगा और इसे काम करने की स्थिति में लौटा देगा। यह सिस्टम पुनर्स्थापना के समान नहीं है, इसलिए आपके पास किसी भी डेटा को सहेजने का कोई विकल्प नहीं होगा क्योंकि Windows स्वयं मरम्मत करता है।
उन्नत स्टार्टअप विकल्पों के बारे में आपको बस इतना ही पता होना चाहिए। यह दूर से कठिन लग सकता है, लेकिन एक बार जब आप इसे एक्सेस करना जानते हैं और विभिन्न मेनू विकल्प क्या करते हैं, तो आपके पास ऑपरेटिंग सिस्टम द्वारा पेश किए जाने वाले कई उन्नत टूल तक पहुंच होगी। और आप उनका उपयोग कई विंडोज़ समस्याओं के निदान और समस्या निवारण के लिए कर सकते हैं।
मरम्मत और बैकअप बनाने के लिए आपके कंप्यूटर तक पहुँचने में आपकी मदद करने के लिए सबसे अच्छे विंडोज बचाव डिस्क हैं, तब भी जब यह बूट नहीं होगा।
आगे पढ़िए
- खिड़कियाँ

चिफुंडो MakeUseOf के लेखक हैं। उन्होंने शुरुआत में बैंकिंग की पढ़ाई की, लेकिन लेखन के लिए जुनून की खोज की और 2017 में अपवर्क पर एक स्वतंत्र लेखक बन गए। उन्होंने दर्जनों ग्राहकों के लिए लेख, ब्लॉग, निबंध और वेब सामग्री लिखी है। चिफुंडो को यह पसंद है कि लेखन उसे विभिन्न विषयों को सीखने और तलाशने की अनुमति देता है और उन्हें आकर्षक और आसानी से समझने वाली सामग्री में बदल देता है जो लोगों की मदद करती है। अपने खाली समय में, वह वेबसाइटों को डिजाइन और कोड करता है और वीडियो गेम बनाता है।
हमारे न्यूज़लेटर की सदस्यता लें
तकनीकी युक्तियों, समीक्षाओं, निःशुल्क ई-पुस्तकों और अनन्य सौदों के लिए हमारे न्यूज़लेटर से जुड़ें!
सब्सक्राइब करने के लिए यहां क्लिक करें