विंडोज़ और तृतीय-पक्ष सॉफ़्टवेयर अस्थायी फ़ाइलों का उपयोग डेटा को एक, अच्छी तरह से, अस्थायी समय के लिए संग्रहीत करने के लिए करते हैं। प्रोग्राम इन अल्पकालिक फाइलों को सभी प्रकार के उद्देश्यों के लिए बनाते हैं। और यद्यपि उन्हें अस्थायी माना जाता है, कई प्रोग्राम उनके द्वारा बनाई गई अस्थायी फ़ाइलों को तब नहीं हटाते हैं जब उनकी अब आवश्यकता नहीं होती है। इसलिए, ये तथाकथित "अस्थायी" फ़ाइलें आपके पीसी की हार्ड ड्राइव पर जमा हो सकती हैं।
इस प्रकार, बची हुई अस्थायी फ़ाइलें आपकी हार्ड ड्राइव पर काफी संग्रहण स्थान बर्बाद कर सकती हैं। यहां विंडोज 11 में अस्थायी डेटा को हटाने के छह तरीके दिए गए हैं।
1. स्टोरेज सेंस के साथ अस्थायी फ़ाइलों को स्वचालित रूप से कैसे हटाएं
विंडोज 11 में स्टोरेज सेंस फीचर शामिल है जो अस्थायी सिस्टम और ऐप फाइलों को स्वचालित रूप से मिटा देता है। तो, उस सुविधा को सक्षम करने से आप ऐसी फ़ाइलों को मैन्युअल रूप से हटाने से बचा सकते हैं। आप उस फीचर को इस तरह एक्टिवेट कर सकते हैं।
- विंडोज 11 का सर्च टूल खोलने के लिए मैग्नीफाइंग ग्लास टास्कबार आइकन पर क्लिक करें।
- कीवर्ड दर्ज करें स्टोरेज सेंस खोज बॉक्स में।
- खोज परिणामों में स्टोरेज सेंस चालू करें चुनें।
- दबाएं स्टोरेज सेंस टॉगल स्विच ऑन।
- फिर क्लिक करें > पर तीर स्टोरेज सेंस सीधे नीचे सेटिंग्स लाने का विकल्प।
- को चुनिए अस्थायी सिस्टम और ऐप फ़ाइलों को स्वचालित रूप से साफ़ करके विंडोज़ को सुचारू रूप से चलाना जारी रखें चेकबॉक्स।
- चालू करो स्वचालित उपयोगकर्ता सफाई सामग्री विकल्प।
- दबाएं स्टोरेज सेंस चलाएं अस्थायी फ़ाइलों को हटाने के लिए स्वचालित क्लीनअप शेड्यूल का चयन करने के लिए ड्रॉप-डाउन मेनू। को चुनिए रोज रोज सबसे नियमित शेड्यूलिंग के लिए विकल्प।
- स्टोरेज सेंस के साथ अस्थायी फ़ाइलों को मैन्युअल रूप से हटाने के लिए, दबाएं स्टोरेज सेंस अभी चलाएं बटन।
यह भी पढ़ें: विंडोज 10 स्टोरेज सेंस के साथ डिस्क स्थान को स्वचालित रूप से खाली करें
2. सेटिंग ऐप के माध्यम से अस्थायी फ़ाइलों को कैसे हटाएं
सेटिंग्स ऐप में एक आसान समर्पित अस्थायी फ़ाइल क्लीनर टूल भी शामिल है। उस उपयोगिता के साथ, आप विशिष्ट अस्थायी फ़ाइल श्रेणियों को मिटाने के लिए चयन कर सकते हैं। इसलिए, यह आपको स्टोरेज सेंस की तुलना में अस्थायी फ़ाइल क्लीनअप प्रक्रिया पर अधिक नियंत्रण देता है। इस प्रकार आप उस अस्थायी फ़ाइल क्लीनर से अस्थायी डेटा को हटा सकते हैं।
- दबाएँ शुरू अपने टास्कबार पर और क्लिक करें समायोजन व्यंजक सूची में।
- चुनते हैं भंडारण पर प्रणाली टैब।
- क्लिक अस्थायी फ़ाइलें सीधे नीचे दिखाए गए क्लीनर टूल को लाने के लिए।
- अधिकतम डिस्क स्थान खाली करने के लिए, सभी अस्थायी फ़ाइल चेकबॉक्स चुनें। हालांकि, का चयन विंडोज अपडेट क्लीन-अप अकेले विकल्प गीगाबाइट स्थान खाली कर सकता है।
- दबाओ फ़ाइलें हटाएं बटन।
यह भी पढ़ें: विंडोज 10 के नए डिस्क क्लीनअप टूल से स्पेस कैसे बचाएं
3. कमांड प्रॉम्प्ट के माध्यम से अस्थायी फ़ाइलों को कैसे मिटाएं?
कमांड प्रॉम्प्ट दुभाषिया में कई उपयोगी उपकरण हैं। आप प्रॉम्प्ट की विंडो में एक त्वरित आदेश दर्ज करके अस्थायी डेटा मिटा सकते हैं। कमांड प्रॉम्प्ट के माध्यम से अस्थायी फ़ाइलों को हटाने के लिए ये चार चरण हैं।
- दबाएँ विन + एस, फिर टाइप करें अध्यक्ष एवं प्रबंध निदेशक खुलने वाले खोज टेक्स्ट बॉक्स में।
- एक का चयन करने के लिए खोज परिणामों में कमांड प्रॉम्प्ट पर राइट-क्लिक करें व्यवस्थापक के रूप में चलाएं इसके संदर्भ मेनू पर विकल्प।
- नीचे दिए गए कमांड में टाइप करें और दबाएं दर्ज:
डेल /क्यू/एफ/एस %TEMP%\*
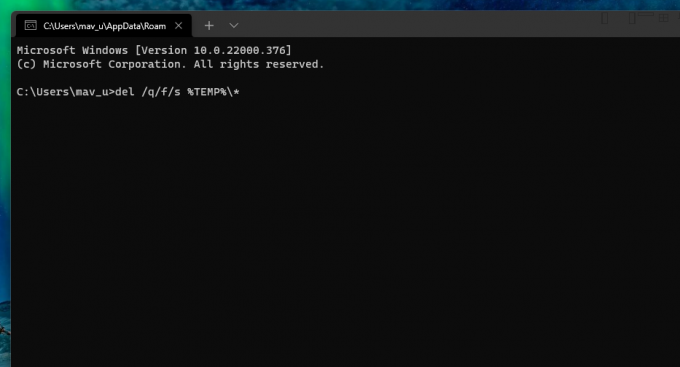 4. डिस्क क्लीनअप के साथ अस्थायी फ़ाइलों को कैसे हटाएं
4. डिस्क क्लीनअप के साथ अस्थायी फ़ाइलों को कैसे हटाएं
डिस्क क्लीनअप विंडोज प्लेटफॉर्म के भीतर बिल्ट-इन क्लीनअप टूल है। आप उस उपयोगिता के साथ अस्थायी फ़ाइलें और बहुत अधिक अनावश्यक डेटा मिटा सकते हैं। उदाहरण के लिए, डिस्क क्लीनअप में रीसायकल बिन, डिलीवरी ऑप्टिमाइज़ेशन, भाषा संसाधन, लॉग और Microsoft डिफ़ेंडर फ़ाइलों को साफ़ करने के लिए चेकबॉक्स विकल्प भी शामिल हैं। इस प्रकार आप विंडोज 11 में डिस्क क्लीनअप के साथ अस्थायी फाइलों को हटा सकते हैं।
- टास्कबार पर विंडोज 11 का सर्च बॉक्स खोलें।
- इनपुट डिस्क की सफाई खोज बॉक्स के भीतर।
- इसे खोलने के लिए खोज परिणामों में डिस्क क्लीन-अप पर क्लिक करें।
- दबाओ सिस्टम फ़ाइलें साफ़ करें बटन।
- को चुनिए अस्थायी फ़ाइलें, अस्थाई इंटरनेट फ़ाइलें, तथा विंडोज अपडेट क्लीन-अप फ़ाइलें। वैकल्पिक रूप से, आप बस वहां सभी चेकबॉक्स विकल्पों का चयन कर सकते हैं।
- दबाएं ठीक है बटन।
- को चुनिए फाइलों को नष्ट विकल्प।
5. बैच फ़ाइल के साथ अस्थायी फ़ाइलों को कैसे हटाएं
बैच फ़ाइलें निष्पादित करने के लिए आदेशों का एक संग्रह शामिल करती हैं। आप कई काम करने के लिए बैच फ़ाइलें सेट कर सकते हैं, और इसमें अस्थायी फ़ाइलें मिटाना शामिल है। अस्थायी डेटा को हटाने के लिए बैच फ़ाइल सेट करने के लिए, इन चरणों का पालन करें।
- स्टार्ट मेन्यू खोलें, और चुनें सभी एप्लीकेशन.
- इसके बाद, स्टार्ट मेनू की ऐप सूची में नोटपैड चुनें।
- फिर नीचे दिए गए बैच फ़ाइल कोड को कॉपी करें Ctrl + सी हॉटकी
आरडी %temp% /s /q
एमडी% अस्थायी% - उस कोड को नोटपैड में दबाकर पेस्ट करें Ctrl + वी कुंजीपटल संक्षिप्त रीति।
- को चुनिए फ़ाइल मेनू विकल्प।
- क्लिक के रूप रक्षित करें व्यंजक सूची में।
- को चुनिए सारे दस्तावेज पर विकल्प के रूप रक्षित करें ड्रॉप-डाउन मेनू टाइप करें।
- दर्ज अस्थायी डेटा हटाएं।bat फ़ाइल नाम बॉक्स में।
- को चुनिए डेस्कटॉप स्थान।
- दबाएं सहेजें विकल्प।
- इसके बाद, डबल-क्लिक करें अस्थायी डेटा हटाएं अपने डेस्कटॉप पर बैच फ़ाइल।
अब आप जब भी आवश्यकता हो अस्थायी फ़ाइलों को मिटाने के लिए अपने डेस्कटॉप पर उस बैच फ़ाइल को क्लिक कर सकते हैं। आप उस बैच फ़ाइल को स्टार्टअप में भी जोड़ सकते हैं ताकि वह स्वचालित रूप से चले। ऐसा करने के लिए, उस फ़ाइल को स्टार्टअप फ़ोल्डर में निम्नानुसार कॉपी करें।
- डेस्कटॉप पर अस्थायी डेटा बैच फ़ाइल हटाएं राइट-क्लिक करें और चुनें प्रतिलिपि विकल्प।
- लॉन्च रन (इसमें a. है) विंडोज + आर हॉटकी)।
- प्रकार %appdata%\Microsoft\windows\प्रारंभ मेनू\कार्यक्रम\स्टार्टअप\ ओपन बॉक्स में, और क्लिक करें ठीक है विकल्प।
- फिर दबाएं Ctrl + वी बैच फ़ाइल को स्टार्टअप फ़ोल्डर में पेस्ट करने के लिए हॉटकी।
6. अस्थायी फ़ोल्डर को मैन्युअल रूप से कैसे साफ़ करें
Temp फ़ोल्डर वह है जिसमें आपके पीसी पर कई अस्थायी फ़ाइलें शामिल होती हैं। आप फ़ाइल एक्सप्लोरर के माध्यम से उस फ़ोल्डर में डेटा को मैन्युअल रूप से मिटा सकते हैं। यह काफी त्वरित तरीका है, और इस प्रकार आप अस्थायी फ़ोल्डर की सामग्री को मैन्युअल रूप से हटा सकते हैं।
- साथ लाओ जीत + आर.
- प्रकार % अस्थायी% रन में, और क्लिक करें ठीक है बटन।
- दबाओ Ctrl + ए Temp फ़ोल्डर के भीतर सभी सामग्री का चयन करने के लिए हॉटकी
- फिर क्लिक करें हटाएं कमांड बार पर बटन।
- एक संवाद बॉक्स पॉप अप हो सकता है जो आपको बताता है कि एक क्रिया पूर्ण नहीं हो सकती क्योंकि एक अस्थायी फ़ाइल उपयोग में है। को चुनिए सभी मौजूदा आइटम के लिए ऐसा करें उस डायलॉग बॉक्स पर चेकबॉक्स, और क्लिक करें छोड़ें बटन।
इस विधि से आप जिन अस्थायी फ़ाइलों को मिटाते हैं, वे रीसायकल बिन में समाप्त हो सकती हैं। उस बिन को खाली करने के लिए, उसके डेस्कटॉप आइकन पर डबल-क्लिक करें। फिर चुनें खाली रीसायकल बिन विकल्प।
यह भी पढ़ें: डिस्क स्थान खाली करने के लिए इन विंडोज़ फ़ाइलों और फ़ोल्डरों को हटाएं
हार्ड डिस्क स्थान खाली करने के लिए अस्थायी फ़ाइलें मिटाएं
अब आप pesky अस्थायी फ़ाइलों से कुछ हार्ड ड्राइव स्थान वापस जीत सकते हैं। आप ऊपर दिए गए वैकल्पिक विंडोज 11 विधियों के साथ अस्थायी डेटा को मिटाकर अधिक सॉफ़्टवेयर के लिए गीगाबाइट संग्रहण स्थान खाली करने में सक्षम हो सकते हैं। न ही आपको ऐसे डेटा को हटाने के लिए किसी तृतीय-पक्ष डिस्क क्लीनर उपयोगिता की आवश्यकता है। इसलिए, अपने पीसी पर अस्थायी फ़ाइलों को ड्राइव स्थान बर्बाद न करने दें।
विंडोज़ में अस्थायी फ़ाइलें बेकार हैं जब आपका कंप्यूटर अब उनका उपयोग नहीं कर रहा है, तो विंडोज़ उन्हें स्वचालित रूप से क्यों नहीं हटाता है?
आगे पढ़िए
- खिड़कियाँ
- विंडोज़ 11
- फ़ाइल प्रबंधन
- अस्थायी फ़ाइलें

जैक एक दशक से अधिक समय से एक स्वतंत्र तकनीकी पत्रकार हैं। उन्होंने मेक यूज़ और कई अन्य वेबसाइटों के लिए गाइडों की भीड़ के भीतर विंडोज विस्टा, 7, 10 और 11 विषयों को कवर किया है।
हमारे न्यूज़लेटर की सदस्यता लें
तकनीकी युक्तियों, समीक्षाओं, निःशुल्क ई-पुस्तकों और अनन्य सौदों के लिए हमारे न्यूज़लेटर से जुड़ें!
सब्सक्राइब करने के लिए यहां क्लिक करें