अपने अंतर्निहित पासवर्ड प्रबंधक के लिए धन्यवाद, Google Chrome आपके लिए सभी डिवाइसों पर कई वेबसाइटों में लॉग इन करना आसान बनाता है।
लेकिन अगर क्रोम आपके पासवर्ड को सेव नहीं कर रहा है, तो यह वास्तव में कष्टप्रद हो सकता है। पासवर्ड मैनेजर के खराब होने के कई कारण हो सकते हैं।
यहां चर्चा की गई विधियों से आपको Google क्रोम पासवर्ड समस्याओं को ठीक करने में मदद मिलनी चाहिए, जो भी कारण हो। तो, यहां 11 त्वरित सुधार हैं जिन्हें आप आजमा सकते हैं।
1. Google क्रोम अपडेट करें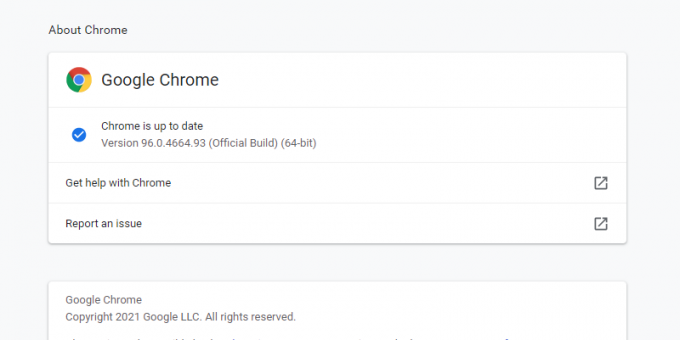
पहली समस्या निवारण विधियों में से एक, जब भी आप किसी ब्राउज़र समस्या में चलते हैं, तो यह जांचना है कि यह अद्यतित है या नहीं। हालांकि क्रोम सहित अधिकांश ब्राउज़र स्वचालित रूप से अपडेट हो जाते हैं, फिर भी अन्य सुधारों को आजमाने में अपना समय व्यतीत करने से पहले यह जांचना उचित है।
अपने ब्राउज़र को मैन्युअल रूप से अपडेट करने के लिए, पर क्लिक करें मेनू आइकन और कर्सर को ऊपर ले जाएं मदद. चुनना गूगल क्रोम के बारे में.
जब आप इस पृष्ठ को खोलते हैं, तो क्रोम यह देखने के लिए एक स्वचालित जांच चलाएगा कि आपका ब्राउज़र अद्यतित है या नहीं। अगर ऐसा है, तो आपको एक संदेश दिखाई देगा जिसमें लिखा होगा "
क्रोम अप टू डेट है", वर्तमान संस्करण के साथ। यदि यह पुराना है, तो आप देखेंगे Google क्रोम अपडेट करें बटन। उस पर क्लिक करें और फिर क्लिक करें पुन: लॉन्च. 2. सुनिश्चित करें कि पासवर्ड-सेविंग सक्षम है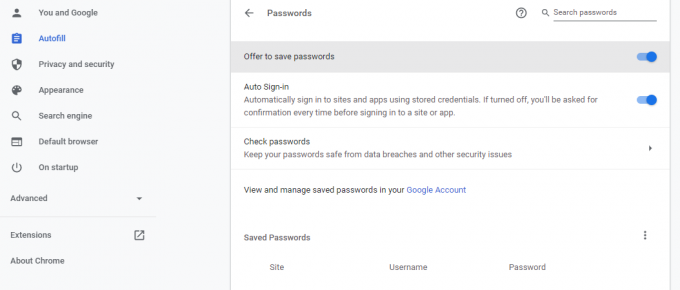
यदि क्रोम पासवर्ड को सहेजने की पेशकश नहीं करता है, तो सुनिश्चित करें कि पासवर्ड-बचत सुविधा वास्तव में सक्षम है। इसे जांचने के लिए, यहां जाएं सेटिंग्स> ऑटोफिल> पासवर्ड. अगर पासवर्ड बचाने की पेशकश विकल्प बंद है, इसे चालू करें।
सम्बंधित: Google Chrome के सहेजे गए पासवर्ड कैसे देखें (और दूसरों को झाँकने से रोकें)
अब, क्रोम आपको किसी भी वेबसाइट पर लॉग इन करने पर पासवर्ड सहेजने की पेशकश करेगा।
3. विशिष्ट वेबसाइटों के लिए पासवर्ड सेटिंग जांचें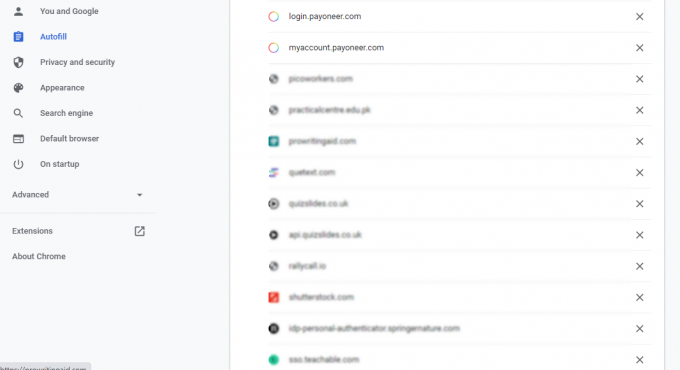
सक्षम करने के बाद भी पासवर्ड बचाने की पेशकश, हो सकता है कि आपको विशिष्ट वेबसाइटों पर पासवर्ड सहेजने का संकेत दिखाई न दे। इस मामले में, हो सकता है कि आपने पहले किसी वेबसाइट के लिए सुविधा को अक्षम कर दिया हो, इसलिए आपको उस विशेष साइट पर पासवर्ड सहेजने का संकेत नहीं मिलता है।
इसे पूर्ववत करने के लिए, पर जाएं सेटिंग्स> ऑटोफिल> पासवर्ड और नीचे स्क्रॉल करें कभी सहेजा नहीं गया. यहां आप उन वेबसाइटों की सूची देख सकते हैं जिन पर पासवर्ड सहेजें संकेत अक्षम किया गया था।
यह जांचने योग्य है कि जिस वेबसाइट के लिए आप पासवर्ड सहेजना चाहते हैं वह यहां है या नहीं। यदि हां, तो पर क्लिक करें क्रॉस चिह्न इसके बगल में इसे सूची से हटाने के लिए।
4. अपनी कुकी सेटिंग जांचें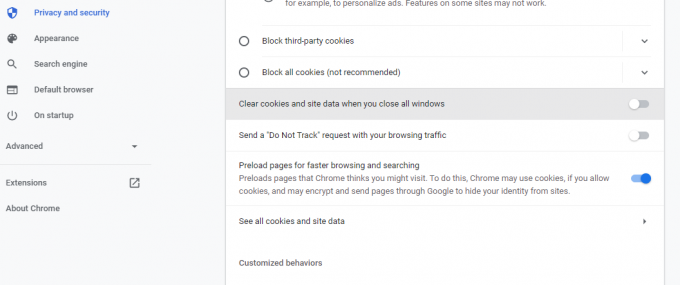
यदि आपने क्रोम को स्थानीय रूप से कुकीज़ और साइट डेटा को स्टोर करने की अनुमति नहीं दी है, तो यह सभी क्रोम विंडो बंद होने के बाद सहेजे गए पासवर्ड को बरकरार नहीं रखेगा। इसलिए, आपको यह सुनिश्चित करना होगा कि यह सुविधा अक्षम है।
इसे जांचने के लिए, यहां जाएं सेटिंग्स> गोपनीयता और सुरक्षा> कुकीज़ और अन्य साइट डेटा. नीचे स्क्रॉल करें सभी विंडो बंद करने पर कुकी और साइट डेटा साफ़ करें. यदि यह विकल्प चालू है, तो इसे बंद कर दें।
5. समस्त ब्राउज़िंग डेटा साफ़ करें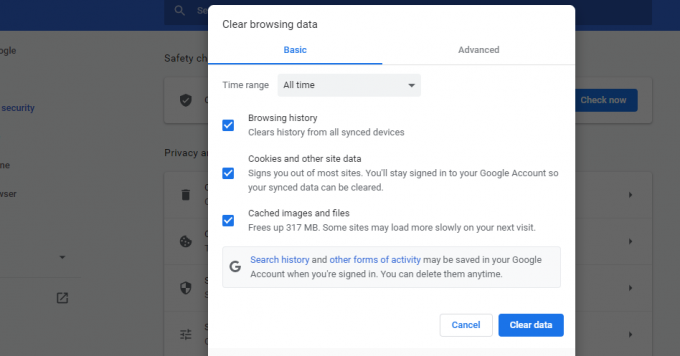
भ्रष्ट कैश होने से आपके ब्राउज़र की सामान्य कार्यप्रणाली बाधित हो सकती है। इसलिए यदि आप क्रोम पर पासवर्ड से संबंधित समस्याओं का सामना कर रहे हैं, तो कैशे और कुकीज़ को साफ़ करना एक अच्छा विचार है।
ब्राउज़िंग डेटा साफ़ करने के लिए, यहां जाएं सेटिंग्स> गोपनीयता और सुरक्षा> ब्राउज़िंग डेटा साफ़ करें.
चुनना पूरे समय से समय सीमा ड्रॉपडाउन और जाँच करें ब्राउज़िंग इतिहास, कुकीज़ और अन्य साइट डेटा, तथा कैश्ड छवियाँ और फ़ाइलें. पर क्लिक करें स्पष्ट डेटा अपना कैश खाली करने और कुकी साफ़ करने के लिए।
6. पुन: साइन-इन करें या कोई भिन्न Chrome प्रोफ़ाइल आज़माएं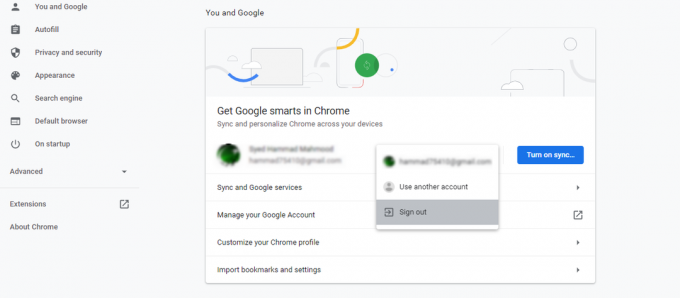
Chrome पासवर्ड समस्या को हल करने का दूसरा तरीका है कि आप अपने खाते से लॉग आउट करें और फिर से साइन इन करें। अपने Google खाते से लॉग आउट करने के लिए, यहां जाएं समायोजन और चुनें साइन आउट आपके नाम के आगे ड्रॉपडाउन से। यदि सिंक चालू है, तो आप इसे बंद करके लॉग आउट कर सकते हैं।
यदि समस्या बनी रहती है, तो आप किसी अन्य Chrome प्रोफ़ाइल पर पासवर्ड सहेजने का प्रयास कर सकते हैं। कभी-कभी, एक विशेष क्रोम प्रोफ़ाइल दूषित हो जाती है और त्रुटियों में चली जाती है।
सम्बंधित: कस्टम Google Chrome प्रोफ़ाइल जिनका आपको उपयोग करना शुरू करना चाहिए
इस मामले में, आप बस एक अलग क्रोम प्रोफ़ाइल के साथ लॉग इन करने या एक नया बनाने का प्रयास कर सकते हैं। ऐसा करने के लिए, पर क्लिक करें प्रोफ़ाइल ऊपरी दाएं कोने में आइकन और पर क्लिक करें जोड़ें. उसके बाद चुनो साइन इन करें. यहां से, आप या तो एक नया खाता बना सकते हैं या किसी मौजूदा खाते में लॉग इन कर सकते हैं।
7. एक्सटेंशन अक्षम करने का प्रयास करें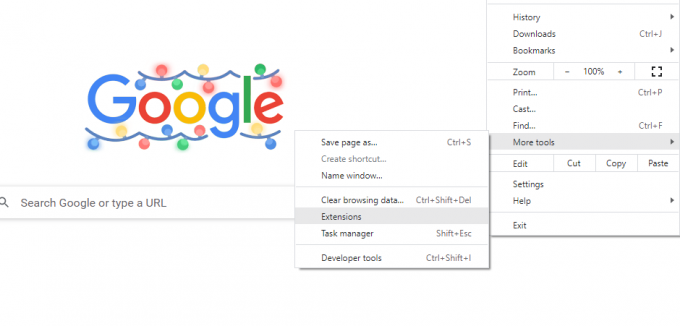
कई ब्राउज़र समस्याएँ केवल दोषपूर्ण एक्सटेंशन के कारण होती हैं। इसलिए यदि आपको क्रोम में पासवर्ड बचाने की समस्या आ रही है, तो आपको अपने इंस्टॉल किए गए एक्सटेंशन की जांच करनी चाहिए।
सबसे पहले, सभी एक्सटेंशन अक्षम करें और ब्राउज़र को पुनरारंभ करें। फिर, जांचें कि क्या समस्या हल हो गई है।
यदि यह ठीक हो गया है, तो आप एक-एक करके एक्सटेंशन को चालू करना शुरू कर सकते हैं और जांच सकते हैं कि कौन सा समस्या पैदा कर रहा था। समस्याग्रस्त एक्सटेंशन को अनइंस्टॉल करें, और क्रोम अब पासवर्ड सहेजने में सक्षम होगा।
8. तृतीय-पक्ष पासवर्ड प्रबंधक अक्षम करें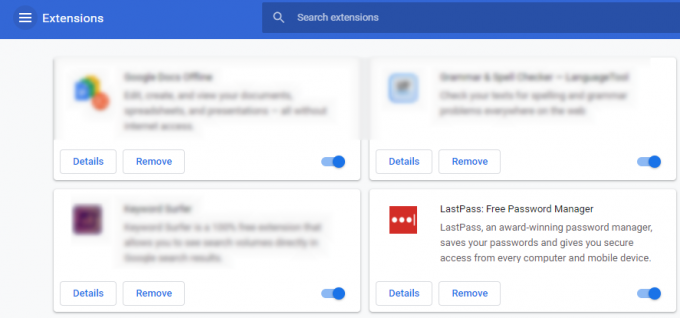
इसी तरह, यदि आपने तृतीय-पक्ष पासवर्ड प्रबंधक स्थापित किए हैं, तो हो सकता है कि वे Chrome की कार्यक्षमता में हस्तक्षेप कर रहे हों। तो उन्हें अक्षम करने से भी समस्या का समाधान हो सकता है।
पासवर्ड मैनेजर ब्राउज़र एक्सटेंशन को अक्षम करने के लिए, यहां जाएं मेनू > अधिक टूल > एक्सटेंशन. यहां से, आप एक्सटेंशन को टॉगल कर सकते हैं।
9. पासवर्ड को मैन्युअल रूप से सेव करें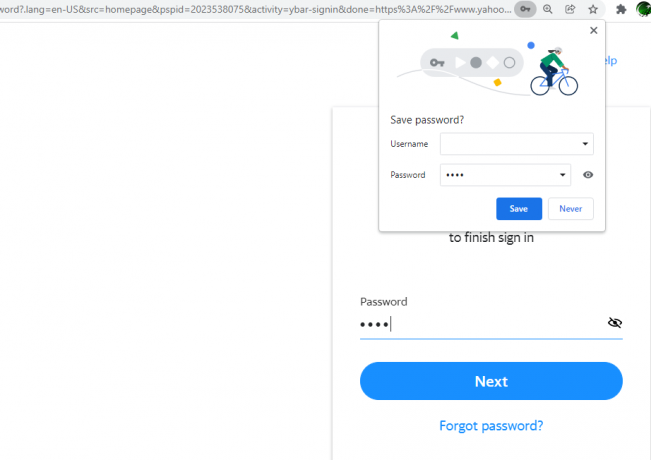
भले ही क्रोम आपको इन सभी सुधारों को आजमाने के बाद पासवर्ड को स्वचालित रूप से सहेजने के लिए नहीं कहता है, फिर भी आपके लिए उन्हें मैन्युअल रूप से सहेजने का एक तरीका है।
जब भी आप किसी वेबसाइट पर पासवर्ड टाइप कर रहे हों, तो आप देखेंगे a चाभी के दाईं ओर आइकन पता पट्टी. पासवर्ड टाइप करने के बाद उस पर क्लिक करें कुंजी चिह्न और चुनें सहेजें. आप पासवर्ड को सेव करने से पहले पर क्लिक करके उसे अनहाइड और कन्फर्म भी कर सकते हैं आंख चिह्न।
लेकिन याद रखें, अगर आपने इसे सक्षम नहीं किया है पासवर्ड बचाने की पेशकश विकल्प, क्रोम यह आइकन नहीं दिखाएगा।
10. सेटिंग्स को डिफ़ॉल्ट पर रीसेट करें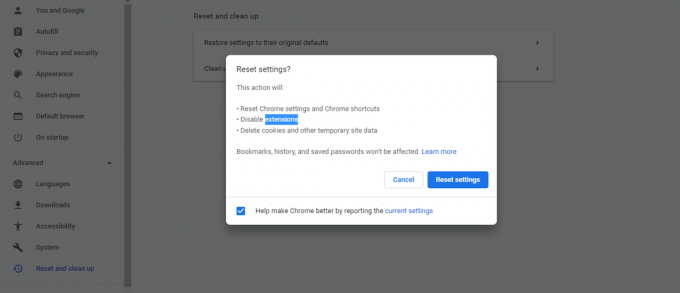
ब्राउज़र सेटिंग्स को बदलने से भी त्रुटियाँ हो सकती हैं। इसलिए यदि आपने पहले कभी भी Chrome सेटिंग बदली हैं, तो हो सकता है कि वे पासवर्ड को सहेजने से रोक रहे हों। क्रोम की डिफ़ॉल्ट सेटिंग्स को पुनर्स्थापित करने से यह समस्या हल हो सकती है।
सेटिंग्स को डिफ़ॉल्ट पर रीसेट करने के लिए, पर जाएँ सेटिंग्स> उन्नत> रीसेट करें और साफ करें. पर क्लिक करें सेटिंग्स को उनके मूल डिफ़ॉल्ट पर पुनर्स्थापित करें. एक डायलॉग बॉक्स पॉप अप होगा जो आपसे कार्रवाई की पुष्टि करने के लिए कहेगा, इसलिए पर क्लिक करें सेटिंग्स फिर से करिए.
सेटिंग्स को रीसेट करके, सभी शॉर्टकट, पिन किए गए टैब, साइट अनुमतियां, और कुकीज को उनकी मूल सेटिंग में पुनर्स्थापित कर दिया जाएगा। इसके अलावा, एक्सटेंशन अक्षम कर दिए जाएंगे, लेकिन आप अपने बुकमार्क, पासवर्ड और इतिहास नहीं खोएंगे।
11. किसी तृतीय-पक्ष पासवर्ड प्रबंधक का प्रयास करें
यदि क्रोम इन सभी सुधारों को आजमाने के बाद भी आपका पासवर्ड नहीं सहेजता है, तो आपका अंतिम उपाय किसी तृतीय-पक्ष पासवर्ड प्रबंधक का उपयोग करना है। एक बाहरी पासवर्ड प्रबंधक ऐसी कई सुविधाएँ प्रदान करता है जिनमें Chrome के अंतर्निहित प्रबंधक का अभाव होता है, जिसमें अधिक उन्नत सुरक्षा भी शामिल है।
वास्तव में, भले ही आपको क्रोम में पासवर्ड की समस्या का सामना नहीं करना पड़ रहा हो, यह अपने ब्राउज़र के अंतर्निहित पासवर्ड प्रबंधक का उपयोग करना अभी भी एक अच्छा विचार नहीं है.
सम्बंधित: आपके डिवाइस के लिए सबसे अच्छा पासवर्ड मैनेजर क्या है?
किसी तृतीय-पक्ष प्रबंधक पर स्विच करके, आप न केवल Chrome पासवर्ड-बचत त्रुटियों को हल कर सकते हैं, बल्कि महत्वपूर्ण दस्तावेज़ों और फ़ाइलों के लिए एक सुरक्षित-साझाकरण विकल्प और संग्रहण भी प्राप्त कर सकते हैं।
Chrome के पासवर्ड मैनेजर से अपने पासवर्ड सुरक्षित रखें
हालांकि क्रोम का बिल्ट-इन पासवर्ड मैनेजर काफी अच्छा काम करता है, लेकिन आपको कभी-कभी समस्याओं का सामना करना पड़ सकता है। अधिकतर, ये आपके ब्राउज़र की सेटिंग या एक्सटेंशन के कारण होते हैं और इन्हें ठीक करना काफी आसान होता है।
फिर भी, जब पासवर्ड मैनेजर आपको किसी वेबसाइट में लॉग इन करने में विफल रहता है तो यह वास्तव में निराशाजनक होता है। ऊपर चर्चा किए गए सुधारों के साथ, आप क्रोम में पासवर्ड-बचत त्रुटियों को हल करने में सक्षम होना चाहिए।
पासवर्ड मैनेजर खोज रहे हैं? यहां बताया गया है कि आपको इसे सरल क्यों रखना चाहिए और Google Chrome के पासवर्ड मैनेजर पर भरोसा करना चाहिए।
आगे पढ़िए
- इंटरनेट
- गूगल क्रोम
- पासवर्ड मैनेजर
- ब्राउज़िंग युक्तियाँ

पाकिस्तान में जन्मे और रहने वाले सैयद हम्माद महमूद MakeUseOf के लेखक हैं। वह बचपन से ही वेब पर सर्फिंग करते रहे हैं, नवीनतम तकनीकों का अधिकतम लाभ उठाने के लिए उपकरण और तरकीबें खोजते रहे हैं। टेक के अलावा, वह फुटबॉल से प्यार करता है और एक गर्वित क्यूलर है।
हमारे न्यूज़लेटर की सदस्यता लें
तकनीकी युक्तियों, समीक्षाओं, निःशुल्क ई-पुस्तकों और अनन्य सौदों के लिए हमारे न्यूज़लेटर से जुड़ें!
सब्सक्राइब करने के लिए यहां क्लिक करें