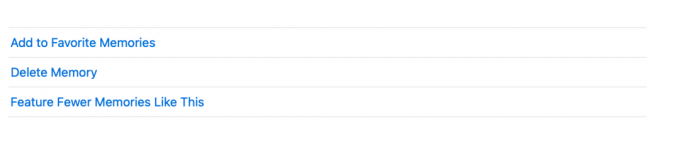Apple का फ़ोटो ऐप आपकी नियमित छवि गैलरी नहीं है। यह आपके सर्वोत्तम शॉट्स और वर्षगांठ और जन्मदिन जैसे सबसे महत्वपूर्ण क्षणों को क्यूरेट करने, व्यवस्थित करने, अस्वीकार करने और हाइलाइट करने के लिए बुद्धिमान मशीन लर्निंग का उपयोग करता है।
तस्वीरें यादों में छवियों और वीडियो को एक साथ क्यूरेट और बुनती हैं जिन्हें आप आसानी से वैयक्तिकृत और साझा कर सकते हैं। यहां वह सब कुछ है जो आपको तस्वीरों में यादों के बारे में जानने की जरूरत है।
तस्वीरों में मेमोरी फीचर क्या है?
यादें बुद्धिमानी से आपकी तस्वीरों और वीडियो को स्कैन करती हैं और लोगों, स्थानों या घटनाओं पर ध्यान केंद्रित करते हुए स्वचालित रूप से एक व्यक्तिगत संग्रह बनाती हैं, जिन्हें वह महत्वपूर्ण मानता है।
तस्वीरें इन छवियों को यादगार पलों के क्यूरेटेड संग्रह में एक साथ बुनती हैं, जिन्हें आप मूवी के रूप में देख सकते हैं, जिन्हें मेमोरी मूवी कहा जाता है। ये क्लिप एक शीर्षक, थीम संगीत और सिनेमाई बदलाव के साथ आते हैं जिन्हें आप संशोधित कर सकते हैं और दूसरों के साथ साझा कर सकते हैं।
यादें आपके फ़ोटो ऐप में विशेष सबफ़ोल्डर की तरह हैं। आप अपनी यादों को प्रबंधित करने के लिए विशिष्ट कार्य कर सकते हैं।
फोटो में मेमोरी मूवी कैसे चलाएं
बस जाओ तस्वीरेंक्लिक करें यादें साइडबार में, फिर अपनी कोई भी मेमोरी चुनें। मारो प्ले बटन शीर्षक छवि पर। क्लिक करके मूड और अवधि बदलें समायोजन वीडियो प्लेबैक नियंत्रण पर आइकन।
तस्वीरों में अपनी यादें कैसे देखें
अपनी यादें देखने के लिए, पर जाएँ तस्वीरें ऐप, फिर क्लिक करें यादें साइडबार में। अपनी सभी यादों को देखने के लिए स्क्रॉल करें, फिर मेमोरी पर डबल-क्लिक करके उसमें मौजूद सभी फ़ोटो देखें।
आपको अपनी तस्वीरों के साथ दो विकल्पों में से एक दिखाई देगा:
- और दिखाओ: दृश्य का विस्तार करने के लिए इस बटन पर क्लिक करें और मेमोरी में शामिल सभी तस्वीरें देखें।
- सारांश दिखाएँ: अपनी मेमोरी की सामग्री का केवल सारांश देखने के लिए इसे क्लिक करें।
सम्बंधित: IPhone फोटो ऐप में अपनी खुद की यादें कैसे बनाएं
आप नीचे स्क्रॉल करके यह भी देख सकते हैं कि स्मृति में कौन है लोग. यदि आप किसी व्यक्ति पर डबल-क्लिक करते हैं, तो फ़ोटो आपको अन्य तस्वीरें दिखाएगा जिसमें वह व्यक्ति है। इसी तरह, आप नीचे स्क्रॉल कर सकते हैं स्थानों; मानचित्र पर डबल-क्लिक करें, फिर क्लिक करें आस-पास की तस्वीरें दिखाएं एक ही स्थान पर ली गई छवियों को दिखाने के लिए।
फोटो में मेमोरी कैसे डिलीट करें
तस्वीरें स्वचालित रूप से आपके लिए यादें उत्पन्न करती हैं। आप उन यादों को हटा सकते हैं जो आपको पसंद नहीं हैं। उन्हें हटाने से उनकी सामग्री आपकी लाइब्रेरी से नहीं हटती है। अपने मैक पर यादें कैसे हटाएं:
- खोलना तस्वीरें.
- क्लिक यादें साइडबार में।
- उस मेमोरी का चयन करें जिसे आप हटाना चाहते हैं, फिर हिट करें हटाएं. वैकल्पिक रूप से, मेमोरी पर डबल-क्लिक करें, नीचे स्क्रॉल करें, फिर क्लिक करें मेमोरी हटाएं.
मैक पर अपनी खुद की यादें कैसे बनाएं
जबकि तस्वीरें यादें बनाने के लिए ज़िम्मेदार हैं, आप एक नया एल्बम बनाकर या मौजूदा एल्बम को मेमोरी में परिवर्तित करके अपनी खुद की यादें भी बना सकते हैं। यह करने के लिए:
- को खोलो तस्वीरें अनुप्रयोग।
- क्लिक मेरे एल्बम साइडबार पर।
- क्लिक मेमोरी के रूप में दिखाएं विंडो के शीर्ष पर टूलबार पर। तस्वीरें एल्बम के स्वरूप को मेमोरी में बदल देंगी; हालांकि, जब तक आप नीचे स्क्रॉल करके क्लिक नहीं करते, तब तक यह आपके मेमोरी सेक्शन में सेव नहीं होगा फोटो मेमोरी बनाएं तल पर।
अब आप इस स्लाइड शो से बनाई गई मेमोरी को देख पाएंगे। इस मेमोरी को हटाने से इसमें मौजूद फोटो और वीडियो का स्लाइड शो नहीं हटेगा। उन्हें आपकी फोटो लाइब्रेरी में रखा जाएगा।
किसी अन्य एल्बम में मेमोरी में फ़ोटो जोड़ें
यदि आपके पास तस्वीरों की एक विस्तृत सूची है, तो किसी एल्बम में जोड़ने के लिए कुछ छवियों को खोजने के लिए अपनी पूरी सूची के माध्यम से ब्राउज़ करना और स्थानांतरण करना चुनौतीपूर्ण हो सकता है। किसी स्मृति से किसी एल्बम में चित्र जोड़ने के लिए इन चरणों का पालन करें:
- खोलना तस्वीरें, तब दबायें यादें साइडबार में।
- उस मेमोरी को चुनें और डबल-क्लिक करें जिसमें वे फ़ोटो हैं जिन्हें आप जोड़ना चाहते हैं।
- चुनना और दिखाओ, फिर उन छवियों का चयन करें जिन्हें आप जोड़ना चाहते हैं।
- प्रासंगिक मेनू खोलने के लिए कंट्रोल-क्लिक करें। चुनते हैं में जोड़े > नयी एल्बम. वैकल्पिक रूप से, आप मेनू बार में जा सकते हैं और क्लिक कर सकते हैं फ़ाइल > में जोड़े > चयन के साथ नया एल्बम ([संख्या] तस्वीरें).
- आपके लिए फ़ाइल नाम इनपुट करने के लिए एक खुले टेक्स्ट फ़ील्ड के साथ फ़ोटो वाला एक नया एल्बम दिखाई देगा।
यदि आप अपने चयनित फ़ोटो को किसी मौजूदा फ़ोल्डर में जोड़ना चाहते हैं, तो चित्र चुनें, कंट्रोल-क्लिक करें, चुनें में जोड़े, और अपने मौजूदा एल्बम में से कोई भी चुनें।
अपनी यादें दूसरों के साथ साझा करें
यादें साझा करने के लिए होती हैं। ध्यान दें कि जब भी आप उन्हें साझा करते हैं, तो आप मेमोरी मूवी के बजाय मेमोरी में निहित फ़ोटो और वीडियो भेज रहे हैं।
सम्बंधित: अद्वितीय सुविधाओं के साथ सर्वश्रेष्ठ मैक इमेज व्यूअर ऐप्स
यदि आप उन्हें मूवी प्रारूप में भेजना चाहते हैं, तो आप अपना स्वयं का प्रोजेक्ट स्लाइड शो बना सकते हैं। स्लाइडशो को मूवी फ़ाइलों के रूप में निर्यात किया जाता है और इसे दूसरों के साथ साझा किया जा सकता है।
कुछ यादें कम कैसे देखें
चूंकि तस्वीरें स्वचालित रूप से यादें उत्पन्न करती हैं, ऐसे उदाहरण हो सकते हैं कि आप ऐसी यादें नहीं देखना चाहते हैं जिनमें ऐसी सामग्री है जो आपको पसंद नहीं है।
उस मेमोरी पर क्लिक करें जिसे आप कम देखना चाहते हैं, फिर चुनने के लिए नीचे स्क्रॉल करें इस तरह कम यादें फ़ीचर करें.
अन्य ट्रिक्स जो आप यादों के साथ कर सकते हैं
तस्वीरें आपको अपनी यादों के साथ और अधिक करने की अनुमति देती हैं।
पसंदीदा यादें चुनें
आप यादों को तेज़ी से एक्सेस करने के लिए उन्हें अपने पसंदीदा के रूप में चिह्नित कर सकते हैं। ऐसा करने के लिए, बस नीचे स्क्रॉल करें और चुनें पसंदीदा यादों में जोड़ें. आप क्लिक करके अपनी पसंदीदा यादें एक्सेस कर सकते हैं पसंदीदा यादें खिड़की के शीर्ष पर टैब।
आपकी फोटो लाइब्रेरी में उपलब्ध स्थान के आधार पर तस्वीरें प्रति दिन अधिकतम तीन यादें बना सकती हैं। यदि आपके पास उसी स्थान पर या उन्हीं लोगों के साथ ली गई अन्य यादें हैं, तो आप उन्हें नीचे स्क्रॉल करके और क्लिक करके देख सकते हैं देखें संबंधित यादें.
यादों का नाम बदलें
यादें डिफ़ॉल्ट रूप से, उनके द्वारा बनाए गए दिनांक के अनुसार नामित की जाती हैं। आप क्लिक करके अपनी यादों का नाम बदल सकते हैं जानकारी (i) टूलबार पर बटन और वर्तमान नाम की जगह।
फ़ोटो ऐप के साथ यादें ताज़ा करें
फ़ोटो ऐप का मेमोरी फ़ीचर क़ीमती पलों को फिर से जीने का एक शानदार तरीका है। स्मृतियों की सामग्री को अनुकूलित करके, उन्हें दूसरों के साथ साझा करके, या अपने पसंदीदा लोगों और स्थानों के साथ ली गई संबंधित फ़ोटो या छवियों को खोजने के लिए इसका उपयोग करके और अधिक करें।
क्या आपकी मैक तस्वीरें गड़बड़ हैं? अपनी तस्वीरों को नियंत्रण में रखने और अपने चित्र संगठन को बेहतर बनाने के लिए इन युक्तियों का उपयोग करें।
आगे पढ़िए
- Mac
- रचनात्मक
- सेब तस्वीरें
- मैक टिप्स
- फोटो प्रबंधन
- फोटो एलबम
- स्लाइड शो

राचेल मेलेग्रिटो ने एक पूर्ण सामग्री लेखक बनने के लिए एक विश्वविद्यालय प्रशिक्षक के रूप में अपना करियर छोड़ दिया। उसे Apple—आईफ़ोन से लेकर Apple घड़ियाँ, मैकबुक तक कुछ भी पसंद है। वह एक लाइसेंस प्राप्त व्यावसायिक चिकित्सक और एक नवोदित एसईओ रणनीतिकार भी हैं।
हमारे न्यूज़लेटर की सदस्यता लें
तकनीकी युक्तियों, समीक्षाओं, निःशुल्क ई-पुस्तकों और अनन्य सौदों के लिए हमारे न्यूज़लेटर से जुड़ें!
सब्सक्राइब करने के लिए यहां क्लिक करें