विज्ञापन
अपने iPhone संपर्कों को सिंक करना कुछ ऐसा है जो आपको केवल एक बार करना चाहिए। ICloud के लिए धन्यवाद, Apple आपके संपर्कों और अन्य डेटा को उपकरणों के बीच समन्वयित रखता है।
इसका अर्थ है कि आपके iPad या Mac पर संपर्कों में परिवर्तन करने से वे परिवर्तन आपके iPhone में स्थानांतरित हो जाएंगे। एक बार जब आप पहली बार सिंक कर लेते हैं, तो आप वेब के माध्यम से संपर्कों तक पहुंच सकते हैं, भले ही आपके पास आईफोन या मैक न हो।
अपने Apple उपकरणों पर संपर्कों को सुरक्षित रूप से सिंक करने का तरीका यहां दिया गया है।
पहला: अपने संपर्कों का बैकअप लें
IOS संपर्कों के लिए कोई सीधा बैकअप विकल्प नहीं है। इसके बजाय, आपको अपने पूरे डिवाइस का बैकअप बनाना होगा। यदि अगले चरण में कुछ भी गलत हो जाता है, तो आप बिना कुछ खोए इस बैकअप को अपने डिवाइस पर पुनर्स्थापित कर सकते हैं।
बैकअप कुछ ऐसा है जो आपको iTunes में निम्न कार्य करके करना चाहिए:
- अपने Mac या Windows PC पर iTunes लॉन्च करें, फिर अपना iPhone कनेक्ट करें।
- अपने डिवाइस आइकन पर क्लिक करें जब यह दिखाई दे, फिर पर क्लिक करें सारांश टैब, क्लिक करें अब समर्थन देना.
- बैकअप पूरा होने तक प्रतीक्षा करें।

आपके पास क्लाउड में संग्रहीत आपके डिवाइस का iCloud बैकअप भी हो सकता है। अपने iPhone का बैकअप लेने और आपके द्वारा किए गए किसी भी बैकअप को पुनर्स्थापित करने के बारे में अधिक जानकारी के लिए, हमारे देखें अपने iPhone का बैकअप लेने और पुनर्स्थापित करने के लिए मार्गदर्शिका अपने iPhone और iPad का बैकअप कैसे लेंआश्चर्य है कि अपने iPhone का बैकअप कैसे लें? आईक्लाउड या आईट्यून्स का उपयोग करके अपने आईफोन का बैकअप लेने के लिए यहां हमारा सरल गाइड है। अधिक पढ़ें .
ICloud के साथ iPhone संपर्कों को कैसे सिंक करें
iCloud Apple की क्लाउड सिंक और स्टोरेज सेवा है। आपके पास iCloud संग्रहण का उपयोग करने के लिए कई विकल्प 6 निफ्टी स्पेयर आईक्लाउड स्टोरेज के लिए उपयोग करता हैआपके पास क्या करना है उससे अधिक iCloud स्थान है? यहाँ iCloud से अधिक लाभ उठाने के कई शानदार तरीके दिए गए हैं। अधिक पढ़ें ; यह फ़ाइलें रख सकता है, आपके डिवाइस ढूंढ सकता है, और डेटा स्थानांतरित कर सकता है। इसे किसी भी ब्राउज़र से एक्सेस किया जा सकता है iCloud.com, बहुत। iCloud आपके कॉन्टैक्ट्स को सिंक करने का सबसे अच्छा तरीका है, क्योंकि जब आप बदलाव करते हैं तो यह सब कुछ अप टू डेट रखता है।
अपने iPhone पर संपर्कों के लिए iCloud सिंक चालू करने के लिए:
- लॉन्च करें समायोजन ऐप और अपने नाम पर टैप करें।
- नल आईक्लाउड फिर के बगल में स्थित चेक बॉक्स को सक्षम करें संपर्क.
- यदि आपसे पूछा जाए कि क्या मर्ज या रद्द करें, नल मर्ज.
ध्यान दें: यदि आप iOS 10.2 या इससे पहले के संस्करण का उपयोग कर रहे हैं, तो लॉन्च करें समायोजन और टैप करें आईक्लाउड बजाय।
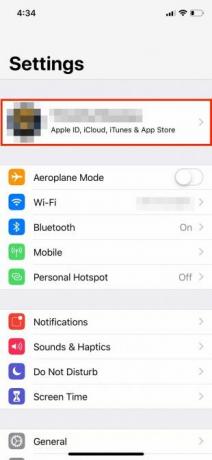

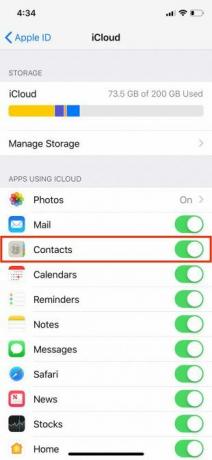
यदि आपके पास पहले से ही iCloud में संपर्क हैं, तो यह आपके नए संपर्कों को पुराने के साथ मर्ज कर देगा और उन सभी को आपके डिवाइस पर डाउनलोड कर देगा। यदि iCloud संपर्क सिंक पहले से ही सक्षम था, तो आपको पूर्ण कार्यक्षमता प्राप्त करने के लिए इसे अपने मैक या अन्य उपकरणों पर सक्षम करने की आवश्यकता हो सकती है।
फिर आप अपने सभी उपकरणों पर अपने संपर्कों तक पहुंच प्राप्त करने के लिए अपने आईपैड या आईपॉड टच पर इन चरणों का पालन कर सकते हैं।
अपने मैक पर iCloud संपर्क सक्षम करें
अब आपको उन संपर्कों को डाउनलोड करने के लिए मैक पर समान चरणों को करने की आवश्यकता है जिन्हें आपने अभी iCloud पर अपलोड किया है। यह करने के लिए:
- अपने मैक में लॉग इन करें जैसा कि आप सामान्य रूप से करते हैं, फिर क्लिक करें सिस्टम प्रेफरेंसेज.
- चुनते हैं आईक्लाउड और सुनिश्चित करें कि आपने अपनी Apple ID में लॉग इन किया है।
- के बगल में स्थित बॉक्स को चेक करें संपर्क iCloud सिंक चालू करने के लिए।

आपके संपर्क अब iCloud के माध्यम से सिंक हो जाएंगे। आपके Mac पर कोई भी नया संपर्क जो पहले आपके iPhone पर नहीं था, दिखाई देगा, और इसके विपरीत। आप का उपयोग करके अपने संपर्कों को अपने Mac पर एक्सेस कर सकते हैं संपर्क अनुप्रयोग। आपकी पता पुस्तिका का उपयोग अन्य Apple ऐप्स, जैसे संदेश और मेल में भी किया जाता है।
अब अपने संपर्कों को साफ करें
सब कुछ सिंक में रखने के लिए आईक्लाउड के चलने के साथ, अब आप अपने संपर्कों को सभी उपकरणों पर व्यवस्थित रखने के लिए उनमें बदलाव कर सकते हैं। यदि आपके संपर्क पहले सिंक नहीं किए गए थे, तो सब कुछ एक साथ लाने के बाद आपके पास एक गड़बड़ पता पुस्तिका हो सकती है।
मैक पर, लॉन्च करें संपर्क. सुनिश्चित करें कि आपने चुना है आईक्लाउड साइडबार में संपर्क करें, फिर नए संपर्कों को व्यवस्थित करने, हटाने और जोड़ने का कार्य करने के लिए सेट करें। आप डुप्लिकेट मैक संपर्कों को क्लिक करके देख सकते हैं कार्ड > डुप्लीकेट की तलाश करें और संपर्क प्रविष्टियों को मर्ज करने का प्रयास करेंगे।
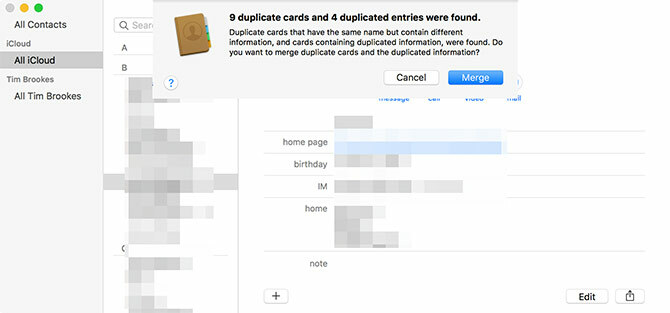
वेब ब्राउजर से (विंडोज यूजर्स के लिए आदर्श) हेड टू iCloud.com और लॉग इन करें। चुनना संपर्क अपने संपर्कों को देखने के लिए। यहां से आप नए संपर्क जोड़ सकते हैं, मौजूदा संपर्कों में बदलाव कर सकते हैं और किसी को भी हटा सकते हैं जिसकी अब आपको आवश्यकता नहीं है। हमने दिखाया है iPhone संपर्कों को जल्दी से कैसे हटाएं एक आईफोन पर एकाधिक संपर्क कैसे हटाएंक्या आप अपने iPhone पर एकाधिक संपर्कों को हटाने के तरीकों की तलाश कर रहे हैं? आज ही अपने संपर्कों को साफ करने के लिए इन विधियों का प्रयोग करें। अधिक पढ़ें अगर आपको और मदद चाहिए।
अपने परिवर्तनों को अपने अन्य उपकरणों पर दिखाने के लिए कुछ समय दें।
सुरक्षित रखने के लिए अपने संपर्कों को निर्यात करें
यदि आप चाहते हैं Apple के पारिस्थितिकी तंत्र से अपने संपर्कों को निर्यात करें इन आसान चरणों के साथ अपने मैक संपर्कों का बैकअप लें, पुनर्स्थापित करें और साफ़ करेंकॉन्टैक्ट ऐप आपके मैक पर मेल, मैसेज और कैलेंडर ऐप को जानकारी फीड करता है, इसलिए इसे सटीक रखना आपके जीवन को आसान बना सकता है। अधिक पढ़ें , आपको इसे अपने कंप्यूटर से करना होगा। सबसे पहले, सुनिश्चित करें कि आपने आईक्लाउड के साथ सब कुछ सिंक किया है और अपने संपर्कों को ठीक से व्यवस्थित किया है।
Mac पर, आप का उपयोग कर सकते हैं संपर्क ऐसा करने के लिए ऐप:
- प्रक्षेपण संपर्क और चयन करना सुनिश्चित करें आईक्लाउड साइडबार में।
- क्लिक करके सभी संपर्कों का चयन करें संपादित करें> सभी का चयन करें या का उपयोग कर सीएमडी + ए छोटा रास्ता।
- अंतर्गत फ़ाइलक्लिक करें निर्यात > vCard निर्यात करें और चुनें कि अपना संपर्क कहां निर्यात करना है।
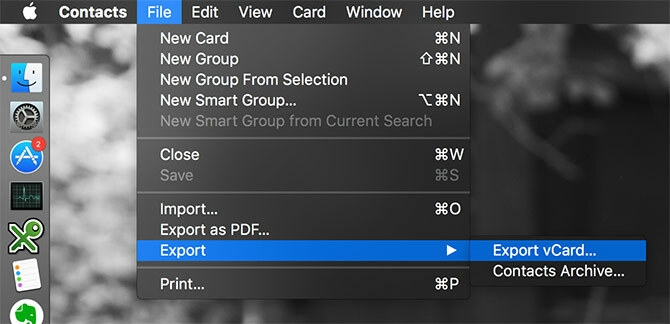
वेब ब्राउज़र से (Windows उपयोगकर्ताओं के लिए):
- मुलाकात iCloud.com और लॉग इन करें, फिर पर क्लिक करें संपर्क.
- अपने सभी संपर्कों का चयन करें (सीएमडी + ए मैक पर, या Ctrl + ए विंडोज़ पर)।
- पर क्लिक करें समायोजन स्क्रीन के नीचे-बाईं ओर स्थित गियर आइकन।
- चुनते हैं निर्यात वीकार्ड अपने संपर्कों को डाउनलोड करने के लिए।
अब आप अपनी vCard फ़ाइल को Gmail, Outlook, या किसी अन्य संपर्क प्रबंधन सेवा में आयात कर सकते हैं। हमने देखा अपने iPhone संपर्कों को Gmail से कैसे सिंक करें अपने iPhone संपर्कों को Gmail में सिंक करने के 3 तरीकेअपने iPhone संपर्कों को Gmail में सिंक करने की आवश्यकता है? अपने सभी संपर्कों को Google खाते में बैक अप और सिंक करने के लिए यहां कई विधियां दी गई हैं। अधिक पढ़ें यदि आपको अधिक निर्देशों की आवश्यकता है।
नया फोन, कौन डिस?
आपके संपर्कों को स्थायी रूप से iCloud में संग्रहीत करने और आपके Apple ID से बंधे रहने का अर्थ है कि आप उन्हें कभी नहीं खोएंगे। जब आप एक नया iPhone या iPad प्राप्त करते हैं, तो आपके साइन इन करने के बाद वे जादुई रूप से दिखाई देंगे। आपके द्वारा किसी भी उपकरण पर किए गए परिवर्तन आपके सभी कनेक्टेड कंप्यूटर, टैबलेट और स्मार्टफ़ोन पर पहुंच जाएंगे.
यदि आपको अन्य उपकरणों से संपर्क समन्वयित करने की आवश्यकता है, तो देखें अपने Google संपर्कों को iCloud में कैसे स्थानांतरित करें Android से iPhone में Google संपर्क कैसे स्थानांतरित करेंएंड्रॉइड से आईफोन में कॉन्टैक्ट ट्रांसफर करने का तरीका जानने की जरूरत है? अपने संपर्कों को सिंक करने के कई तरीके यहां दिए गए हैं। अधिक पढ़ें तथा आईफोन से आईफोन में संपर्क कैसे स्थानांतरित करें IPhone से iPhone में संपर्क कैसे स्थानांतरित करेंहम आपको आईफोन से आईफोन में कॉन्टैक्ट ट्रांसफर करने का तरीका दिखाते हैं ताकि आप अपने पुराने फोन के कॉन्टैक्ट्स के साथ एक नया डिवाइस सेट कर सकें। अधिक पढ़ें भी।
टिम एक स्वतंत्र लेखक हैं जो ऑस्ट्रेलिया के मेलबर्न में रहते हैं। आप उसे ट्विटर पर फ़ॉलो कर सकते हैं।