विज्ञापन
विंडोज 10 के साथ कुछ मदद की तलाश है? आप सही जगह पर आए है। चाहे आपने अभी-अभी विंडोज 10 में अपग्रेड किया गया आप अभी भी विंडोज 10 में मुफ्त में अपग्रेड कर सकते हैं! ऐसेMicrosoft ने Windows 7 के लिए समर्थन समाप्त कर दिया है, लेकिन आप अभी भी Windows 10 में निःशुल्क अपग्रेड प्राप्त कर सकते हैं। कैसे, पता करने के लिए पढ़ें! अधिक पढ़ें और सोच रहे हैं कि इसे कैसे नियंत्रित किया जाए, या कोई महत्वपूर्ण विशेषता नहीं मिल रही है, हम यहां सहायता के लिए हैं।
आइए विंडोज 10 के बारे में सबसे अधिक पूछे जाने वाले शुरुआती सवालों के जवाब दें।
1. विंडोज 10 पर प्रोग्राम कैसे अनइंस्टॉल करें
करने की जरूरत है कुछ ब्लोटवेयर हटाएं विंडोज 10 से ब्लोटवेयर को आसानी से कैसे हटाएंविंडोज 10 पहले से इंस्टॉल किए गए ऐप्स के अपने सेट के साथ आता है। आइए उन तरीकों को देखें जिनका उपयोग आप अपने पीसी पर ब्लोटवेयर को हटाने और विंडोज 10 को डीब्लॉट करने के लिए कर सकते हैं। अधिक पढ़ें या सिर्फ पुराने कार्यक्रमों को साफ करें? विंडोज 10 में किसी भी प्रोग्राम को अनइंस्टॉल करने का तरीका यहां दिया गया है:
- को खोलो समायोजन ऐप (. का उपयोग करके) विंडोज की + आई शॉर्टकट अगर आपको पसंद है)।
- चुनते हैं ऐप्स.
- पर ऐप्स और सुविधाएं टैब, आप अपने सभी स्थापित प्रोग्रामों की एक सूची देखेंगे। एक पर क्लिक करें, फिर चुनें स्थापना रद्द करें इसे हटाने के लिए।
- उस विशेष ऐप के अनइंस्टालर के लिए चरणों का पालन करें, और संकेत मिलने पर अपने कंप्यूटर को रीबूट करें।
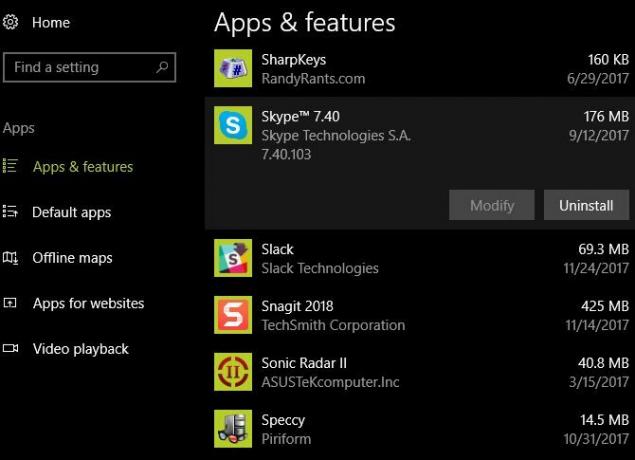
जब आप यहां हों, तो सुनिश्चित करें कि आपने इनमें से किसी को भी अनइंस्टॉल कर दिया है किसी को भी अपने पीसी पर प्रोग्राम की जरूरत नहीं है 12 अनावश्यक विंडोज प्रोग्राम और ऐप्स जिन्हें आपको अनइंस्टॉल करना चाहिएआश्चर्य है कि कौन से विंडोज 10 ऐप को अनइंस्टॉल करना है? यहां कई अनावश्यक विंडोज 10 ऐप्स और प्रोग्राम हैं जिन्हें आपको हटा देना चाहिए। अधिक पढ़ें .
2. विंडोज 10 पर सेफ मोड में बूट कैसे करें
सुरक्षित मोड है a महत्वपूर्ण विंडोज़ समस्या निवारण उपकरण डमी के लिए विंडोज़ समस्या निवारणविंडोज़ अपने नियंत्रण से बाहर की समस्याओं के लिए बहुत सारी बकवास लेता है। सबसे बड़ी समस्याओं के बारे में जानें जो लोग विंडोज़ पर गलत तरीके से पिन करते हैं और वास्तव में उनका निवारण कैसे करें। अधिक पढ़ें . सुरक्षित मोड में रीबूट करने के लिए, इन चरणों का पालन करें:
- प्रारंभ मेनू या लॉगिन स्क्रीन पर, क्लिक करें शक्ति बटन।
- पकड़ खिसक जाना, फिर पर क्लिक करें पुनः आरंभ करें प्रवेश।
- जब विंडोज 10 आपको एक विकल्प चुनने के लिए कहता है, तो चुनें समस्या निवारण > उन्नत विकल्प.
- पर उन्नत विकल्प स्क्रीन, चुनें स्टार्टअप सेटिंग्स.
- दबाएं पुनः आरंभ करें बटन।
- एक बार जब विंडोज 10 रिबूट हो जाता है, तो आप देखेंगे स्टार्टअप सेटिंग्स स्क्रीन और सेफ मोड में आने के लिए एक नंबर की को प्रेस करना होगा। दबाएँ 4 सुरक्षित मोड के लिए या 5 नेटवर्किंग के साथ सुरक्षित मोड के लिए।
वैकल्पिक तरीकों और अधिक युक्तियों के लिए, देखें सेफ मोड पर हमारा गाइड विंडोज 10 पर सेफ मोड में बूट कैसे करेंWindows बूटिंग समस्याओं का सामना करना पड़ रहा है? सेफ मोड एक अंतर्निहित विंडोज 10 समस्या निवारण सुविधा है जिसे आपको पहले आज़माना चाहिए। अधिक पढ़ें . ध्यान दें कि जब आप सुरक्षित मोड में बूट करते हैं, तो आपको लॉग इन करने के लिए अपना विंडोज पासवर्ड दर्ज करना होगा। आपका पिन या पैटर्न फिंगर स्कैन और चेहरे की पहचान के साथ विंडोज 10 में कैसे लॉग इन करेंपासवर्ड या पिन का उपयोग करने के बजाय, आप फ़िंगरप्रिंट स्कैन या चेहरे की पहचान का उपयोग करना बेहतर समझ सकते हैं! लेकिन इनसे जुड़े कुछ जोखिम भी हैं। यहां आपको जानने की जरूरत है। अधिक पढ़ें काम नहीं करेगा।
3. विंडोज 10 को कैसे अपडेट करें
विंडोज 10 में विंडोज अपडेट बहुत कम कष्टप्रद है यही कारण है कि हम विंडोज अपडेट से नफरत करते हैंजिस तरह से विंडोज अपडेट वर्तमान में विंडोज 10 के उन्नयन के लिए बाध्य करता है और आप पर अपडेट खराब है। गेविन जांच करता है कि हम सभी को विंडोज अपडेट से क्या नफरत है और आप इसके खिलाफ क्या कर सकते हैं। अधिक पढ़ें क्योंकि यह स्वचालित रूप से आपको अप-टू-डेट रखता है। लेकिन आप अभी भी इन चरणों का उपयोग करके मैन्युअल रूप से अपडेट की जांच कर सकते हैं:
- को खोलो समायोजन ऐप (. का उपयोग करके) विंडोज की + आई शॉर्टकट अगर आपको पसंद है)।
- चुनते हैं अद्यतन और सुरक्षा, फिर विंडोज सुधार टैब।
- अंतर्गत नवीनतम स्थिति, क्लिक करें अद्यतन के लिए जाँच बटन।
- विंडोज अपडेट की जांच करेगा। यदि इसे कोई मिलता है, तो यह उन्हें डाउनलोड करेगा और यदि आवश्यक हो तो आपको पुनरारंभ करने के लिए प्रेरित करेगा।

जैसा की तुम्हे पता होगा, विंडोज 10 में प्रमुख अपडेट हैं लगभग हर छह महीने। आपके कंप्यूटर को ये नए संस्करण नहीं मिलेंगे, जैसे फॉल क्रिएटर्स अपडेट, जब वे पहली बार लॉन्च होंगे। यदि आप इसे तुरंत प्राप्त करना चाहते हैं, तो यहां जाएं विंडोज 10 डाउनलोड पेज और क्लिक करें अभी अद्यतन करें बटन।
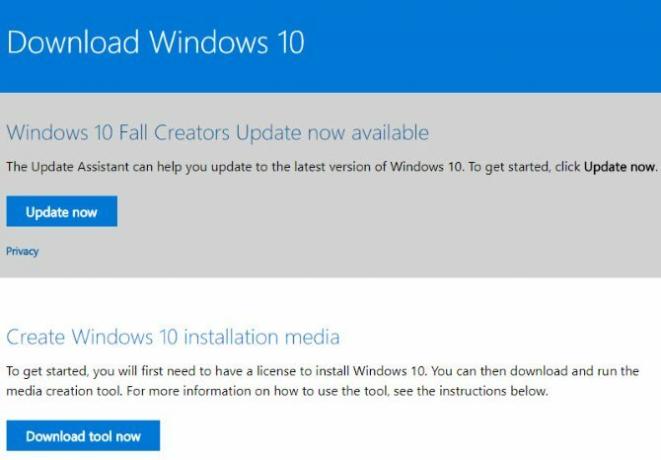
आप एक अपग्रेड असिस्टेंट ऐप डाउनलोड करेंगे जो आपके लिए अपडेट करेगा। अभी - अभी सुनिश्चित करें कि आप पहले तैयार हैं हर विंडोज 10 अपडेट या इंस्टॉलेशन से पहले ऐसा करेंविंडोज 10 को साल में दो बार बड़े अपडेट मिलते हैं, साथ ही मासिक अपडेट भी। हम आपको दिखाते हैं कि विंडोज अपडेट चलाने से पहले आपको क्या करना चाहिए। अब पैच मंगलवार आ सकता है! अधिक पढ़ें !
4. विंडोज 10 में अपडेट कैसे रोकें
यदि आप Windows अद्यतन को बंद करना चाहते हैं, तो ऐसा करने का तरीका यहां दिया गया है:
- प्रारंभ मेनू में, खोजें प्रशासनिक और खुला प्रशासनिक उपकरण.
- को खोलो सेवाएं उपयोगिता।
- नीचे स्क्रॉल करें विंडोज सुधार लिस्टिंग। इसे राइट-क्लिक करें और चुनें गुण.
- पर आम टैब, क्लिक करें विराम आपके वर्तमान सत्र के लिए Windows अद्यतन सेवा को समाप्त करने के लिए बटन।
- आप भी बदल सकते हैं स्टार्टअप प्रकार प्रति विकलांग अगली बार रीबूट करने पर इसे चलने से रोकने के लिए। लेकिन हम सुरक्षा कारणों से इसकी अनुशंसा नहीं करते हैं।
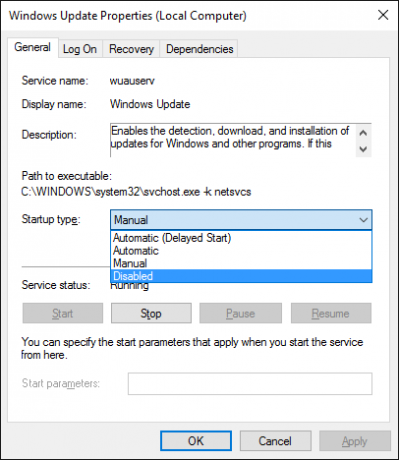
जबकि यह विंडोज अपडेट को पूरी तरह से अक्षम करने का एक तरीका है, आपके पास है इसे अस्थायी रूप से अक्षम करने के अन्य विकल्प विंडोज 10 में विंडोज अपडेट को अस्थायी रूप से बंद करने के 7 तरीकेविंडोज अपडेट आपके सिस्टम को पैच और सुरक्षित रखता है। विंडोज 10 में आप माइक्रोसॉफ्ट के शेड्यूल की दया पर हैं जब तक कि आप छिपी हुई सेटिंग्स और ट्वीक को नहीं जानते। इसलिए विंडोज अपडेट को कंट्रोल में रखें। अधिक पढ़ें . क्योंकि कुछ अन्य तरीकों की आवश्यकता होती है महंगा विंडोज 10 प्रो क्या विंडोज 10 प्रो अपग्रेड की कीमत 99 डॉलर है?विंडोज 10 प्रो अधिक सुविधाएँ प्रदान करता है, लेकिन होम संस्करण से अपग्रेड करने के लिए $ 99 मूल्य का टैग भी रखता है। यह तय करने के लिए आपको यह जानने की आवश्यकता है कि क्या पेशेवर सुविधाएँ अपग्रेड के लायक हैं। अधिक पढ़ें , हालांकि, यह सबसे सीधा है।
हालाँकि, हम विंडोज अपडेट को तब तक अक्षम करने की अनुशंसा नहीं करते हैं जब तक कि आपको बिल्कुल जरूरी न हो। बल्कि, आपको सीखना चाहिए अपडेट प्रबंधित करें विंडोज 10 में विंडोज अपडेट कैसे प्रबंधित करेंकंट्रोल फ्रीक के लिए, विंडोज अपडेट एक बुरा सपना है। यह बैकग्राउंड में काम करता है, और आपके सिस्टम को सुरक्षित रखता है और सुचारू रूप से चलता रहता है। हम आपको दिखाते हैं कि यह कैसे काम करता है और आप क्या अनुकूलित कर सकते हैं। अधिक पढ़ें प्रति विंडोज़ को पुनरारंभ करने से रोकें जब आप सक्रिय रूप से इसका उपयोग कर रहे हों तो विंडोज 10 को पुनरारंभ करने से कैसे रोकेंहम सभी अचानक "विंडोज 10 पुनरारंभ" की चपेट में आ गए हैं और यह सबसे अच्छा उपद्रव हो सकता है, सबसे खराब तबाही। यहां बताया गया है कि इसे फिर से आपको बाधित करने से कैसे रोका जाए। अधिक पढ़ें बुरे समय में। अपडेट अक्षम करने से आपका डिवाइस कम सुरक्षित हो जाता है।
5. फ़ैक्टरी रीसेट विंडोज 10 कैसे करें
विंडोज 10 के साथ शुरू करने की आवश्यकता है? यहां बताया गया है कि कैसे इसे फ़ैक्टरी डिफ़ॉल्ट पर रीसेट करें फ़ैक्टरी रीसेट विंडोज 10 या सिस्टम रिस्टोर का उपयोग कैसे करेंजानें कि कैसे सिस्टम पुनर्स्थापना और फ़ैक्टरी रीसेट किसी भी Windows 10 आपदाओं से बचने और आपके सिस्टम को पुनर्प्राप्त करने में आपकी सहायता कर सकते हैं। अधिक पढ़ें :
- को खोलो समायोजन ऐप (. का उपयोग करके) विंडोज की + आई शॉर्टकट अगर आपको पसंद है)।
- चुनते हैं अद्यतन और सुरक्षा, फिर स्वास्थ्य लाभ टैब।
- अंतर्गत इस पीसी को रीसेट करेंक्लिक करें शुरू हो जाओ.
- चुनना मेरी फाइल रख या सब हटा दो. दोनों विकल्प आपके सभी प्रोग्रामों को अनइंस्टॉल कर देंगे और सेटिंग्स को रीसेट कर देंगे, लेकिन पहला आपकी फाइलों को रखेगा।
- यदि आप अपनी फ़ाइलें हटाना चुनते हैं, तो चुनें बस मेरी फाइल्स हटा दो जल्दी मिटाने के लिए, या फ़ाइलें निकालें और ड्राइव साफ़ करें. यदि आप अपना कंप्यूटर दे रहे हैं तो दूसरे विकल्प का उपयोग करें आपके डेटा को सुरक्षित रूप से मिटा देता है विंडोज़ में अपने एचडीडी या एसएसडी से फाइलों को सुरक्षित रूप से कैसे हटाएंक्या आप जानते हैं कि फाइलें वास्तव में कभी डिलीट नहीं होती हैं? इसलिए उन्हें पुनर्प्राप्त किया जा सकता है; आपके द्वारा या किसी और के द्वारा। यदि यह आपको असहज महसूस कराता है, तो फ़ाइलों को सुरक्षित रूप से हटाने का तरीका जानें। अधिक पढ़ें .
- विंडोज की चेतावनी की पुष्टि करें कि आप इसके बाद वापस नहीं आ सकते हैं, और आपका कंप्यूटर रीसेट प्रक्रिया शुरू कर देगा।
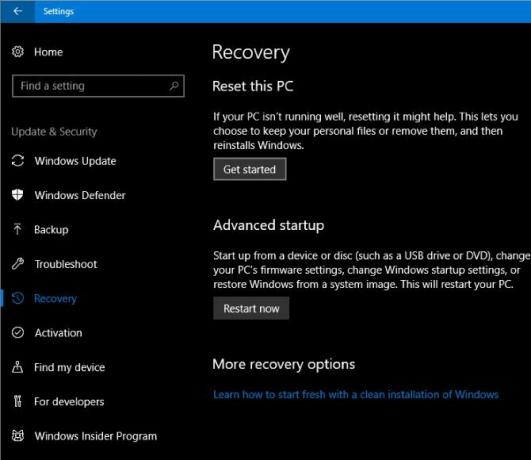
अगर तुम बस एक रिफ्रेश की जरूरत है क्या आपको विंडोज को रिफ्रेश, रीसेट, रिस्टोर या रीइंस्टॉल करना चाहिए?कभी व्यक्तिगत डेटा खोए बिना विंडोज 7 को रीसेट करना चाहते हैं? फ़ैक्टरी रीसेट और रीइंस्टॉल के बीच, यह कठिन था। विंडोज 8 के बाद से, हमारे पास दो नए विकल्प हैं: रिफ्रेश और रीसेट। कौनसा सही हैं... अधिक पढ़ें , आपको विंडोज 10 को पूरी तरह से रीसेट करने की आवश्यकता नहीं है। चेक आउट अपने कंप्यूटर को रीसेट करने के अन्य तरीके विंडोज 10 को रीसेट करने और स्क्रैच से पुनर्स्थापित करने के 4 तरीकेविंडोज 10 अभी भी विंडोज है, जिसका अर्थ है कि इसे हर बार एक बार एक नई शुरुआत की आवश्यकता होगी। हम आपको दिखाते हैं कि आप यथासंभव कम प्रयास के साथ एक नया विंडोज 10 इंस्टॉलेशन कैसे प्राप्त कर सकते हैं। अधिक पढ़ें .
6. विंडोज 10 को कैसे पुनर्स्थापित करें
यदि आपने पुनर्प्राप्ति ड्राइव नहीं बनाया है और आप अपने पीसी को रीसेट नहीं करना चाहते हैं, तो पुनर्स्थापित करने के लिए आपकी सबसे अच्छी शर्त एक पुनर्स्थापना बिंदु पर वापस जा रही है। Windows को पुनर्स्थापित करने के लिए इन चरणों का पालन करें:
- प्रारंभ मेनू में, खोजें कंट्रोल पैनल और इसे खोलो।
- को चुनिए स्वास्थ्य लाभ प्रविष्टि, फिर क्लिक करें खुला सिस्टम पुनर्स्थापित करें.
- क्लिक अगला, और आपको हाल के पुनर्स्थापना बिंदुओं की एक सूची दिखाई देगी। नियन्त्रण अधिक पुनर्स्थापना बिंदु दिखाएं उन सभी को देखने के लिए बॉक्स।
- चुनना प्रभावित कार्यक्रमों के लिए स्कैन करें देखना है कि इस बदलाव का क्या असर होगा।
- जब आप आगे बढ़ने के लिए तैयार हों, तो क्लिक करें अगला> समाप्त करें और विंडोज उस बिंदु पर बहाल हो जाएगा।

सिस्टम रिस्टोर करने से आपकी कोई भी फाइल नहीं हटेगी, लेकिन यह रिस्टोर पॉइंट के बाद से इंस्टॉल किए गए प्रोग्राम और अपडेट को हटा देगा। जब आप सॉफ़्टवेयर या कोई महत्वपूर्ण अपडेट इंस्टॉल करते हैं, तो Windows स्वचालित रूप से एक पुनर्स्थापना बिंदु बनाता है, लेकिन आप कर सकते हैं कभी भी खुद को बनाएं सिस्टम रिस्टोर प्वाइंट कैसे बनाएंसिस्टम रिस्टोर आपको नकारात्मक परिवर्तनों को पूर्ववत करने के लिए अपने विंडोज सिस्टम को वापस रोल करने में मदद करता है। यहां किसी भी समय सिस्टम पुनर्स्थापना बिंदु बनाने का तरीका बताया गया है। अधिक पढ़ें . हमने भी साझा किया है सिस्टम रिस्टोर को ठीक करने के टिप्स विंडोज सिस्टम रिस्टोर को ठीक करने के लिए 12 टिप्ससिस्टम पुनर्स्थापना बिंदु बनाने या सिस्टम स्थिति में वापस आने के लिए संघर्ष कर रहे हैं? आपके विंडोज सिस्टम को एक बार फिर से बहाल करने और चलाने में मदद करने के लिए यहां बारह युक्तियां दी गई हैं। अधिक पढ़ें यदि आप मुद्दों में भाग लेते हैं।
7. विंडोज 10 कैसे स्थापित करें
पहली बार विंडोज 10 स्थापित करने की आवश्यकता है? यहां चरणों का एक बुनियादी अवलोकन दिया गया है:
- विंडोज 10 इंस्टॉलेशन मीडिया बनाएं विंडोज 10 इंस्टॉलेशन मीडिया कैसे बनाएंभले ही आप विंडोज 10 पर कैसे पहुंचे, अपना खुद का इंस्टॉलेशन मीडिया बनाने का एक तरीका है। जल्दी या बाद में आपको इसकी आवश्यकता हो सकती है। आइए हम आपको बताते हैं कि कैसे तैयारी की जाए। अधिक पढ़ें डाउनलोड करके माइक्रोसॉफ्ट से मीडिया निर्माण उपकरण.
- उस पीसी में विंडोज 10 इंस्टॉल ड्राइव डालें जिसे आप अपग्रेड करना चाहते हैं।
- जब पीसी बूट हो जाए, तो दबाएं F2, हटाएं, या बूट विकल्प मेनू खोलने के लिए अन्य समान कुंजी।
- आपके द्वारा बनाई गई USB ड्राइव से बूट करें।
- नई मशीन पर विंडोज 10 स्थापित करने के लिए टूल के चरणों का पालन करें।
यह सिर्फ एक सिंहावलोकन है; हम पढ़ने की सलाह देते हैं किसी भी कंप्यूटर पर विंडोज 10 स्थापित करने के लिए हमारा गाइड किसी भी विंडोज, लिनक्स, या ओएस एक्स पीसी पर विंडोज 10 को मुफ्त में कैसे स्थापित करेंइसे आजमाने के लिए आपको विंडोज 10 में अपग्रेड करने की जरूरत नहीं है। चाहे आप मुफ्त अपग्रेड के लिए अर्हता प्राप्त करें या लिनक्स या ओएस एक्स पर विंडोज 10 का प्रयास करना चाहते हैं, आप इसका मुफ्त में मूल्यांकन कर सकते हैं। अधिक पढ़ें अधिक जानकारी के लिए। या, हम आपकी मदद कर सकते हैं अपने पीसी को विंडोज 10 में अपग्रेड करें, फिर डाउनग्रेड करें विंडोज 10 में सुरक्षित रूप से अपग्रेड कैसे करें और विंडोज 7 या 8.1 पर फिर से डाउनग्रेड करेंअभी भी विंडोज 7 या 8.1 का उपयोग कर रहे हैं? हम आपको दिखाएंगे कि विंडोज 10 में मुफ्त में कैसे अपग्रेड किया जाए। हम यह भी बताएंगे कि आप अपने पुराने विंडोज संस्करण में कैसे वापस आ सकते हैं। अधिक पढ़ें अगर आप खुश नहीं हैं।
8. विंडोज 10 में सहायता कैसे प्राप्त करें
आपके कंप्यूटर पर कुछ सहायता चाहिए? निम्नलिखित तरीके सभी अच्छे तरीके हैं विंडोज 10 के साथ सहायता प्राप्त करें आप विंडोज 10 में कैसे मदद प्राप्त कर सकते हैंविंडोज 10 के साथ मदद चाहिए? आपको जिस सहायता की आवश्यकता है, उसे खोजने के सर्वोत्तम तरीके यहां दिए गए हैं, चाहे वह ऑपरेटिंग सिस्टम के साथ ही हो या किसी इंस्टॉल किए गए एप्लिकेशन के साथ। अधिक पढ़ें :
- आप जो करना चाहते हैं उसे खोजने के लिए प्रारंभ मेनू का उपयोग करें, और Cortana सुझाव प्रदान करेगा।
- को खोलो मदद लें ऐप माइक्रोसॉफ्ट के वर्चुअल एजेंट से बात करने के लिए। इससे आप अपने प्रश्नों के लिए किसी बॉट से मदद मांग सकते हैं।

- विभिन्न विषयों पर सहायता प्राप्त करने के लिए Microsoft की सहायता वेबसाइट पर जाएँ।
- कुछ कोशिश करो विंडोज 10 की समस्याओं को ठीक करने के लिए मुफ्त उपकरण किसी भी समस्या को ठीक करने के लिए सर्वश्रेष्ठ मुफ्त विंडोज 10 मरम्मत उपकरणयदि आप सिस्टम की समस्याओं या दुष्ट सेटिंग्स में चल रहे हैं, तो आपको अपने पीसी को ठीक करने के लिए इन मुफ्त विंडोज 10 मरम्मत उपकरणों का उपयोग करना चाहिए। अधिक पढ़ें .
- ब्राउज़ MakeUseOf का विंडोज सेक्शन के लिये विंडोज मुद्दों पर लेख 8 कष्टप्रद विंडोज 10 मुद्दे और उन्हें कैसे ठीक करेंविंडोज 10 का अपग्रेड ज्यादातर लोगों के लिए आसान रहा है, लेकिन कुछ यूजर्स को हमेशा दिक्कतों का सामना करना पड़ेगा। चाहे वह चमकती स्क्रीन हो, नेटवर्क कनेक्टिविटी की समस्या हो, या बैटरी की निकासी हो, इन समस्याओं को हल करने का समय आ गया है। अधिक पढ़ें .
विंडोज 10 पर शासन करने के लिए तैयार हैं?
ये आठ सबसे बड़े सवाल हैं जो लोग विंडोज 10 के बारे में पूछते हैं। अब आप जानते हैं कि अपने कंप्यूटर को अपडेट करने, प्रोग्राम को अनइंस्टॉल करने और विंडोज को रीसेट करने जैसे महत्वपूर्ण कार्यों को कैसे करना है।
बेशक, सीखने के लिए और भी बहुत कुछ है। इसके बाद, आप आगे बढ़ सकते हैं विंडोज 10 की सफाई विंडोज 10 को साफ करने का सबसे अच्छा तरीका: चरण-दर-चरण मार्गदर्शिकाक्या आप नहीं जानते कि विंडोज 10 को कैसे साफ करें? अपने पीसी को फिर से साफ-सुथरा बनाने के लिए यहां एक स्पष्ट चरण-दर-चरण मार्गदर्शिका दी गई है। अधिक पढ़ें तथा विंडोज 10 की गोपनीयता के मुद्दों को समझना गोपनीयता और विंडोज 10: विंडोज टेलीमेट्री के लिए आपका गाइडविंडोज 10 क्रिएटर के अपडेट के आगमन के साथ, माइक्रोसॉफ्ट ने अपनी डेटा एकत्र करने की गतिविधियों के बारे में अधिक पारदर्शी होने का फैसला किया है। पता लगाएं कि कितना इकट्ठा हुआ है, और आप क्या कर सकते हैं। अधिक पढ़ें .
आपको क्या लगता है कि विंडोज 10 के कौन से प्रश्न सभी के लिए जानना सबसे महत्वपूर्ण हैं? इनमें से किस उत्तर ने आपकी सबसे अधिक मदद की? हमें टिप्पणियों में बताएं!
बेन MakeUseOf में डिप्टी एडिटर और प्रायोजित पोस्ट मैनेजर हैं। उन्होंने बी.एस. ग्रोव सिटी कॉलेज से कंप्यूटर सूचना प्रणाली में, जहां उन्होंने कम लाउड और अपने प्रमुख में ऑनर्स के साथ स्नातक किया। उन्हें दूसरों की मदद करने में मज़ा आता है और एक माध्यम के रूप में वीडियो गेम के बारे में भावुक हैं।


