विज्ञापन
 कंप्यूटर माउस एक अविश्वसनीय रूप से निफ्टी डिवाइस है, दुर्भाग्य से, बहुत से लोग इसकी पूरी क्षमता का उपयोग नहीं करते हैं। माउस लेफ्ट-क्लिक की तुलना में और भी बहुत कुछ कर सकता है, जो चीजों को स्थानांतरित करने और चुनने के लिए या संदर्भ मेनू लाने के लिए राइट-क्लिक करता है। कई तरकीबें सीखना आसान है क्योंकि वे तीन से अधिक कीबोर्ड कुंजियों पर निर्भर नहीं करती हैं। हालांकि, वे बहुत अधिक समय बचाने वाले और कुछ कार्यों को बहुत आसान बना सकते हैं।
कंप्यूटर माउस एक अविश्वसनीय रूप से निफ्टी डिवाइस है, दुर्भाग्य से, बहुत से लोग इसकी पूरी क्षमता का उपयोग नहीं करते हैं। माउस लेफ्ट-क्लिक की तुलना में और भी बहुत कुछ कर सकता है, जो चीजों को स्थानांतरित करने और चुनने के लिए या संदर्भ मेनू लाने के लिए राइट-क्लिक करता है। कई तरकीबें सीखना आसान है क्योंकि वे तीन से अधिक कीबोर्ड कुंजियों पर निर्भर नहीं करती हैं। हालांकि, वे बहुत अधिक समय बचाने वाले और कुछ कार्यों को बहुत आसान बना सकते हैं।
मुझे यह स्वीकार करना होगा कि इस लेख का शीर्षक पूरी तरह सटीक नहीं है। जैसा कि आप देखेंगे, नीचे दी गई सूची में केवल तीन नहीं, बल्कि एक दर्जन आइटम हैं। ठीक है, मेरा तर्क यह है कि यदि आप थोड़े धूर्त हैं और कंप्यूटर के साथ अपना रास्ता जानते हैं, तो आपने शायद इनमें से कुछ तरकीबों के बारे में सुना होगा या शायद उनमें से अधिकांश के बारे में भी। हालाँकि, मुझे यकीन है कि औसत व्यक्ति को कम से कम तीन विंडोज माउस ट्रिक्स मिलेंगे जिनके बारे में उन्होंने पहले कभी नहीं सुना होगा। मैंने उन लोगों के लिए कुछ पूरी सूची पेश करने के लिए कुछ सरल तरकीबें शामिल की हैं जो उतने अनुभवी नहीं हैं।
लेफ्ट माउस बटन ट्रिक्स
आप उम्मीद से जानते हैं कि आप एक फ़ोल्डर में एक से अधिक आइटम का चयन करने के लिए [SHIFT] कुंजी का उपयोग कर सकते हैं। अब, आप वेबसाइट या दस्तावेज़ में टेक्स्ट के लिए भी ऐसा ही कर सकते हैं। आप जिस पैराग्राफ का चयन करना चाहते हैं, उसके शुरुआती बिंदु पर क्लिक करें, फिर [SHIFT] कुंजी दबाए रखें, जबकि आप जो चुनना चाहते हैं उसके अंतिम बिंदु पर क्लिक करें। और वोला, पाठ के पूरे हिस्से को हाइलाइट किया गया है और अब इसे कॉपी या संपादित किया जा सकता है।
- पाठ का चयन करने के लिए, पहले वर्ण पर बायाँ-क्लिक करें, फिर [SHIFT] कुंजी दबाए रखें और अंतिम वर्ण चुनें।

यदि आप थोड़े अधिक उन्नत हैं, तो आप शायद जानते हैं कि आप आइटम का चयन करते समय [CTRL] कुंजी को दबाकर किसी फ़ोल्डर में आइटम की एक यादृच्छिक श्रृंखला भी चुन सकते हैं। फिर से, ऐसा तब किया जा सकता है जब आप किसी दस्तावेज़ में टेक्स्ट के कई यादृच्छिक भाग का चयन करना चाहते हैं। जाते ही [CTRL] कुंजी को दबाए रखें और जो भी आप चुनना चाहते हैं उसे हाइलाइट करें। यह हर जगह काम नहीं करेगा, लेकिन यह Office दस्तावेज़ों में बहुत अच्छी तरह से काम करता है।
- पाठ के टुकड़ों का चयन करने के लिए, [CTRL] कुंजी दबाए रखें क्योंकि आप बाईं माउस बटन का उपयोग करके अपना चयन करते हैं।

अब यहाँ एक बहुत ही उन्नत टेक्स्ट चयन ट्रिक है। यह आपको लंबवत रूप से टेक्स्ट का चयन करने की अनुमति देता है। पिछली चाल की तरह, यह हर जगह काम नहीं करेगा, लेकिन शब्द के अंदर काम करता है। बस [ALT] कुंजी दबाएं और दाएं माउस बटन का उपयोग करके टेक्स्ट का चयन करें।
- राइट-माउस बटन के साथ टेक्स्ट का चयन करते समय [ALT] कुंजी दबाकर टेक्स्ट को लंबवत रूप से चुनें।

हम सभी जानते हैं कि हम माउस का उपयोग वस्तुओं को खींचने और छोड़ने के लिए कर सकते हैं, यहाँ तक कि कई वस्तुओं को भी। क्या आप जानते हैं कि इससे फर्क पड़ता है कि जब आप माउस का उपयोग वस्तुओं को खींचने और छोड़ने के लिए करते हैं तो आप किन कीबोर्ड कुंजियों को दबा रहे हैं? आइटम कॉपी करने के लिए [CTRL] कुंजी दबाए रखें। वस्तुओं को स्थानांतरित करने के लिए [SHIFT] कुंजी का उपयोग करें।
- [CTRL] + आइटम/एस को खींचने और छोड़ने के लिए बायां माउस बटन = आइटम/एस कॉपी करें
- [SHIFT] + आइटम/एस को ड्रैग और ड्रॉप करने के लिए बायां माउस बटन = आइटम/एस को ले जाएं
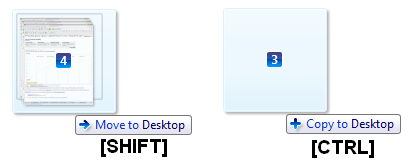
अगली दो तरकीबें थोड़ी मूर्खतापूर्ण हैं। आप पहले से ही जानते हैं कि आप अपने माउस का उपयोग किसी विंडो को बंद या बड़ा करने के लिए ऊपर दाईं ओर स्थित बटन क्लिक करने के लिए कर सकते हैं। लेकिन क्या आप जानते हैं कि आप विंडो को बड़ा करने के लिए टाइटल बार के केंद्र पर डबल-क्लिक कर सकते हैं? ठीक है, यदि आप यह जानते थे, तो इसे बंद करने के लिए शीर्षक पट्टी में ऊपरी बाएँ कोने पर डबल-क्लिक करने का प्रयास करें? वह कैसे? यह उस स्थिति में काम आ सकता है जब आपका माउस ऊपरी दाएं कोने से दूर हो और आप इसे वहां ले जाने के लिए परेशान न हों। इसके अलावा, मुझे लगता है कि यह आपके परिशिष्ट के समान ही उपयोगी है।
- किसी भी विंडो को बड़ा करने के लिए उसके टाइटल बार पर डबल-क्लिक करें।
- किसी भी विंडो को बंद करने के लिए टाइटल बार में ऊपरी बाएँ कोने पर डबल-क्लिक करें।

राइट माउस बटन ट्रिक्स
ऊपर मैंने आपको दिखाया कि आप अपने माउस से वस्तुओं को खींचते और छोड़ते समय वस्तुओं को कॉपी या स्थानांतरित करने के लिए विभिन्न कीबोर्ड कुंजियों का उपयोग कैसे कर सकते हैं। यदि आप कभी भूल जाते हैं कि किस प्रभाव के लिए किन कुंजियों को पकड़ना है, तो बस बाईं माउस बटन के बजाय दाएँ माउस बटन से आइटम खींचने और छोड़ने का प्रयास करें! एक बार जब आप आइटम को छोड़ने के लिए माउस बटन छोड़ते हैं, तो यह एक संदर्भ मेनू लाएगा जो आपसे पूछता है कि आप क्या करना चाहते हैं, यानी यहां कॉपी करें, यहां जाएं, या शॉर्टकट बनाएं। सुविधाजनक, एह?
- क्रिया मेनू के लिए दाएँ माउस बटन के साथ खींचें और छोड़ें।
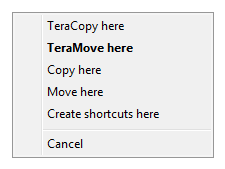
हर कोई जानता है कि राइट-माउस बटन का उपयोग फाइलों और फ़ोल्डरों के लिए संदर्भ मेनू खोलने के लिए किया जाता है। क्या आप जानते हैं कि ऐसा करते समय [SHIFT] कुंजी दबाए रखने से अक्सर छिपे हुए विकल्प सामने आएंगे? लाइब्रेरी फ़ोल्डर में राइट-क्लिक करने का एक उदाहरण नीचे दिया गया है। क्या आप और रोमांचक खुलासे कर सकते हैं?
- विस्तारित राइट-क्लिक संदर्भ मेनू खोलने के लिए, राइट-क्लिक करते समय [SHIFT] कुंजी दबाए रखें।
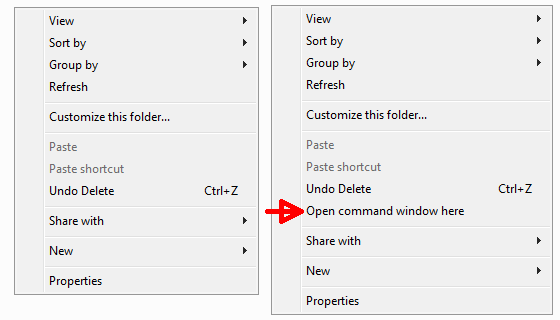
स्क्रॉल व्हील या मिडिल माउस बटन ट्रिक्स
बहुत से लोग यह नहीं जानते कि स्क्रॉल व्हील अक्सर एक बटन के रूप में कार्य करता है। यह अधिकांश चूहों के लिए सच है, अन्यथा मध्य माउस बटन की कमी होती है। और स्क्रॉल व्हील और मध्य माउस बटन के संयोजन में कौशल है!
चूंकि आप शायद इसके बारे में उत्साहित हैं यदि आपने इसे अभी खोजा है, तो मध्य माउस बटन से शुरू करते हैं। यदि आप पहले से ही जानते थे, तो पहली चाल आपके लिए पुरानी खबर होगी, लेकिन दूसरी के लिए रुको! मध्य माउस बटन का उपयोग आपके ब्राउज़र में एक नए टैब में लिंक खोलने के लिए किया जा सकता है। इसलिए किसी लिंक पर बाएँ या दाएँ क्लिक करने के बजाय, उसे मध्य-क्लिक करने का प्रयास करें।
- लिंक को नए टैब में मध्य माउस बटन से क्लिक करके खोलें।
दूसरा मध्य माउस बटन ट्रिक भी आपके ब्राउज़र में किया जाता है। एक नया टैब खोलें। और अब इसे बंद करने के लिए, बस इसे मध्य माउस बटन से क्लिक करें।
- मध्य माउस बटन का उपयोग करके खुले टैब को बंद करें।
अब यहाँ स्क्रॉल व्हील के लिए एक ट्रिक है। क्या आप जानते हैं कि आपके ब्राउज़र सहित कई विंडोज़ अनुप्रयोगों में, आप ज़ूम इन और आउट करने के लिए इस भयानक बटन का उपयोग कर सकते हैं? यह विंडोज एक्सप्लोरर, यानी फोल्डर में भी काम करता है? एक फ़ोल्डर खोलें और स्क्रॉल करते समय [CTRL] बटन दबाए रखें। फ़ोल्डर्स के अंदर, यह वास्तव में विभिन्न दृश्य विकल्पों के माध्यम से स्क्रॉल करता है, लेकिन कुछ बिंदु पर यह ज़ूम इन भी करता है, जब तक कि आपके पास विशाल आइकन न हों। इससे भी महत्वपूर्ण बात यह है कि यह ट्रिक आपको बेहतर पढ़ने में मदद कर सकती है, जब किसी वेबसाइट या दस्तावेज़ में फ़ॉन्ट बहुत छोटा होता है।
- [CTRL] बटन दबाए रखें और ज़ूम इन करने के लिए ऊपर स्क्रॉल करें (टेक्स्ट का आकार बड़ा करें) या ज़ूम आउट करने के लिए नीचे स्क्रॉल करें (टेक्स्ट का आकार कम करें)।
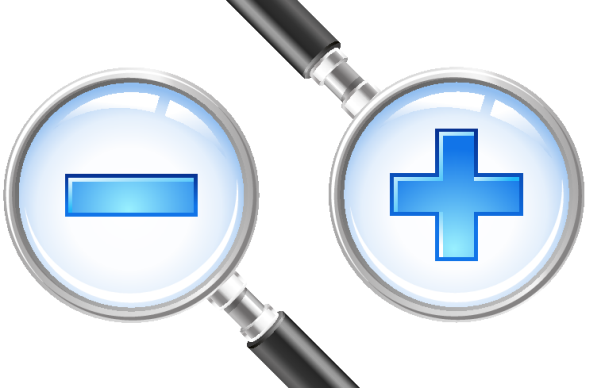
क्या आप किसी अन्य माउस ट्रिक्स के बारे में जानते हैं जो मुझसे छूट गई? कृपया उन्हें हमारे साथ साझा करें! साथ ही, उपरोक्त में से आपके लिए कौन सा नया था या आपका पसंदीदा कौन सा है?
अतिरिक्त पढ़ना
अधिक अच्छी तरकीबें खोज रहे हैं? निम्नलिखित लेख देखें:
- StrokeIt का उपयोग करके अपने माउस के लिए शॉर्टकट कैसे सेट करें? StrokeIt का उपयोग करके अपने माउस के लिए शॉर्टकट कैसे सेट करें? अधिक पढ़ें
- 25 कूल विंडोज 7 कीबोर्ड ट्रिक्स जो आपके दोस्तों को प्रभावित करेंगे 25 कूल विंडोज 7 कीबोर्ड ट्रिक्स जो आपके दोस्तों को प्रभावित करेंगे अधिक पढ़ें
- अपने टचपैड की छिपी हुई विशेषताओं की खोज करें [विंडोज़] अपने टचपैड की छिपी हुई विशेषताओं की खोज करें [विंडोज़]लैपटॉप और नेटबुक के उदय के साथ, टचपैड एक प्रमुख इनपुट डिवाइस बन गया है। फिर भी, विंडोज वातावरण में, टचपैड के साथ काम करना एक खुशी से ज्यादा एक ड्रैग रहा है। जबकि हार्डवेयर... अधिक पढ़ें
- जस्ट जेस्चर आपको विंडोज़ को नियंत्रित करने के लिए माउस जेस्चर का उपयोग करने देता है
छवि क्रेडिट: शटरस्टॉक के माध्यम से माउस और कीबोर्ड, शटरस्टॉक के माध्यम से आवर्धक चश्मा
टीना एक दशक से अधिक समय से उपभोक्ता प्रौद्योगिकी के बारे में लिख रही हैं। उन्होंने प्राकृतिक विज्ञान में डॉक्टरेट, जर्मनी से डिप्लोमा और स्वीडन से एमएससी की उपाधि प्राप्त की है। उनकी विश्लेषणात्मक पृष्ठभूमि ने उन्हें MakeUseOf में एक प्रौद्योगिकी पत्रकार के रूप में उत्कृष्टता प्राप्त करने में मदद की है, जहां वह अब खोजशब्द अनुसंधान और संचालन का प्रबंधन कर रही हैं।