विज्ञापन
ऑप्टिकल कैरेक्टर रिकग्निशन (OCR) टूल आपको प्रिंटेड या हस्तलिखित टेक्स्ट को जल्दी से डिजिटल टेक्स्ट में बदलने की सुविधा देता है। कहो कि आप जल्दी करना चाहते हैं छवि से टेक्स्ट कॉपी और संपादित करें OCR का उपयोग करके किसी छवि को हस्तलेखन के साथ टेक्स्ट में कैसे बदलेंहस्तलिखित नोट्स को संपादित करने या बाद के लिए सहेजने के लिए उन्हें डिजिटाइज़ करने की आवश्यकता है? हस्तलेखन को टेक्स्ट में बदलने के लिए यहां सर्वोत्तम ओसीआर टूल दिए गए हैं। अधिक पढ़ें Instagram पर या स्कैन की गई फ़ोटो पर. आप इसे कुछ ही समय में OCR टूल से कर सकते हैं!
इंटरनेट ने हमें कई टन का आशीर्वाद दिया है मुफ्त ओसीआर विकल्प आपकी फ़ाइलों को वापस संपादन योग्य दस्तावेज़ों में बदलने के लिए 3 सर्वश्रेष्ठ निःशुल्क ओसीआर उपकरणऑप्टिकल कैरेक्टर रिकग्निशन (ओसीआर) सॉफ्टवेयर मुद्रित दस्तावेजों को मशीन-पठनीय पाठ में बदल देता है। यहां हम आपको सर्वश्रेष्ठ मुफ्त ओसीआर उपकरण दिखाते हैं और वे कैसे काम करते हैं। अधिक पढ़ें , लेकिन सशुल्क विकल्प मौजूद हैं। तो यहां मैं जानना चाहता हूं: क्या ओसीआर उपकरण के लिए भुगतान करना इसके लायक है, जब आप केवल एक मुफ्त का उपयोग कर सकते हैं?
इस पोस्ट में, मैं सर्वोत्तम भुगतान किए गए OCR विकल्पों में से एक के खिलाफ परीक्षण के लिए सबसे अच्छा मुफ्त OCR टूल में से एक डालूँगा।
केलिए तैयार हो जाओ माइक्रोसॉफ्ट का OneNote (फ्री) बनाम Nuance's OmniPage 18 ($60).
ओसीआर टूल्स का उपयोग कैसे करें
कुल मिलाकर, अधिकांश OCR उपकरण कुछ हद तक समान कार्य करते हैं:
- आप JPG छवि या PDF जैसी छवि-आधारित फ़ाइल आयात करते हैं।
- आप OCR टूल को इमेज को टेक्स्ट डॉक्यूमेंट में बदलने के लिए कहते हैं।
- उपकरण काम पर जाता है और पाठ का एक संस्करण बनाता है जिसे आप संपादित कर सकते हैं।
यह समान सामान्य दिनचर्या OneNote और OmniPage दोनों पर लागू होती है।
भुगतान किए गए OCR टूल के विरुद्ध OneNote का परीक्षण करना
यह मूल्यांकन करने के लिए कि कौन सा (यदि कोई है) उपकरण वास्तव में बेहतर है, मैं प्रत्येक को कई परीक्षणों में स्कोर करूंगा। और, इससे पहले कि हम आगे बढ़ें, मैं स्पष्ट कर दूं:
यदि आप OCR के लिए OneNote का उपयोग करने जा रहे हैं, तो प्रोग्राम के केवल OneNote 2016 डेस्कटॉप सॉफ़्टवेयर संस्करण का उपयोग करें।
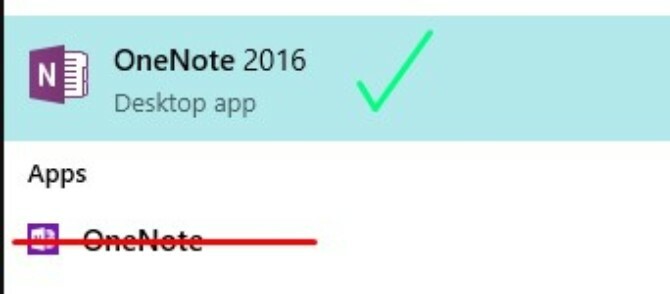
यदि आप विंडोज 10 चला रहे हैं तो वेब ऐप, जो आपके कंप्यूटर पर होने की संभावना है, में 2016 के डेस्कटॉप सॉफ्टवेयर जैसी क्षमताएं नहीं हैं।
यदि आप किसी भी प्रकार के OneNote ऐप पर OCR का उपयोग करने का प्रयास करते हैं जो 2016 का डेस्कटॉप सॉफ़्टवेयर नहीं है, तो यह काम नहीं करेगा। मेरा विश्वास करो, मैंने कोशिश की।
OneNote 2016 को निःशुल्क डाउनलोड करने के लिए यहां जाएं. सुनिश्चित करें कि आप "विंडोज डेस्कटॉप" लिंक पर क्लिक करते हैं!
रेटिंग प्रक्रिया
यह मापने के लिए कि प्रत्येक उपकरण ने विशिष्ट कार्यों को कितनी अच्छी तरह से किया है, मैंने प्रत्येक उपकरण की सटीकता को 1 से 5 के पैमाने पर रेट करने का निर्णय लिया। 5 के स्कोर का मतलब यह होगा कि टूल ने टेक्स्ट को सही तरीके से ट्रांसक्राइब किया, बिना स्पेलिंग या सिंटैक्स की गलतियों के।
स्पष्ट रूप से यह निर्धारित करने के लिए कि कौन सा टूल सबसे उपयोगी था, मैंने तय किया कि मैं निम्नलिखित फाइलों को टेक्स्ट में बदलने का प्रयास करूंगा:
- एक पीडीएफ
- टेक्स्ट के साथ डाउनलोड की गई JPG फ़ोटो
- टेक्स्ट के साथ एक स्मार्टफोन फोटो
- एक स्कैन, हाथ से मुद्रित नोट
- एक स्कैन, हस्तलिखित नोट
जहां तक उम्मीदें जाती हैं, मुझे उम्मीद है कि ये दोनों उपकरण एक-दूसरे के खिलाफ समान रूप से समान रूप से ढेर हो जाएंगे। यह मेरा अनुभव रहा है कि भुगतान किए गए टूल और मुफ्त टूल अक्सर अपेक्षाकृत समान होते हैं, भुगतान किए गए टूल के हिस्से पर शायद कुछ आकर्षक विशेषताएं माइनस हो सकती हैं। (बस देखो गूगल डॉक्स और माइक्रोसॉफ्ट वर्ड Google डॉक्स बनाम। माइक्रोसॉफ्ट वर्ड: द डेथ मैच फॉर रिसर्च राइटिंगऑनलाइन समाधान आदर्श बन रहे हैं। हमने यह देखने का फैसला किया कि Google डॉक्स के खिलाफ माइक्रोसॉफ्ट वर्ड कैसे ढेर हो जाता है। कौन बेहतर शोध पत्र करेगा? अधिक पढ़ें .)
मैं अक्सर OneNote का उपयोग नहीं करता और निश्चित रूप से इसे साधारण नोट्स टाइप करने के अलावा किसी अन्य चीज़ के लिए कभी भी उपयोग नहीं किया है। इसलिए, मुझे लगता है कि ये परीक्षण न केवल दोनों उपकरणों की ओसीआर कार्यात्मकताओं का सटीक चित्रण होगा बल्कि यह भी कि वे कितने सहज हैं।
नीचे, आप देख सकते हैं कि इनमें से प्रत्येक परीक्षण ने OneNote और OmniPage दोनों में कितनी अच्छी तरह काम किया।
पीडीएफ से टेक्स्ट
दोनों OCR टूल का उपयोग करके इस सुविधा का परीक्षण करने के लिए, मैंने डाउनलोड किया लक्षेशोर लर्निंग से यह पीडीएफ.
यहां बताया गया है कि प्रत्येक उपकरण ने कैसा प्रदर्शन किया:
एक नोट
OneNote में PDF प्राप्त करने के लिए, मैंने इसका उपयोग किया फ़ाइल प्रिंटआउट मेरे नोटबुक पृष्ठों में से एक में पीडीएफ जोड़ने का विकल्प:
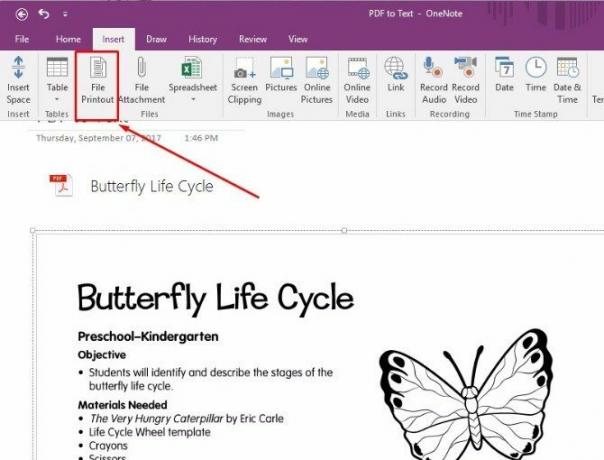
निर्देशों का पालन इस माइक्रोसॉफ्ट लेख में, मैंने पीडीएफ छवि पर राइट-क्लिक किया और चुना प्रिंटआउट के इस पेज से टेक्स्ट कॉपी करें.
यह कैसे करना है, यह जानने के लिए मुझे Google के चारों ओर खोज करने में कुछ समय बिताना पड़ा, लेकिन थोड़ा सा शोध करने के बाद, प्रक्रिया अपेक्षाकृत सरल थी।
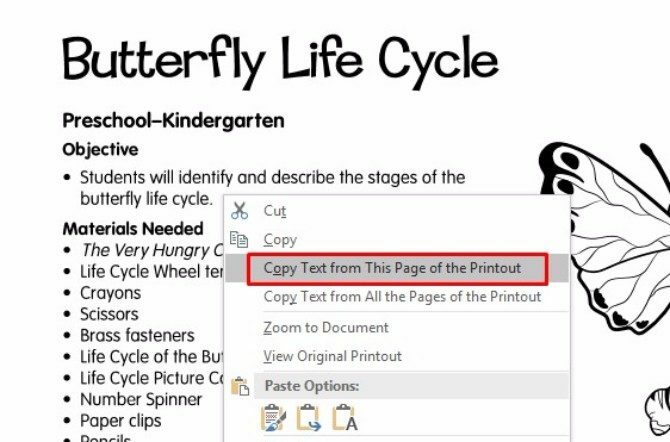
एक नए पृष्ठ में, मैंने पाठ चिपकाया। OneNote ने PDF दस्तावेज़ के पहले पृष्ठ से पाठ की सफलतापूर्वक प्रतिलिपि बनाई। इसने पीडीएफ से फ़ॉर्मेटिंग को रखने का बहुत अच्छा काम नहीं किया, लेकिन टेक्स्ट संपादन योग्य और खोजने योग्य था और कुछ भी गलत तरीके से नहीं लिखा गया था।
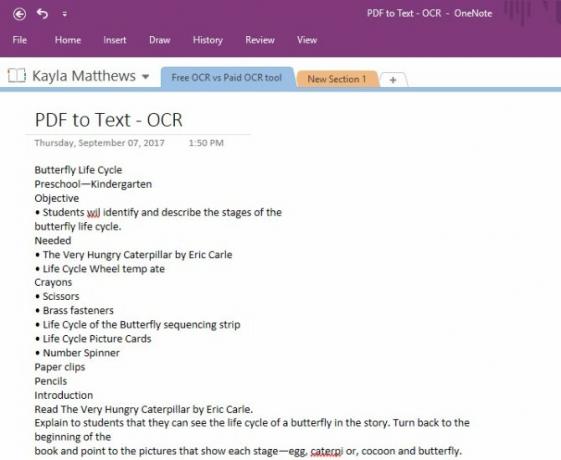
वनोट स्कोर: 5
ओमनीपेज
OmniPage की मुख्य स्क्रीन के शीर्ष पर एक चरण-दर-चरण बटन मेनू है जो आपको बताता है कि क्या करना है। इसका उपयोग करते हुए, मैंने पीडीएफ फाइल को सॉफ्टवेयर में अपलोड किया।
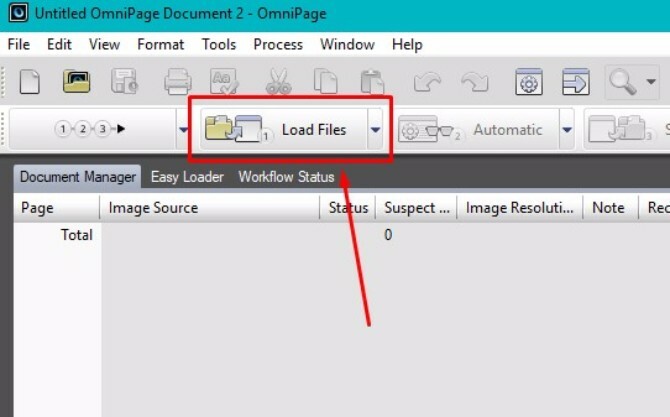
फिर, मैंने क्लिक किया अगला ओसीआर करने के लिए बटन।
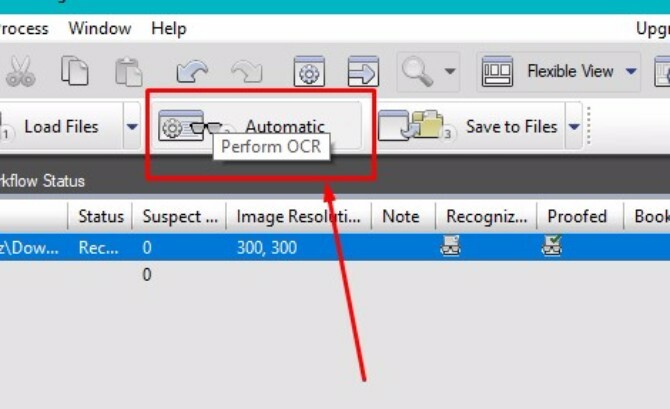
अगला, मैंने क्लिक किया फाइलों में सेव करें और मेरे नए दस्तावेज़ का नाम दिया।
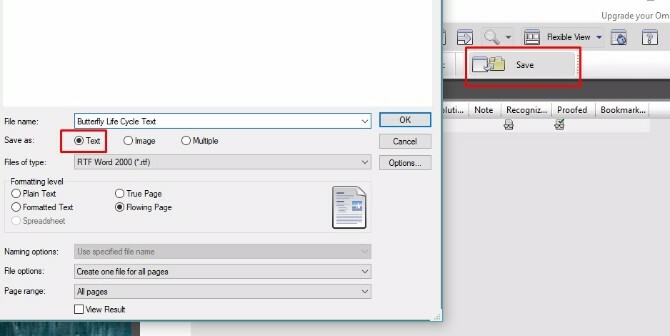
और जब मैंने फ़ाइल खोली, तो टेक्स्ट को बड़े करीने से माइक्रोसॉफ्ट वर्ड दस्तावेज़ में बदल दिया गया था, जिसमें सभी पीडीएफ की मूल छवियां और 100 प्रतिशत संपादन योग्य टेक्स्ट था। फ़ॉर्मेटिंग अभी भी ठीक थी और मुझे कोई गलत वर्तनी वाले शब्द या टेक्स्ट की तड़पती हुई पंक्तियाँ नज़र नहीं आईं।
OmniPage OCR के बारे में एकमात्र अजीब बात यह थी कि जब मैंने पीडीएफ फाइल को अपलोड और परिवर्तित किया तो कोई भी चित्र नहीं खुला।
आपको लगता है कि आपको दस्तावेज़ या किसी चीज़ का पूर्वावलोकन दिखाई देगा, लेकिन ऐसा नहीं हुआ। हालांकि मुझे यह पसंद आया क्योंकि आप बस एक कदम से दूसरे कदम पर क्लिक कर सकते हैं और कुछ ही समय में ओसीआर खत्म कर सकते हैं।
ओमनीपेज स्कोर: 5
टेक्स्ट में डाउनलोड किया गया JPG
इन OCR टूल को कुछ Pinterest उद्धरणों पर आज़माने की तुलना में परीक्षण में लाने का इससे बेहतर तरीका और क्या हो सकता है?
इस परीक्षण के लिए, मैंने डाउन टू हेल्थ के Pinterest खाते से एक JPG फ़ोटो डाउनलोड की। [अब उपलब्ध नहीं है]
यहां बताया गया है कि इस परीक्षण के लिए परिणाम कैसे एकत्रित हुए:
एक नोट
OneNote में एक नए पृष्ठ से, मैंने चित्र सम्मिलित किया है। (आप इसे उसी तरह करते हैं जैसे आप माइक्रोसॉफ्ट वर्ड या किसी अन्य ऑफिस प्रोग्राम में एक छवि कैसे सम्मिलित करेंगे।)
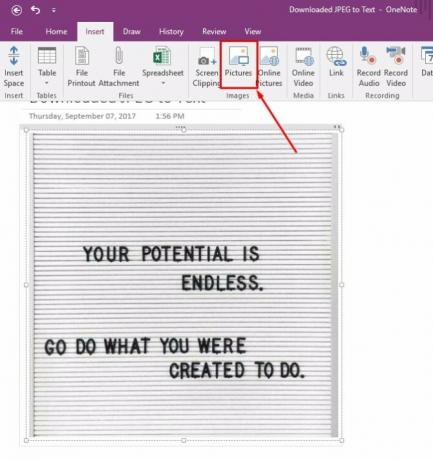
पीडीएफ उदाहरण के साथ, मैंने छवि पर राइट-क्लिक किया और चुना चित्र से पाठ कॉपी करें.
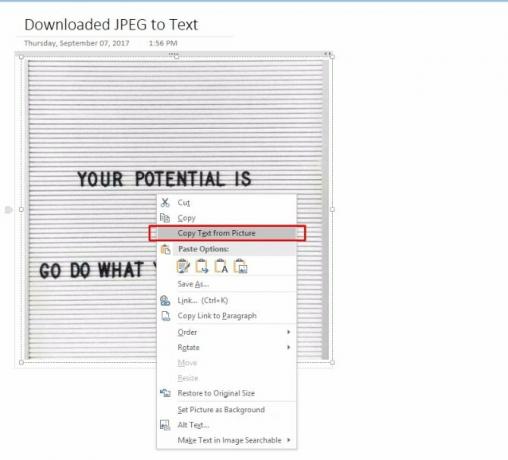
हालाँकि, जब मैंने कॉपी किए गए टेक्स्ट को इमेज के नीचे पेस्ट करने का प्रयास किया, तो OneNote कुछ भी पेस्ट करने में असमर्थ था।
मैंने इसे सादे पाठ के रूप में चिपकाने, स्रोत स्वरूपण रखने और स्वरूपण मर्ज करने का प्रयास किया, लेकिन कुछ भी काम नहीं किया।
यह संभव है कि छवि में बनावट वाली पृष्ठभूमि के कारण OneNote पाठ की प्रतिलिपि बनाने में असमर्थ था। हालाँकि, इस छवि का पाठ इसके विपरीत बहुत गहरा है, और मुझे लगता है कि एक अच्छा OCR उपकरण इसे निकालने में सक्षम होना चाहिए।
वनोट स्कोर: 1
ओमनीपेज
पिछले परीक्षण के समान चरणों का पालन करते हुए, मैंने फोटो को ओमनीपेज पर अपलोड किया। इस बार, हालांकि, फोटो में पृष्ठभूमि बनावट के बारे में कार्यक्रम थोड़ा अनिश्चित था।
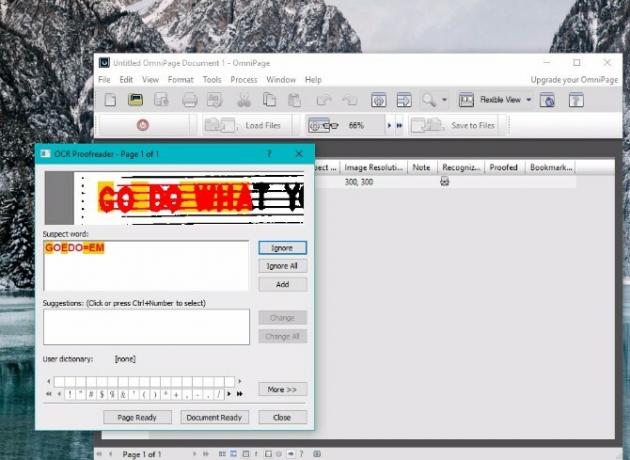
यह "GO DO" शब्दों को पहचानने में काफी करीब था, लेकिन "WHAT" को ट्रांसक्रिप्ट करने की कोशिश में बहुत दूर था।
प्रदान की गई फ़ील्ड का उपयोग करते हुए, मैंने कुछ त्रुटियों को मैन्युअल रूप से ठीक किया और कार्यक्रम को ओसीआर का प्रदर्शन समाप्त करने के लिए कहा। इसने किया, और मैंने परिणामी दस्तावेज़ को वैसे ही सहेजा जैसे मैंने पिछले परीक्षण में किया था।
यह परीक्षण काफी हद तक विफल रहा, हालांकि, क्योंकि कार्यक्रम केवल उन शब्दों को पहचान सकता था जिन्हें मैंने मैन्युअल रूप से सही किया था।
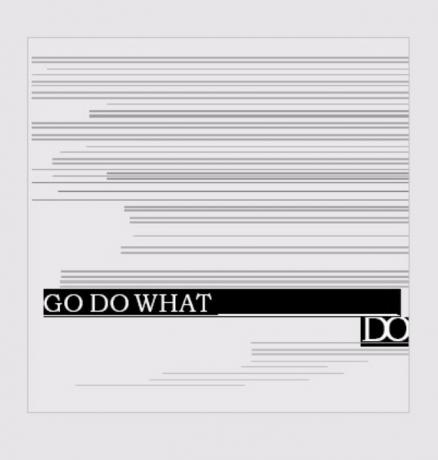
मैंने आसपास क्लिक करने की कोशिश की और अन्य विकल्पों का परीक्षण किया जैसे शब्द के लिए कैमरा छवि, लेकिन वहां भी कोई भाग्य नहीं है।
ओमनीपेज स्कोर: 2
पाठ करने के लिए स्मार्टफोन फोटो
मुझे चाय पीना बहुत पसंद है। इसलिए, इस अगले पाठ के लिए, मैंने जल्दी से अपने कंप्यूटर की पहुंच के भीतर एक चाय के डिब्बे की एक छवि खींची।
आइए देखें कि इस फ़ाइल प्रारूप के साथ हमारे OCR टूल ने बेहतर प्रदर्शन किया है या नहीं।
एक नोट
फ़ोटो सम्मिलित करें विकल्प का पुन: उपयोग करते हुए, मैंने फ़ोटो को एक नए OneNote पृष्ठ में जोड़ा।
मैंने छवि पर राइट-क्लिक किया और चुना चित्र से पाठ कॉपी करें.
फिर मैंने छवि के नीचे क्लिक किया और पाठ चिपकाया, जिसे OneNote ने कैप्चर करने का आश्चर्यजनक रूप से सटीक कार्य किया!
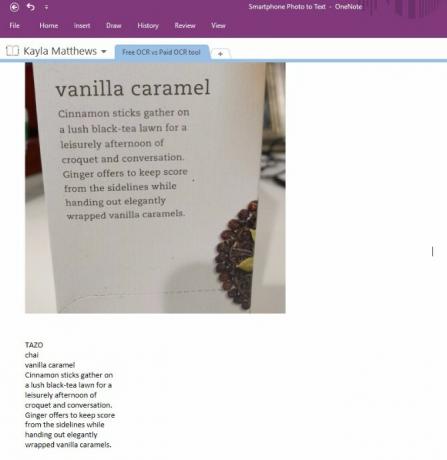
OneNote ने पाठ की कुछ पंक्तियों को थोड़ा सा समायोजित किया, लेकिन यह परीक्षण कितना सफल रहा, इससे मुझे सुखद आश्चर्य हुआ।
पाठ पूरी तरह से संपादन योग्य था और इस परीक्षण में बिल्कुल भी समय नहीं लगा।
वनोट स्कोर: 5
ओमनीपेज
डाउनलोड की गई जेपीजी छवि के साथ बड़ी विफलता के बाद इस परीक्षण के लिए मेरी उम्मीदें अधिक नहीं थीं। हालांकि, ओमनीपेज ने भी इस परीक्षण के साथ वास्तव में सटीक काम किया है!
में जा रहे हैं कार्यप्रवाह सहायक सुविधा, मैंने चुना डिजिटल कैमरा फ़ाइलें लोड करें विकल्प और मेरे स्मार्टफोन से फोटो अपलोड किया।
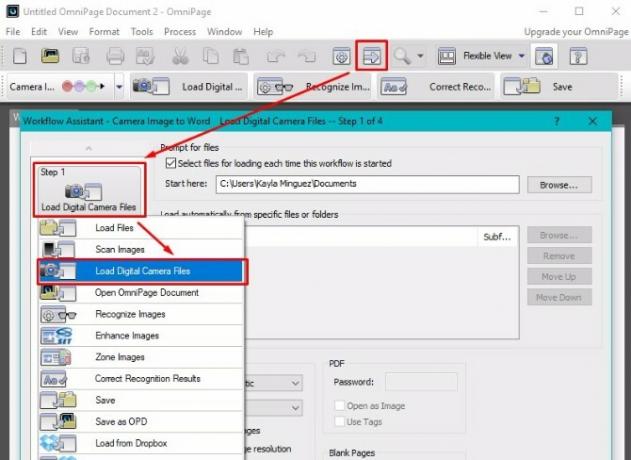
सॉफ्टवेयर ने मेरे चाय के डिब्बे पर ब्रांड लोगो के बारे में जो कुछ भी माना है, उस पर ज़ूम इन किया। मैंने सिर्फ बदलाव करने के विकल्प को नजरअंदाज कर दिया।
हैरानी की बात है कि ओमनीपेज ने जो वर्ड फाइल तैयार की वह 100 प्रतिशत सटीक और संपादन योग्य थी, जिसमें अतिरिक्त टेक्स्ट के कुछ अजीब बूँदें थीं।
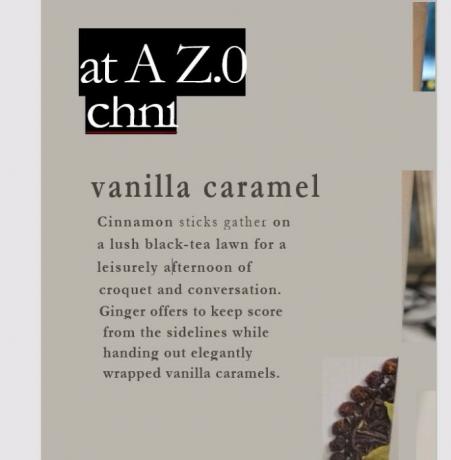
ओमनीपेज स्कोर: 4
पाठ के लिए मुद्रित लेखन
इस अगले परीक्षण के लिए, मैंने एक त्वरित नोट लिखा और इसे क्लाउड पर स्कैन किया।
जैसा कि आप अनुमान लगा सकते हैं, मेरे घर के आसपास स्कैनर नहीं है। इस छवि को स्कैन करने के लिए मैंने इस्तेमाल किया कैमस्कैनर, दोनों के लिए उपलब्ध एक निःशुल्क ऐप आईओएस तथा एंड्रॉयड, जो आपको करने की अनुमति देता है अपने फ़ोन का उपयोग करके दस्तावेज़ स्कैन करें Android के लिए CamScanner के साथ अपने फ़ोन पर दस्तावेज़ स्कैन करेंआप किसी भी दस्तावेज़ को सीधे अपने फ़ोन से स्कैन करने के लिए इस आसान ऐप का उपयोग कर सकते हैं। अधिक पढ़ें .
चूंकि कैमस्कैनर आपको अपनी स्कैन की गई फाइलों को पीडीएफ या जेपीजी फाइल के रूप में डाउनलोड करने का विकल्प देता है, इसलिए मैंने फैसला किया कि मैं दोनों को आजमाऊंगा।
एक नोट
दोनों फ़ाइल स्वरूपों के साथ, मेरे पास अभी भी इस चित्र से पाठ को कॉपी करने का विकल्प था जब मैंने इसे OneNote में डाला था।
हालाँकि, सॉफ्टवेयर JPG छवि से पाठ को सफलतापूर्वक कॉपी करने के लिए OCR का उपयोग करने में असमर्थ था।
यह नोट के पीडीएफ संस्करण से थोड़ा सा पाठ कॉपी करने में सक्षम था, लेकिन बहुत सफलतापूर्वक नहीं।
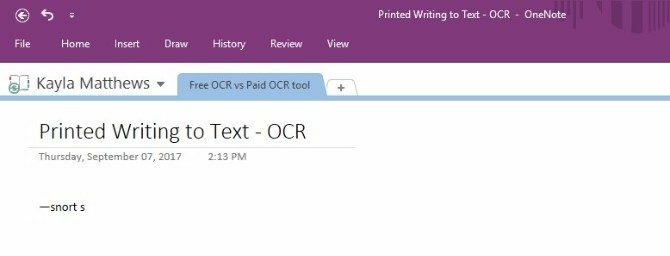
वनोट स्कोर: 1
ओमनीपेज
मुद्रित लेखन की जेपीजी छवि के लिए, ओमनीपेज ने पाठ को प्रतिलेखित करने का इतना अच्छा काम नहीं किया।
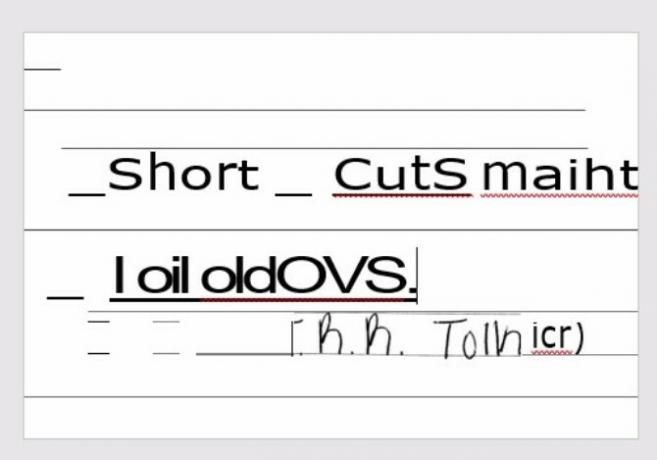
जब मैंने इस परीक्षण को पीडीएफ फाइल प्रारूप के साथ करने की कोशिश की, तो परिणाम उसी के बारे में था।
ओमनीपेज स्कोर: 2
पाठ के लिए लिखावट
प्रिंटेड नोट की तरह ही, मैंने स्कैन किया मेरा हस्तलिखित नोट जब आप इससे नफरत करते हैं तो अपनी लिखावट का अभ्यास करने के 10 अनोखे तरीकेहस्तलेखन अभ्यास से आपको ऊबने की जरूरत नहीं है। यहां दस युक्तियां और उपकरण दिए गए हैं जो सुंदर वाक्यों को लिखकर आपकी लिखावट और लेखन कौशल को बेहतर बनाने में आपकी मदद करेंगे। अधिक पढ़ें कैमस्कैनर का उपयोग करना।
एक नोट
मेरे मुद्रित नोट से किसी भी अक्षर का पता लगाने में सक्षम नहीं होने के बावजूद, OneNote हस्तलिखित नोट से किसी प्रकार के पाठ की प्रतिलिपि बनाने में सक्षम था। हालाँकि, यह बेहद गलत था।
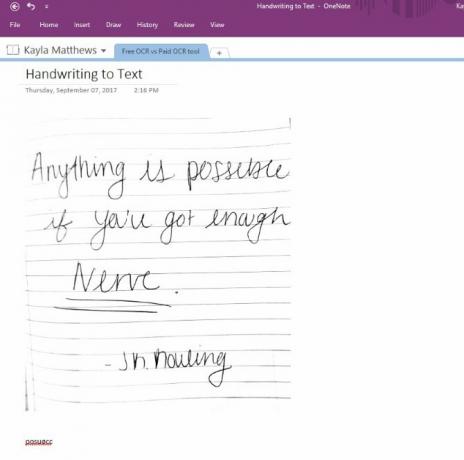
पीडीएफ फाइल के साथ, परिणाम और भी खराब था।
वनोट स्कोर: 1
ओमनीपेज
चूंकि ओमनीपेज मेरे मुद्रित पाठ को भी नहीं पहचान सका, इसलिए मुझे अधिक विस्तृत हस्तलेखन के लिए उच्च उम्मीदें नहीं थीं।
हालाँकि, किसी तरह, सॉफ़्टवेयर मेरी लिखावट को आयात करने में सक्षम था। हालाँकि, यह इसे संपादन योग्य बनाने में सक्षम नहीं था, तब भी जब मैंने इसे सादे पाठ के रूप में आयात करने का प्रयास किया। मेरी लिखावट का पीडीएफ संस्करण अपलोड करते समय भी यही सच था।
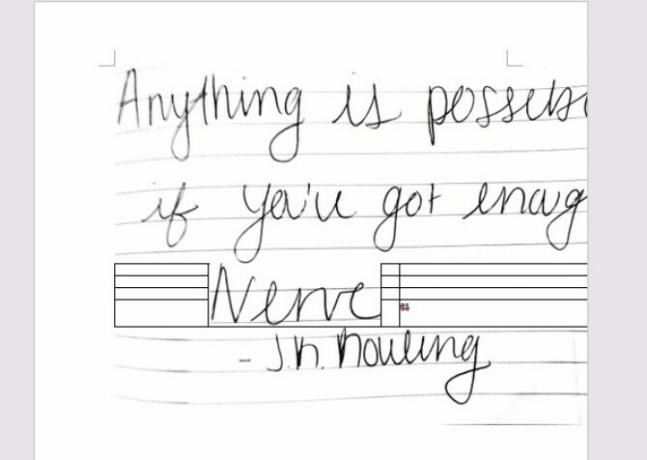
ओमनीपेज स्कोर: 1
क्या आप इसके बाद OCR टूल के लिए भुगतान करेंगे?
13 से 14 के अविश्वसनीय करीबी स्कोर के साथ, ओमनीपेज ने मुश्किल से ही OneNote को मात दी। OmniPage OneNote की तुलना में अधिक वर्णों को पहचानने में सक्षम था, लेकिन दिन के अंत में, दोनों समान रूप से उपयोगी (या बेकार) थे। हस्तलेखन, मुद्रित लेखन, और डाउनलोड किए गए जेपीजी परीक्षणों ने दोनों कार्यक्रमों को प्रभावित किया, लेकिन उनमें से प्रत्येक ने पीडीएफ से टेक्स्ट और स्मार्टफोन छवि से टेक्स्ट पहचान के साथ अच्छा प्रदर्शन किया।
लेकिन क्या पेड ओसीआर टूल में निवेश करना इसके लायक है? मेरी राय में, नहीं। यदि OneNote उन्हीं क्षेत्रों में सफल और विफल हो सकता है जहाँ OmniPage कर सकता है, तो $60 खर्च क्यों करें?
यदि आप कोई सॉफ़्टवेयर स्थापित नहीं करना चाहते हैं, तो आपको इनमें से किसी एक को आज़माना चाहिए मुफ्त ऑनलाइन ओसीआर उपकरण 4 नि:शुल्क ऑनलाइन ओसीआर उपकरण अंतिम परीक्षण के लिए तैयार हैंओसीआर प्रौद्योगिकी में प्रगति के साथ, आपके स्कैन किए गए पीडीएफ दस्तावेज़ से टेक्स्ट और छवियों को संपादन योग्य टेक्स्ट प्रारूपों में परिवर्तित करना आसान है। हमने कुछ मुफ्त ऑनलाइन ओसीआर टूल का परीक्षण किया है ताकि आपको ऐसा न करना पड़े। अधिक पढ़ें .
तुम क्या सोचते हो? क्या कोई अंतर्निहित विशेषता है जिसे हम ओमनीपेज के साथ चूक गए हैं? क्या आप किसी बेहतर भुगतान या निःशुल्क OCR टूल के बारे में जानते हैं? नीचे टिप्पणी अनुभाग में हमें बताओ!
कायला मैथ्यूज MakeUseOf में एक वरिष्ठ लेखिका हैं, जो स्ट्रीमिंग तकनीक, पॉडकास्ट, उत्पादकता ऐप और बहुत कुछ कवर करती हैं।


