विज्ञापन
 सभी ईमानदारी में, विंडोज 7 एक सुंदर सभ्य फ़ाइल एक्सप्लोरर के साथ आया था। आपको बाईं ओर एक आसान नेविगेशन फलक मिला है, जिसमें केंद्र में फ़ाइल और फ़ोल्डर सूची और दाईं ओर एक उपयोगी पूर्वावलोकन फलक है। आप पूरी तरह से बदल सकते हैं कि फाइलें और फ़ोल्डर्स कैसे प्रदर्शित होते हैं, नई ड्राइव को मैप करें, जल्दी से नए फ़ोल्डर्स और बहुत कुछ बनाएं।
सभी ईमानदारी में, विंडोज 7 एक सुंदर सभ्य फ़ाइल एक्सप्लोरर के साथ आया था। आपको बाईं ओर एक आसान नेविगेशन फलक मिला है, जिसमें केंद्र में फ़ाइल और फ़ोल्डर सूची और दाईं ओर एक उपयोगी पूर्वावलोकन फलक है। आप पूरी तरह से बदल सकते हैं कि फाइलें और फ़ोल्डर्स कैसे प्रदर्शित होते हैं, नई ड्राइव को मैप करें, जल्दी से नए फ़ोल्डर्स और बहुत कुछ बनाएं।
हालाँकि, अपने नवीनतम रूप में भी, विंडोज फ़ाइल एक्सप्लोरर वांछित होने के लिए कुछ छोड़ देता है। कुछ नई सुविधाएँ जोड़ी गई हैं, लेकिन मुझे यह कहना है कि मुझे आश्चर्य हुआ है कि फ़ाइल कितनी धीरे और कितनी कम है विंडोज पर एक्सप्लोरर एप्लिकेशन वास्तव में विंडोज ऑपरेटिंग के बाकी संवर्द्धन से पिछड़ गया है प्रणाली।
शुक्र है, विंडोज एक्सप्लोरर सिर्फ एक एप्लिकेशन है, जिसे किसी अन्य एप्लिकेशन के लिए स्वैप किया जा सकता है जो आपको अधिक उपयोगी या प्रभावी मिल सकता है। बेशक, यदि आप विंडोज एक्सप्लोरर से बीमार हैं, तो आप हमेशा क्रेग की तरह ही कर सकते हैं और क्रोम प्लग-इन का उपयोग कर सकते हैं तिपतिया घास 2 Google Chrome में [विंडोज] पर क्लोवर 2 विंडोज एक्सप्लोरर को चालू करता है XP के बाद से, और ऐसा लगता है कि यह 8 पर जारी रहेगा, विंडोज ओएस के बारे में मेरी सबसे बड़ी पकड़ यह है कि कैसे अक्षम और अस्थिर विंडोज एक्सप्लोरर साबित होता है। और अब तक, किसके साथ ... अधिक पढ़ें बजाय। यह एक दिलचस्प तरीका है। या आप जैसे विकल्प का उपयोग कर सकते हैं एक्सप्लोरर ++ विंडोज एक्सप्लोरर, एक्सप्लोरर ++ को परफेक्ट, पावरफुल अल्टरनेटिव भूल जाइए अधिक पढ़ें , एक आवेदन जो वरुण ने कुछ साल पहले कवर किया था। इसके बाद, जेसिका ने यह भी देखा कि विंडोज एक्सप्लोरर थोड़ा धीमा था, और एक की तलाश में बाहर चला गया विकल्प के दो 2 वैकल्पिक फ़ाइल प्रबंधक आपको वास्तव में जांच करनी चाहिए अधिक पढ़ें भी।
सच्चाई यह है कि, जेसिका और वरुण की तरह, बहुत से लोग कभी-कभी देशी विंडोज एक्सप्लोरर के लिए एक तेज, चिकना और अधिक कार्यात्मक विकल्प की तलाश में निकल जाते हैं।
विंडोज एक्सप्लोरर वैकल्पिक की तलाश में
एक अच्छा विकल्प खोजना वास्तव में इतना आसान नहीं है, काफी ईमानदार होना चाहिए। बहुत सारे कबाड़ हैं, शौकिया तौर पर विंडोज एक्सप्लोरर टाइप एप्लिकेशन बनाने की कोशिश की जाती है मूल Microsoft संस्करण तक भी माप नहीं सकते, और सबसे खराब कारण क्रैश और डेटा भ्रष्टाचार। मज़ा नहीं।
खैर, मुझे यह कहते हुए खुशी हो रही है कि एक विकल्प है जो वास्तव में देशी के लिए एक बेहतर, अधिक कार्यात्मक विकल्प है फ़ाइल एक्सप्लोरर, और यह एक ऐसा विषय है जिसे आप नए और बेहतर विंडोज के लिए बाजार में देखना चाहते हैं। एक्सप्लोरर। वह विकल्प है मल्टी कमांडर.
जब आप पहली बार मल्टी कमांडर लॉन्च करते हैं, तो आपके पास एप्लिकेशन के लुक और फील का विकल्प होगा। यदि आप पूरी तरह से नए और शांत कुछ करने की कोशिश करना चाहते हैं, तो डिफ़ॉल्ट कमांडर स्टाइल थीम के साथ जाएं। यदि आप Windows Explorer का उपयोग करने के लिए कैसे उपयोग किए जाते हैं, से विचलित होने के बारे में थोड़ा परेशान हैं, तो Windows Explorer संगतता विकल्प के साथ जाएं। यह आपको बहुत सी गर्म कुंजियों और आदेशों को बदले बिना अतिरिक्त सुविधाएँ प्रदान करेगा जिनका आप उपयोग कर रहे हैं।
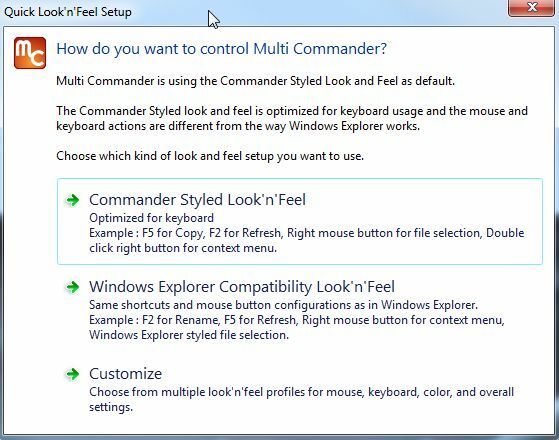
व्यक्तिगत रूप से, मैं एक नए अनुभव के लिए कमांडर शैली के साथ गया। पहली बात जिस पर मैंने तुरंत ध्यान दिया, वह यह है कि इसका एहसास है FileZilla FTP एक्सप्लोरर एफ़टीपी द्वारा फाइलज़िला के साथ फाइल ट्रांसफर करें अधिक पढ़ें आवेदन। हालाँकि, प्रत्येक फलक केवल एक खोजकर्ता विंडो नहीं है, यह वास्तव में फलक के भीतर एक खोजकर्ता वृक्ष बन सकता है। यह एक विशेषता है जिसे मैं इस लेख में आपको बाद में दिखाऊंगा। पहले, मैं आपको थोड़ा सा दिखाना चाहूंगा।
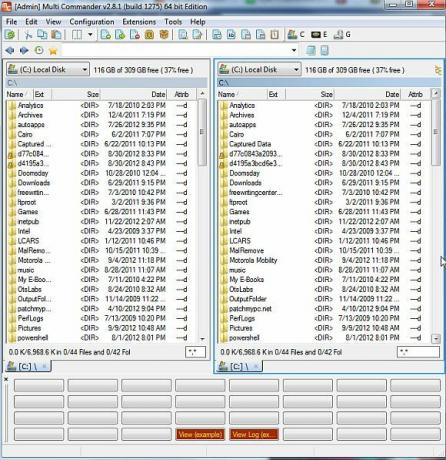
इस लेआउट के बारे में क्या अच्छा है कि इसके बजाय फ़ाइलों को स्थानांतरित करने के लिए दो एक्सप्लोरर खिड़कियां खोलने के बजाय फ़ोल्डर, आप दो भिन्न फ़ोल्डर की फ़ाइल सामग्री प्रदर्शित करने के लिए दो पैन का उपयोग कर सकते हैं, और फिर फ़ाइलों को स्थानांतरित कर सकते हैं सेकंड।
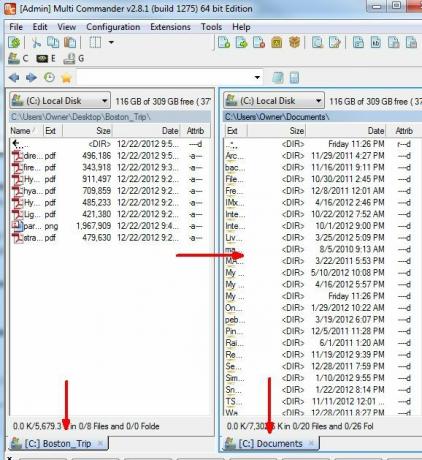
आपको प्रत्येक फलक के नीचे वर्तमान फ़ोल्डर का त्वरित संदर्भ दिखाई देगा।
मल्टी कमांडर की एक अच्छी विशेषता - हालांकि, मेरा मानना है कि यह अब विंडोज 7 एक्सप्लोरर में भी एक विशेषता है - करने की क्षमता है यदि वे उन फ़ाइलों को निकालने की आवश्यकता के बिना, ज़िप फ़ाइल के अंदर पैक किए गए हैं, तब भी फ़ाइलों को खोलें, एक्सप्लोर करें और उन्हें इधर-उधर करें।
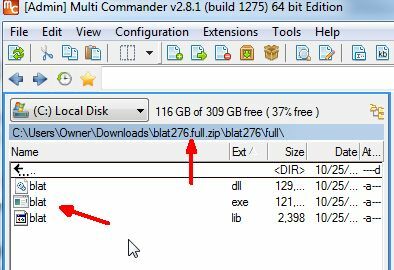
आप केवल स्रोत ड्रॉपडाउन सूची का उपयोग करके और "का उपयोग करके विंडोज रजिस्ट्री का उपयोग करने के लिए मल्टी-कमांडर का उपयोग कर सकते हैं।"विंडोज रजिस्ट्री"ड्राइव या फ़ोल्डर विकल्पों में से एक के बजाय चयन।
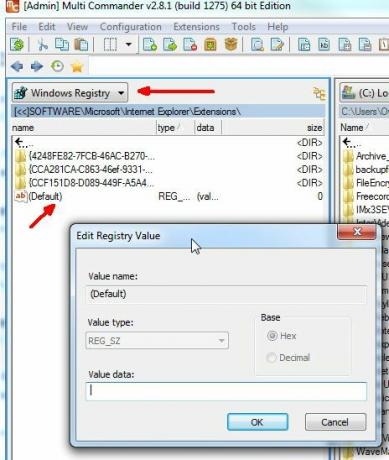
आप किसी भी रजिस्ट्री कुंजी प्रविष्टियों को संपादित करने के लिए मल्टी कमांडर का उपयोग कर सकते हैं, बस उस कुंजी पर नेविगेट करके, नए मूल्य में प्रविष्टि और टाइपिंग पर डबल क्लिक करें। "रनिंग से परेशान होने की भी जरूरत नहीं"regedit”आज्ञा। यह इस फ़ाइल एक्सप्लोरर में बनाया गया है।
लोगों के लिए एक और अच्छी विशेषता यह है कि वे वास्तव में गर्म कुंजियों को पसंद नहीं करते हैं, एप्लिकेशन के नीचे स्थित बटन पैनल है। जब आप फ़ाइलों का चयन करते हैं या Cntrl या Shift कुंजी दबाते हैं, तो आपको स्क्रीन के नीचे बटन पैनल में लागू कमांड दिखाई देंगे। यह कुछ सबसे सामान्य कार्यों को दिखाता है जिनका आप उपयोग कर सकते हैं - देखने जैसी चीजें, नकल और चिपकाने वाली फाइलें, कई फाइलों का चयन करना, और बहुत कुछ।
हालाँकि, यदि आप वास्तव में इसके बजाय केवल हॉट कीज़ सीखना पसंद करते हैं, तो वास्तव में एक हॉट की है जो स्क्रीन पैनल को स्क्रीन के नीचे से हटा देगा, और वह CTRL + B है।
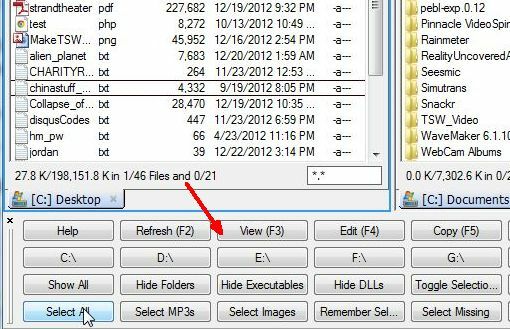
एक और अच्छी सुविधा फ़ोल्डर्स का चयन करने की क्षमता है और फिर शिफ्ट + Alt + टाइप करके टाइप करने के लिए उस निर्देशिका का पूर्ण आकार देखने के लिए जल्दी से लौटें "
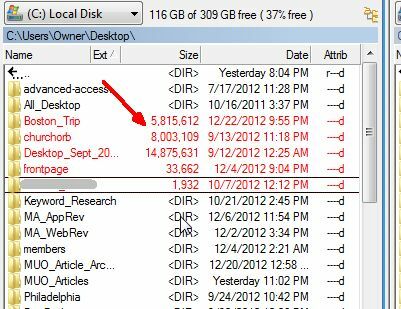
फ़ाइल के चयन के समय एक अन्य त्वरित हॉट की सुविधा Alt + Return है। यह आपको माउस का उपयोग करने की आवश्यकता के बिना फ़ाइल गुणों को देखने देता है। जब आप एक कीस्ट्रोके साथ गुणों को देख सकते हैं, तो राइट-क्लिक करने की आवश्यकता कौन है?
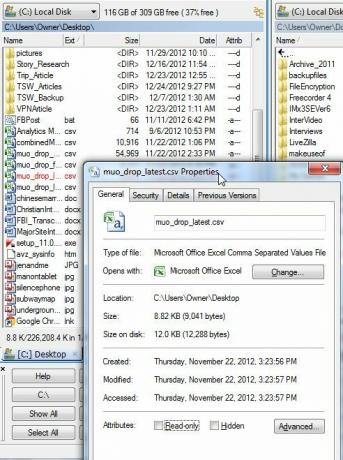
एक और वास्तव में अच्छी सुविधा जो मुझे मल्टी कमांडर के बारे में पसंद है वह है एक फ़ाइल या फ़ोल्डर का चयन करने की क्षमता, और फिर उस फ़ोल्डर के पथ को कैप्चर करने के लिए CTRL + P दबाएं। यह वास्तव में उस फ़ाइल या फ़ोल्डर का पूरा पथ क्लिपबोर्ड में रखता है, ताकि आप इसे नोटपैड, विंडोज रन कमांड या ईमेल में कहीं भी उपयोग कर सकें। कहीं भी आप इसे CTRL + V के साथ पेस्ट कर सकते हैं, आप पथ का उपयोग कर सकते हैं। जैसा कि आप यहाँ देख सकते हैं, मैंने इसे सही फ़ाइल पथ में चिपकाया है। यह उस फ़ोल्डर को खोल देगा।
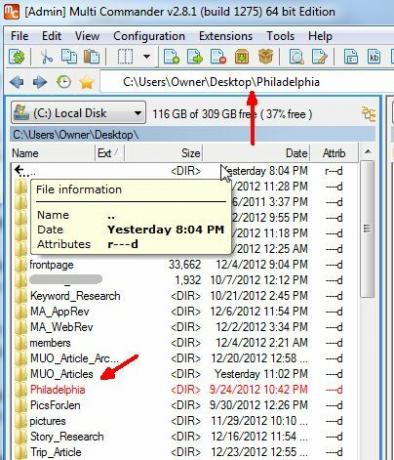
वर्तमान निर्देशिका में एक नया फ़ोल्डर बनाना चाहते हैं? विंडोज एक्सप्लोरर बग्गी निर्देशिका निर्माण प्रक्रिया के साथ राइट-क्लिक करने और लड़ने के बारे में भूल जाओ (यह मेरे लिए वैसे भी छोटी गाड़ी है)। बस F7 दबाएं, पॉप-अप में नाम भरेंनया फ़ोल्डर बनाओ"बॉक्स, और वह है - बिना किसी सिरदर्द के बनाया गया एक नया फ़ोल्डर।
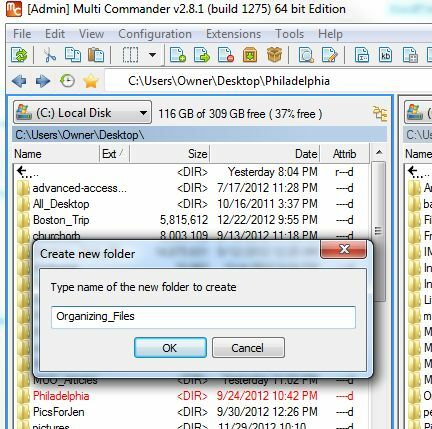
प्रत्येक प्रदर्शन फलक के निचले दाएं कोने में एक और स्लीक फीचर फिल्टर फील्ड है। आप इसका उपयोग केवल उस विंडो में कुछ फ़ाइल प्रकार दिखाने के लिए कर सकते हैं, चाहे आप कहीं भी नेविगेट करें। यहाँ मैं * .csv फ़िल्टर का उपयोग केवल CSV एक्सटेंशन वाली फ़ाइलों को दिखाने के लिए कर रहा हूँ।
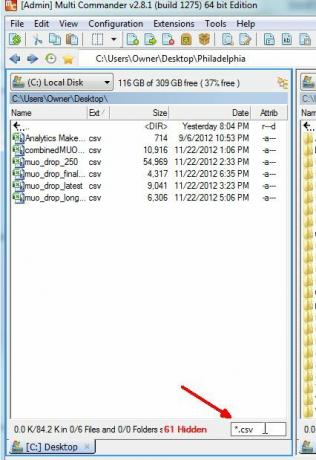
यदि आप मल्टी कमांडर की उपस्थिति या व्यवहार के बारे में कुछ पसंद नहीं करते हैं, तो इसे मत भूलना, इसे अनुकूलित किया जा सकता है। अपने मानक Windows Explorer के साथ ऐसा करने का प्रयास करें।
आप इसके तहत कर सकते हैं कॉन्फ़िगरेशन -> कोर सेटिंग्स, या के तहत कॉन्फ़िगरेशन -> एक्सप्लोरर पैनल सेटिंग्स. आपको उन सभी विशेषताओं की पूरी सूची मिलेगी, जिन्हें आप दोनों के तहत बदल सकते हैं और संपादित कर सकते हैं।
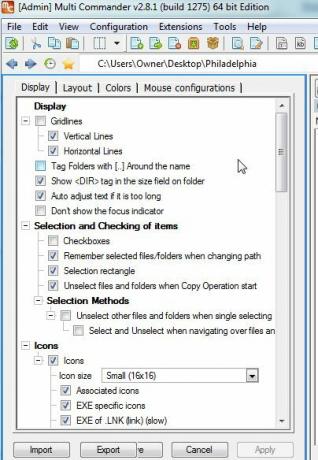
मल्टी कमांडर कई फ़ाइल व्यूअर ऐप्स के साथ आता है, जो आपको कुछ फ़ाइल प्रकारों का पूर्वावलोकन करने देता है, जैसे कि छवि दर्शक जो कि एप्लिकेशन में दाईं ओर एम्बेडेड है।
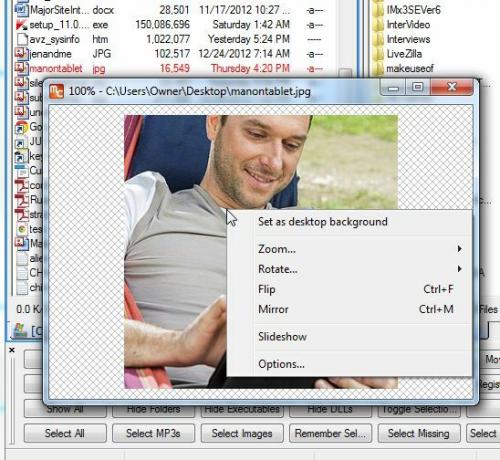
यह छवि दर्शक आपको छवि को घुमाने या पलटने की भी सुविधा देता है, या इसे स्लाइड शो श्रृंखला में भी जोड़ देता है।
अहा! तो मल्टी-कमांडर के पास उस छवि पूर्वावलोकन की निफ्टी विंडोज एक्सप्लोरर सुविधा है जो नेविगेशन फलक के अंदर दाईं ओर स्थित है? गलत - केवल फ़ोल्डर ट्री प्रदर्शन विकल्प पर क्लिक करें, और फ़ाइल प्रदर्शन प्रकार को "बदलें"थंबनेल सूची“. यह छवि फ़ाइलों का एक इन-पैनल पूर्वावलोकन दिखाएगा, और यह आपको एक निर्देशिका ट्री नेविगेट करने देगा जैसे आप विंडोज एक्सप्लोरर के अंदर करते थे।
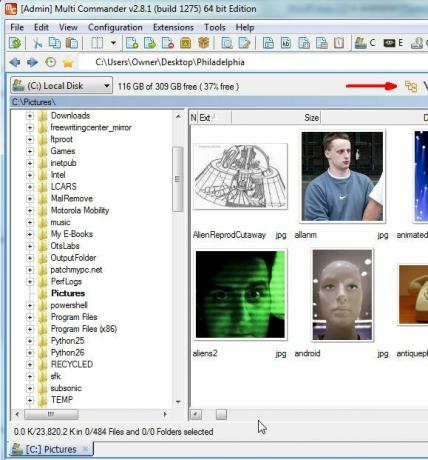
बेशक, मल्टी कमांडर के साथ, एक ही एक्सप्लोरर एप्लिकेशन के भीतर इनमें से दो एक्सप्लोरर पैन होने का अतिरिक्त लाभ है। फिर से - यह निर्देशिकाओं के बीच त्वरित फ़ाइल स्थानांतरण की सुविधा प्रदान करता है।
मल्टी कमांडर को फीचर्स के साथ लोड किया जाता है, जैसे कि जिप फाइल में फाइल पैक करने और अनपैक करने की क्षमता, नोटपैड और कैलकुलेटर लॉन्च करने वाले बटन, और बटन जो फ़ाइल अन्वेषण इतिहास दिखाएगा, और आपको पसंदीदा वेबसाइट URLs स्टोर करने की तरह "पसंदीदा" फ़ाइल पथ सहेजने देगा।
यह एक ऐसा अनुप्रयोग है जिसे एक बार उपयोग करने के बाद, आपको पुराने, देशी विंडोज एक्सप्लोरर पर वापस जाना बहुत मुश्किल होगा। तो, इसे एक शॉट दें और हमें बताएं कि आप इसके बारे में नीचे टिप्पणी अनुभाग में क्या सोचते हैं।
छवि क्रेडिट: शटरस्टॉक के माध्यम से ग्लास को आवर्धित करना
रयान के पास इलेक्ट्रिकल इंजीनियरिंग में बीएससी की डिग्री है। उन्होंने ऑटोमेशन इंजीनियरिंग में 13 साल, आईटी में 5 साल काम किया है, और अब एक एप्स इंजीनियर हैं। MakeUseOf के पूर्व प्रबंध संपादक, उन्होंने डेटा विज़ुअलाइज़ेशन पर राष्ट्रीय सम्मेलनों में बात की है और इसे राष्ट्रीय टीवी और रेडियो पर चित्रित किया गया है।