विज्ञापन
आप विंडोज 10 की स्पीड को कई तरह से सुधार सकते हैं। उदाहरण के लिए, आप किसी भी पूर्व-स्थापित ब्लोटवेयर से छुटकारा पा सकते हैं, ऑपरेटिंग सिस्टम को रिफ्रेश करें विंडोज 10 को रीसेट या रिफ्रेश करने का एक कारण: अव्यवस्थाजब विंडोज 10 सुस्त महसूस करता है, तो आप विभिन्न प्रकार के अव्यवस्था को दोष दे सकते हैं। आप रीसेट या रिफ्रेश का उपयोग करके विंडोज़ को गति प्रदान कर सकते हैं। हम अंतर बताते हैं और इसका उपयोग कैसे करें। अधिक पढ़ें (ओएस), अधिक रैम जोड़ें, प्रदर्शन करें सिस्टम रखरखाव कार्य सिस्टम मैकेनिक के साथ अपने पीसी को पीक परफॉर्मेंस पर पुश करेंअपने सिस्टम को सुचारू रूप से चलाना कठिन हो सकता है, लेकिन सिस्टम मैकेनिक यहाँ मदद के लिए है। आइए इस शक्तिशाली, संपूर्ण सफाई समाधान पर एक नज़र डालें। अधिक पढ़ें , या पावर सेटिंग्स बदलें।
हालाँकि, एक ट्वीक जिसे कई लोग अनदेखा कर देते हैं, वह है होमग्रुप फीचर। होमग्रुप को अक्षम करने से न केवल आपके ओएस के प्रदर्शन में सुधार हो सकता है, यह नाटकीय रूप से भी हो सकता है अपना नेटवर्क कनेक्शन बढ़ाएं धीमे या अस्थिर वाई-फाई कनेक्शन को कैसे ठीक करेंएक आसान सी ट्रिक आपके वाई-फाई कनेक्शन को तेज कर सकती है। हम इस मुद्दे की व्याख्या करते हैं, अपने आस-पास वाई-फाई नेटवर्क का विश्लेषण कैसे करें, और अपने वाई-फाई कनेक्शन को तेज करने के लिए जानकारी का उपयोग कैसे करें। अधिक पढ़ें गति।
लेकिन आप होमग्रुप को कैसे निष्क्रिय और हटाते हैं? ऐसे।
होमग्रुप क्या है?
एक विंडोज़ होमग्रुप आपको देता है फ़ाइलें और डिवाइस साझा करें (जैसे प्रिंटर) एक नेटवर्क पर प्रिंटर साझा करने के 3 सबसे आसान तरीकेआप अपने एक प्रिंटर को स्थानीय नेटवर्क पर कई पीसी के साथ साझा कर सकते हैं। हम बताते हैं कि इसे विंडोज में कैसे सेट किया जाए। हम आपको अपना प्रिंटर साझा करने के वैकल्पिक तरीके भी दिखाते हैं। अधिक पढ़ें एक ही स्थानीय नेटवर्क पर विश्वसनीय कंप्यूटरों के बीच। इसका मतलब है कि आपको कई मशीनों पर ड्राइवर स्थापित करने या अपने सभी कंप्यूटरों पर फ़ोटो और संगीत की अनावश्यक प्रतियां बनाने की आवश्यकता नहीं है। यह Xbox के साथ भी संगत है, जिसका अर्थ है कि आप कर सकते हैं स्थानीय रूप से सहेजे गए मीडिया को स्ट्रीम करें स्ट्रीमिंग मीडिया के लिए सर्वश्रेष्ठ प्लेक्स क्लाइंटएक बार जब आप अपना प्लेक्स सेवर सेट कर लेते हैं, तो आपको अपने मीडिया को स्ट्रीम करने के लिए एक डिवाइस की आवश्यकता होगी। आज यहां उपलब्ध सर्वोत्तम Plex क्लाइंट हैं। अधिक पढ़ें सीधे आपके टीवी पर।
यह फीचर सालों से विंडोज का हिस्सा रहा है। इसने 2009 में विंडोज 7 के लॉन्च के साथ अपनी शुरुआत की और विंडोज 10 में एक प्रमुख नेटवर्किंग टूल के रूप में अपनी स्थिति बनाए रखने के लिए विंडोज 8 के उत्थान और पतन से बच गया।
विंडोज एक्सपी में अत्यधिक आलोचनात्मक अतिथि मोड के विपरीत, होमग्रुप पासवर्ड से सुरक्षित हैं, सभी संचार खत्म हो गए हैं होमग्रुप एन्क्रिप्टेड है, और उपयोगकर्ता या तो पूरे समूह के साथ या एक व्यक्ति-दर-व्यक्ति पर फ़ाइलें साझा कर सकते हैं आधार।
अंततः, यदि आप नेटवर्क-प्रेमी नहीं हैं और आपको सामग्री को आसानी से साझा करने के लिए होमग्रुप की आवश्यकता है, तो यह एक असाधारण रूप से उपयोगी विशेषता है। यदि आप इसका उपयोग नहीं करते हैं, तो इसे अक्षम और हटाकर आपको बेहतर सेवा दी जाएगी।
अपना होमग्रुप छोड़ दो
इससे पहले कि आप होमग्रुप को अपने सिस्टम से हटा सकें, आपको अपने मौजूदा होमग्रुप को छोड़ना होगा यदि आपकी मशीन एक का हिस्सा है। सौभाग्य से, यह पूरी प्रक्रिया का सबसे आसान हिस्सा है।
अपनी होमग्रुप सेटिंग्स तक पहुँचने के लिए, या तो विंडोज सर्च फीचर का उपयोग करके "होमग्रुप" खोजें या नेविगेट करें नियंत्रण कक्ष > होमग्रुप.
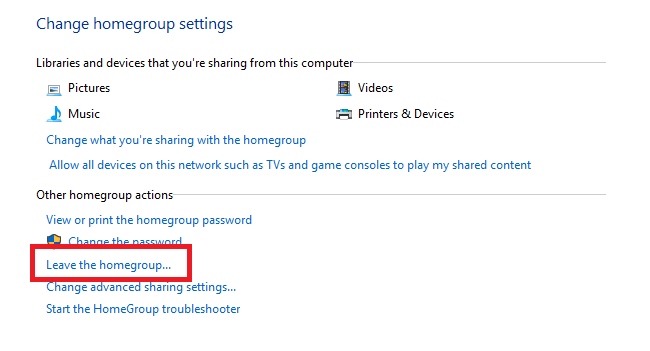
यदि आप पहले से ही होमग्रुप में हैं, तो आपको एक विकल्प दिखाई देगा, जिसका नाम है होमग्रुप छोड़ें. लिंक पर क्लिक करें और चुनें होमग्रुप छोड़ें आपके चयन की पुष्टि करने के लिए दूसरी बार। क्लिक खत्म हो प्रक्रिया को पूरा करने के लिए।
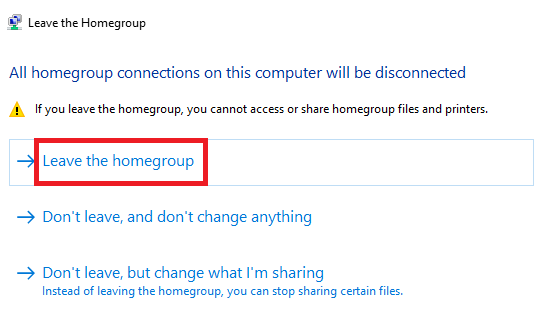
बस इतनी दूर जाने और फिर रुकने से आपको अपने नेटवर्क की गति में तत्काल और ध्यान देने योग्य सुधार मिलेगा।
होमग्रुप सेवा बंद करें
इस बिंदु से, प्रक्रिया और अधिक जटिल हो जाती है। अगला कदम होमग्रुप सेवा को अक्षम करना है। यह वह जगह है जहां आप अपने ओएस की मुख्य गति में सुधार देखना शुरू कर देंगे।
सेवा मेनू एक मुश्किल जानवर हो सकता है - गलत चीज़ को अक्षम या रोक सकता है, और आपकी मशीन जल्दी से सुलझाना शुरू कर सकती है।
सेवा मेनू तक पहुंचने के लिए, या तो "सेवाएं" खोजें या पर जाएं नियंत्रण कक्ष > प्रशासनिक उपकरण > सेवाएं. अब आप अपनी मशीन पर चल रही सभी सेवाओं की एक सूची देखेंगे।
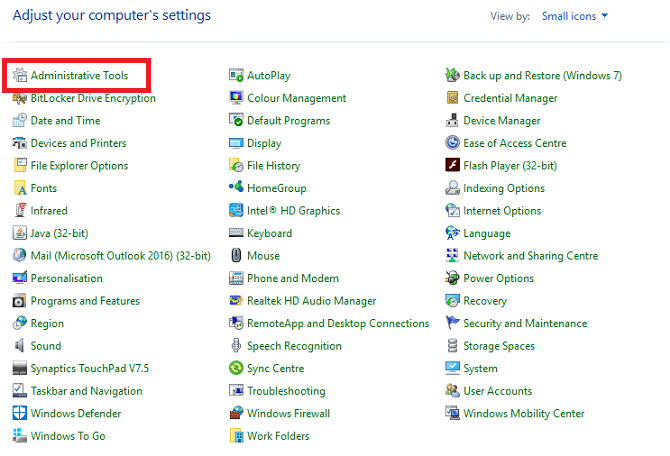
होमग्रुप से संबंधित दो सेवाएं हैं: होमग्रुप श्रोता तथा होमग्रुप प्रदाता. आपको उन दोनों को अक्षम करना होगा।

किसी सेवा को अक्षम करने के लिए, विचाराधीन आइटम पर डबल-क्लिक करें या चुनें गुण राइट-क्लिक संदर्भ मेनू से। गुण विंडो में, सुनिश्चित करें कि आप देख रहे हैं आम टैब, फिर चुनें विकलांग के बगल में ड्रॉप-डाउन मेनू से स्टार्टअप प्रकार. क्लिक लागू करना परिवर्तनों की पुष्टि करने के लिए।
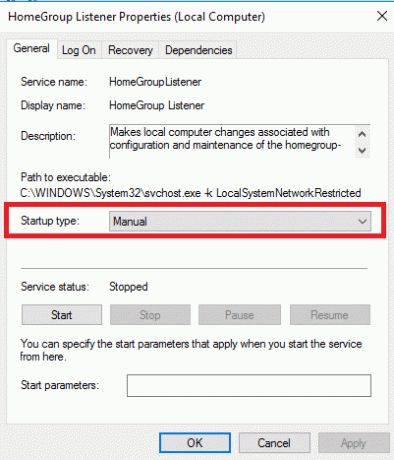
दोनों होमग्रुप सेवाओं के लिए उपरोक्त चरणों को दोहराएं।
होमग्रुप सेवाओं को स्थायी रूप से अक्षम कर दिया जाएगा और, यदि आप विंडोज 7 का उपयोग कर रहे हैं, तो इसे फाइल एक्सप्लोरर और संदर्भ मेनू से भी हटा दिया जाएगा। हालाँकि, यदि आप Windows का एक नया संस्करण चला रहे हैं, तो आपके सिस्टम से हमेशा के लिए सुविधा के हर निशान को हटाने से पहले एक और कदम उठाना होगा।
रजिस्ट्री संपादित करें
दुर्भाग्य से, प्रक्रिया को पूरा करना भी सबसे जटिल हिस्सा है: आपको करने की आवश्यकता होगी रजिस्ट्री संपादित करें विंडोज रजिस्ट्री क्या है और मैं इसे कैसे संपादित करूं?यदि आपको Windows रजिस्ट्री को संपादित करने की आवश्यकता है, तो कुछ त्वरित परिवर्तन करना आसान है। आइए जानें कि रजिस्ट्री के साथ कैसे काम करें। अधिक पढ़ें .
याद रखें, रजिस्ट्री बहुत नाजुक है। यह आपके पूरे विंडोज ओएस को रेखांकित करता है और गलती से कुछ बदलने से आपकी मशीन खराब हो सकती है। यदि आप आश्वस्त नहीं हैं, तो आपको यहां रुक जाना चाहिए। हालाँकि, यदि आप रजिस्ट्री के काम करने के तरीके से यथोचित रूप से परिचित हैं, तो पढ़ते रहें।
ध्यान दें: भले ही आप रजिस्ट्री का उपयोग करने में सक्षम हों, यह हमेशा बुद्धिमानी है एक बैकअप बनाओ विंडोज रजिस्ट्री त्रुटियों को कैसे ठीक करें और जब परेशान न करेंज्यादातर मामलों में, हमारी रजिस्ट्री को ठीक करने से कुछ नहीं होगा। कभी-कभी रजिस्ट्री त्रुटियां आखिर कहर का कारण बनती हैं। यहां हम यह पता लगाएंगे कि रजिस्ट्री समस्याओं को कैसे पहचाना जाए, अलग किया जाए और कैसे ठीक किया जाए - और कब बिल्कुल भी परेशान न करें। अधिक पढ़ें कोई भी बदलाव करने से पहले।
रजिस्ट्री संपादक को सक्रिय करने के लिए, "regedit" के लिए एक खोज चलाएँ। संपादक को दो पैन में बांटा गया है। बाएँ हाथ के फलक में, फ़ाइल ट्री के माध्यम से इस स्थान पर नेविगेट करें:
HKEY_LOCAL_MACHINE\Software\Classes\CLSID\ {B4FB3F98-C1EA-428d-A78A-D1F5659CBA93}सुनिश्चित करें कि आप नेविगेट करते हैं सीएलएसआईडी और नहीं सीएलएसआईडी - वे दो अलग-अलग प्रविष्टियां हैं।

एक बार जब आप रजिस्ट्री प्रविष्टि का पता लगा लेते हैं, तो उस पर राइट-क्लिक करें और पर जाएँ नया> DWORD (32-बिट) मान. नया मान कॉल करें प्रणाली। IspinnedToNameSpaceTree. सुनिश्चित करें कि आप "सिस्टम" के बाद की अवधि शामिल करते हैं।
Windows स्वचालित रूप से नए DWORD का मान इस पर सेट करता है शून्य. जैसे, होमग्रुप अब फाइल एक्सप्लोरर मेन्यू का हिस्सा नहीं रहेगा।
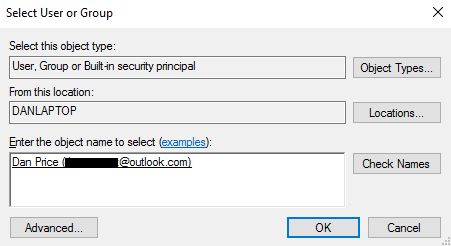
यदि Windows आपको एक नया DWORD मान बनाने नहीं देगा, दाएँ क्लिक करें रजिस्ट्री प्रविष्टि पर और जाएँ अनुमतियाँ > उन्नत > बदलें, बगल में स्थित बॉक्स में अपना विंडोज उपयोगकर्ता खाता नाम दर्ज करें वस्तुओं की जाँच करें, और क्लिक करें ठीक है.

इसके बाद, पहली अनुमति स्क्रीन पर लौटें, हाइलाइट करें उपयोगकर्ताओं पंक्ति, और के बगल में स्थित चेकबॉक्स को चिह्नित करें पूर्ण नियंत्रण.
होमग्रुप को पुन: सक्षम करें
यदि आप भविष्य में कभी भी होमग्रुप को वापस चालू करना चाहते हैं, तो यह आसान है। आपको केवल दो चरणों का पालन करने की आवश्यकता है।
सबसे पहले, आपके द्वारा की गई रजिस्ट्री प्रविष्टि को हटा दें, और दूसरी, दो होमग्रुप सेवाओं को बदलें विकलांग प्रति हाथ से किया हुआ.
ऐसा करने से होमग्रुप को आपके फाइल एक्सप्लोरर में फिर से पेश किया जाएगा और आपको अपने कंप्यूटर से जुड़ने और समूह बनाने की अनुमति मिलेगी।
क्या आपने होमग्रुप को हटा दिया है?
उम्मीद है, लेख ने आपको होमग्रुप्स के बारे में एक शिक्षित निर्णय लेने के लिए पर्याप्त जानकारी प्रदान की है। अब आपको यह समझना चाहिए कि वे क्या हैं, वे क्या लाभ प्रदान करते हैं, और यदि आप उनका उपयोग नहीं करते हैं तो उन्हें कैसे हटाया जाए।
क्या आप सुविधा का उपयोग करते हैं? यदि नहीं, तो क्या आपने इसे हटा दिया है? और सबसे महत्वपूर्ण बात, अगर आपने इसे हटा दिया, तो क्या आपने अपने कंप्यूटर और नेटवर्क की गति में सुधार देखा?
डैन मेक्सिको में रहने वाला एक ब्रिटिश प्रवासी है। वे MUO की सिस्टर साइट, ब्लॉक्स डिकोडेड के मैनेजिंग एडिटर हैं। कई बार, वह MUO के सामाजिक संपादक, रचनात्मक संपादक और वित्त संपादक रहे हैं। आप उसे हर साल लास वेगास में सीईएस में शो फ्लोर पर घूमते हुए पा सकते हैं (पीआर लोग, पहुंचें!), और वह बहुत सारी बैक-द-सीन साइट करता है...
