विज्ञापन
विंडोज़ "लुक" के बारे में हर कोई जानता है, लेकिन क्या होगा यदि आप हर बार अपने कंप्यूटर पर स्विच करने पर वही पुरानी चीज़ देखकर थोड़ा थका हुआ महसूस कर रहे हों?
विंडोज 10 और पहले के विंडोज 7 में से प्रत्येक में लॉगिन स्क्रीन को ट्वीव करने के लिए अच्छे विकल्प हैं। यहां उन विकल्पों तक पहुंचने और लॉगिन स्क्रीन को कॉन्फ़िगर करने का तरीका बताया गया है कि आप कैसे चाहते हैं।
विंडोज 10 पर लॉगिन स्क्रीन को कस्टमाइज़ करें
विंडोज 10 लॉगिन स्क्रीन को अनुकूलित करने के लिए आपके पास दो विकल्प हैं: संदेश और पृष्ठभूमि।
विंडोज 10 लॉगिन स्क्रीन संदेश बदलें
चाहे आप डेस्कटॉप, लैपटॉप, या यहां तक कि सरफेस जैसे टैबलेट का उपयोग करें, कस्टम लॉगिन स्क्रीन संदेश सेट करना संभव है। कॉर्पोरेट संदेश देने से लेकर अंतिम उपयोगकर्ता को मुस्कुराने तक इसके विभिन्न उपयोग हैं। यह तब भी उपयोगी हो सकता है जब आपका उपकरण खोजक को अपना पता प्रदर्शित करते हुए गुम हो जाए।
ध्यान दें कि वास्तविक लॉगिन स्क्रीन ही अपरिवर्तित रहेगी। बल्कि, लॉगिन स्क्रीन से पहले एक ओके प्रॉम्प्ट के साथ एक नई स्क्रीन प्रदर्शित होगी।
रजिस्ट्री संपादक को दबाकर प्रारंभ करें
जीत + आर और टाइपिंग regedit. क्लिक ठीक है, फिर इसके लिए बाएँ फलक ब्राउज़ करें HKEY_LOCAL_MACHINE. पथ का अनुसरण करते हुए इस प्रविष्टि का विस्तार करें Software\Microsoft\Windows\वर्तमान संस्करण\Policies\System.सिस्टम के तहत, दाएँ हाथ के फलक में, आपको एक रजिस्ट्री आइटम देखना चाहिए, कानूनी नोटिस कैप्शन. इस पर राइट-क्लिक करें और चुनें संशोधित, और नीचे मूल्यवान जानकारी अपने नए संदेश के लिए एक शीर्षक इनपुट करें। किसी प्रकार की ओलावृष्टि, या ध्यान खींचने वाला वाक्यांश, करना चाहिए।
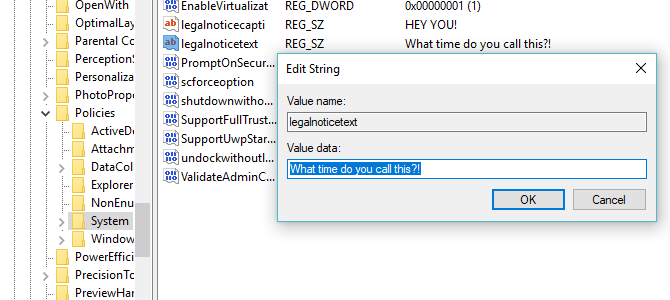
अगला, खोजें कानूनी नोटिस पाठ. फिर से, राइट-क्लिक करें संशोधित करें, इस बार प्रवेश कर रहा है मूल्यवान जानकारी अधिक विस्तृत संदेश।
यह कुछ ऐसा हो सकता है जैसे "एसीएमई पीएलसी नेटवर्क तक पहुंचने के लिए लॉग इन करें" या "यदि मिल जाए, तो कृपया वापस आएं ..." अंततः, यह एक ऐसा संदेश होना चाहिए जो किसी प्रकार के उद्देश्य को पूरा करता हो, अन्यथा इसमें बहुत कुछ नहीं है कुछ भी बदल रहा है!
संदेश इनपुट के साथ, क्लिक करें ठीक है पुष्टि करने के लिए, फिर Windows रजिस्ट्री से बाहर निकलें। इसके बाद, रजिस्ट्री ट्वीक को लागू करने के लिए विंडोज को पुनरारंभ करें।
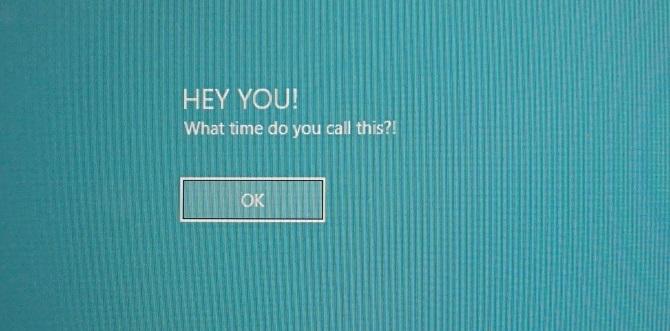
आपका नया विंडोज 10 लॉगिन संदेश प्रदर्शित होना चाहिए! आपको क्लिक करना होगा ठीक है लॉगिन स्क्रीन तक पहुंचने के लिए।
यह केवल यह संदेश नहीं है जिसे आप विंडोज रजिस्ट्री से ट्विक कर सकते हैं। यहाँ पाँच और हैं रजिस्ट्री ट्वीक जो आप विंडोज 10 में कर सकते हैं 5 विंडोज 10 रजिस्ट्री में सुधार और सुविधाओं को अनलॉक करने के लिए बदलावविंडोज 10 की कुछ छिपी हुई विशेषताओं को सक्षम करने का एकमात्र तरीका रजिस्ट्री संपादक है। यहां हम आपको डार्क थीम को इनेबल करने या फोल्डर को छिपाने जैसे आसान ट्वीक दिखाएंगे। अधिक पढ़ें .
एक नया विंडोज 10 लॉगिन स्क्रीन पृष्ठभूमि जोड़ें
लॉगिन स्क्रीन संदेश के अलावा, आप पृष्ठभूमि भी बदल सकते हैं।
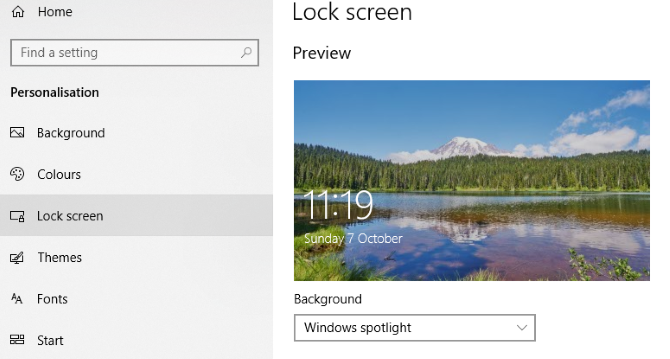
मार जीत + मैं खोलने के लिए समायोजन स्क्रीन और चुनें वैयक्तिकरण > लॉक स्क्रीन. पृष्ठभूमि ड्रॉप-डाउन मेनू ढूंढें और इनमें से चुनें विंडोज स्पॉटलाइट (माइक्रोसॉफ्ट से छवियां), चित्र, और स्लाइड शो। बाद के दो विकल्प आपको अपने पुस्तकालय से छवियों का चयन करने देते हैं।
अब, चूंकि यह नई छवि विशेष रूप से इस स्तर पर लॉक स्क्रीन के लिए है, इसलिए आपको यह सुनिश्चित करने की भी आवश्यकता होगी साइन-ऑन स्क्रीन पर लॉक स्क्रीन पृष्ठभूमि चित्र दिखाएं विकल्प पर स्विच किया जाता है पर. अन्यथा, लॉक स्क्रीन एक अलग छवि प्रदर्शित करती है, या खाली रहती है। एक बार जब आप कर लें, तो सेटिंग स्क्रीन को बंद कर दें। (हमारा पूरा चेक करें विंडोज 10 सेटिंग्स मेनू के लिए गाइड विंडोज 10 सेटिंग्स गाइड: कुछ भी और सब कुछ कैसे करेंक्या आप विंडोज 10 में सेटिंग्स ऐप के आसपास अपना रास्ता जानते हैं? यहां वह सब कुछ है जो आपको जानना आवश्यक है। अधिक पढ़ें अधिक जानकारी के लिए।)
दोबारा, आपको यह जांचने के लिए विंडोज़ से साइन आउट करना चाहिए कि ट्वीक लागू किया गया है। यदि सब कुछ योजना के अनुसार चला गया है, तो आपके पास एक नया विंडोज 10 लॉक स्क्रीन बैकग्राउंड और साथ में संदेश होना चाहिए!
दुर्भाग्य से, यह उतना ही है जितना आप विंडोज 10 में जा सकते हैं। बदलाव लॉगिन स्क्रीन संदेश और पृष्ठभूमि तक सीमित हैं; आप फ़ॉन्ट नहीं बदल सकते। हालाँकि, अन्य विंडोज 10 ट्वीक उपलब्ध हैं, जैसे कि डेस्कटॉप वॉलपेपर को एनिमेटेड पृष्ठभूमि पर स्विच करना विंडोज 10 में लाइव वॉलपेपर और एनिमेटेड डेस्कटॉप बैकग्राउंड कैसे सेट करें?कुछ एनिमेटेड पृष्ठभूमि के साथ अपने विंडोज 10 डेस्कटॉप को जीवंत बनाना चाहते हैं? यहाँ आपको क्या करना है। अधिक पढ़ें .
विंडोज 7 लॉगिन स्क्रीन को कस्टमाइज़ करें
जबकि विंडोज 10 पर ट्वीक सीमित हैं, विंडोज 7 पर चीजें थोड़ी अधिक उदार हैं। यहां, आप लॉगिन स्क्रीन संदेश के साथ-साथ लॉगिन स्क्रीन फ़ॉन्ट को भी अनुकूलित कर सकते हैं।
विंडोज 7 लॉगिन स्क्रीन संदेश बदलें
सर्विस पैक 1 के साथ विंडोज 7 32-बिट या 64-बिट कंप्यूटरों के लिए इरादा, निम्नलिखित उपयोगकर्ता खाता नियंत्रण सक्रिय के साथ या बिना किया जा सकता है। आपको इसकी एक प्रति की भी आवश्यकता होगी संसाधन हैकर, एक निःशुल्क टूल जिसे आपको Windows EXE फ़ाइलों में संसाधनों को संशोधित करने, जोड़ने, नाम बदलने, हटाने और देखने में सक्षम बनाने के लिए डिज़ाइन किया गया है।
जबकि यह डाउनलोड हो रहा है, खोलें C:\Windows\System32\en-US\ (ध्यान दें कि विंडोज़ के गैर-अंग्रेज़ी संस्करणों में एक अलग फ़ोल्डर नाम होगा, जैसे \es-ES\ स्पेनिश के लिए) और खोजें winlogon.exe.mui.
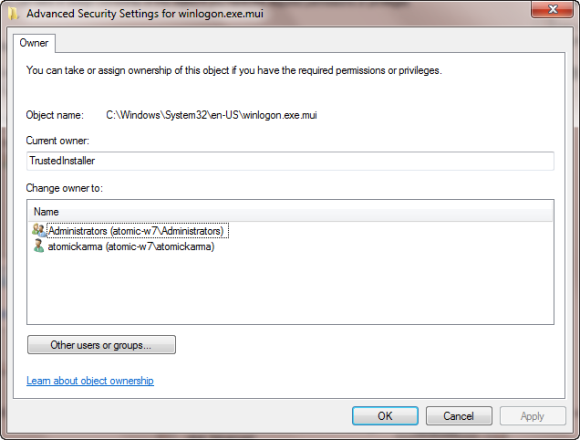
इस फ़ाइल पर राइट-क्लिक करें और चुनें गुण> सुरक्षा> उन्नत> स्वामी.
इस विंडो में, क्लिक करें संपादित करें और फिर नीचे स्वामी को इसमें बदलें, अपना स्वयं का लॉगिन नाम चुनें और क्लिक करें लागू करना. क्लिक ठीक है आगे बढ़ने और चयन करने के लिए ठीक है इन विंडो और मूल गुण बॉक्स से बाहर निकलने के लिए।
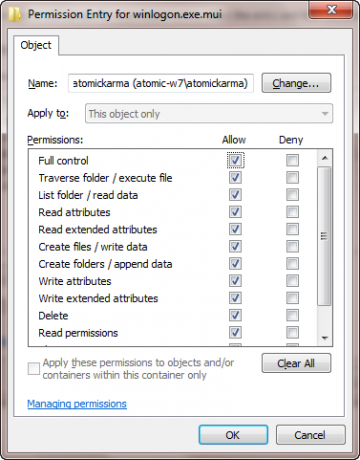
एक बार हो जाने के बाद, वापस गुण> सुरक्षा और चुनें संपादित करें. निम्न बॉक्स में, क्लिक करें जोड़ें और अपना लॉगिन नाम खोजें; इसे हल करना चाहिए पीसीनाम\उपयोगकर्ता नाम.
इसे चुनें, क्लिक करें ठीक है लॉगिन जोड़ने के लिए, और आप सुरक्षा टैब पर वापस आ जाएंगे। यहां से क्लिक करें उन्नत > अनुमतियां > अनुमतियां बदलें, और नीचे अनुमति प्रविष्टियां नई जोड़ी गई प्रविष्टि का चयन करें और क्लिक करें संपादित करें.
को चुनिए पूर्ण नियंत्रण में चेकबॉक्स अनुमति देना कॉलम, फिर क्लिक करें ठीक है, और फिर लागू करना गमन करना।
फिर आपको कॉपी करना चाहिए winlogon.exe.mui एक नए स्थान पर, अधिमानतः आपका डेस्कटॉप।

इसके बाद, रिसोर्स हैकर इंस्टॉल करें और राइट-क्लिक करके और चयन करके विंडोज स्टार्ट मेनू से सॉफ्टवेयर लॉन्च करें व्यवस्थापक के रूप में चलाओ.
यूएसी नोटिस से सहमत हैं और जब आवेदन खुला है फ़ाइल> खोलें।में प्रकार की फाइलें बॉक्स चुनें सभी फ़ाइलें (*.*), डेस्कटॉप पर ब्राउज़ करें और लोड करें winlogon.exe.mui संसाधन हैकर में।
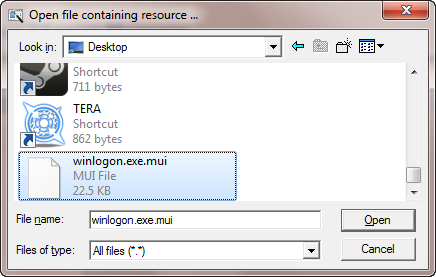
आप देखेंगे कि टूल का इंटरफ़ेस Windows रजिस्ट्री संपादक के समान है, इसलिए विस्तृत करें स्ट्रिंग टेबल > 63 > 1033 और दाएँ फलक में 1002 और 1005 पंक्तियों के उद्धरणों में प्रविष्टियों को अद्यतन करें—यह आपका नया Windows 7 लॉगिन स्क्रीन संदेश होगा!

सुनिश्चित करें कि उद्धरण यथावत रहें, और क्लिक करें स्क्रिप्ट संकलित करें फिर फ़ाइल> सहेजें प्रक्रिया को पूरा करने के लिए।
रिसोर्स हैकर को बंद करें और कॉपी करें winlogon.exe.mui वापस फ़ाइल करें C:\Windows\System32\en-US\ (चुनना नकल करें और बदलें). खोलना शुरू और टाइप करें अध्यक्ष एवं प्रबंध निदेशक, परिणामी कमांड प्रॉम्प्ट आइकन पर राइट-क्लिक करें और चयन करें व्यवस्थापक के रूप में चलाओ.

प्रकार मैकबिल्डर और टैप प्रवेश करना, फिर प्रक्रिया पूरी होने तक प्रतीक्षा करें (कर्सर एक नई लाइन पर फ्लैश करेगा)।
जब हो जाए, टाइप करें बाहर जाएं और कमांड प्रॉम्प्ट को बंद करने के लिए एंटर पर टैप करें।
प्रक्रिया को पूरा करने और अपने परिवर्तनों की पुष्टि करने के लिए आपको विंडोज़ को पुनरारंभ करना होगा।
इसे पूर्ववत करने और मूल संदेश को पुनर्स्थापित करने के लिए, बस अपने कस्टम संदेश को "स्वागत" के साथ बदलकर, फिर से प्रक्रिया शुरू करें।
वैकल्पिक रूप से, हटाएं winlogon.exe.mui और इसे से बदलें winlogon.exe_original.mui संसाधन हैकर द्वारा बनाई गई फ़ाइल, इसे पुराना फ़ाइल नाम देना सुनिश्चित करता है।
एक नया विंडोज 7 लॉगिन स्क्रीन फ़ॉन्ट चुनें
लॉगिन स्क्रीन संदेश बदलने में कुछ समय लग सकता है, फ़ॉन्ट बदलना बहुत तेज है।
खोलना शुरू और टाइप करें regedit, दोहन प्रवेश करना उपयोगिता शुरू करने और किसी भी यूएसी संकेतों से सहमत होने के लिए (उपयोग करने से पहले) फ़ाइल> निर्यात अपनी Windows रजिस्ट्री का बैकअप बनाने के लिए—यदि कोई त्रुटि होती है तो उपयोगी)।
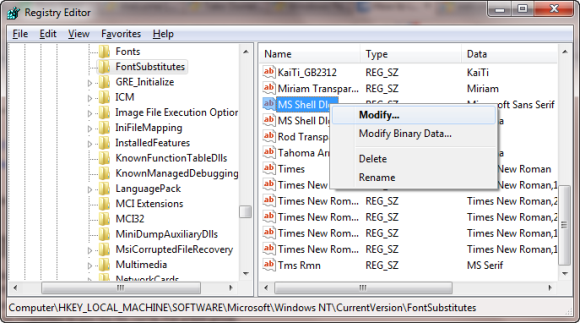
पथ का विस्तार करें HKEY_LOCAL_MACHINE\SOFTWARE\Microsoft\Windows NT\CurrentVersion\FontSubstitutes और ढूंढें एमएस शैल डीएलजी दाएँ फलक में#
इस पर राइट क्लिक करें और चुनें संशोधित.
परिणामी बॉक्स में, उस फ़ॉन्ट का नाम दर्ज करें जिसका आप उपयोग करना चाहते हैं (चेक करें C:\Windows\Fonts वर्तमान में स्थापित विकल्पों की सूची के लिए), और प्रविष्टि के लिए दोहराएं एमएस शैल डीएलजी 2 (ध्यान दें कि डिफ़ॉल्ट विकल्प तहोमा है)।
एक बार यह हो जाने के बाद, विंडोज रजिस्ट्री को बंद करें और परिवर्तनों को लागू करने के लिए अपने कंप्यूटर को पुनरारंभ करें। (जबकि आप लॉगऑफ़ और लॉगिन भी कर सकते हैं, आपके कंप्यूटर को लॉक करने से नया फ़ॉन्ट प्रदर्शित नहीं होगा।)
लॉगिन टेक्स्ट बहुत हल्का/गहरा है!
Windows लॉगिन स्क्रीन फ़ॉन्ट का रंग बदलना संभव नहीं है।
हालांकि, आप कर सकते हैं टेक्स्ट का वजन बदलें—अर्थात, यह आपकी चुनी हुई पृष्ठभूमि के सामने कितना प्रमुख दिखाई देता है।
ऐसा करने के लिए, Windows रजिस्ट्री संपादक पर वापस जाएँ और पथ का विस्तार करें HKLM\SOFTWARE\Microsoft\Windows\CurrentVersion\Authentication\LoginUI.
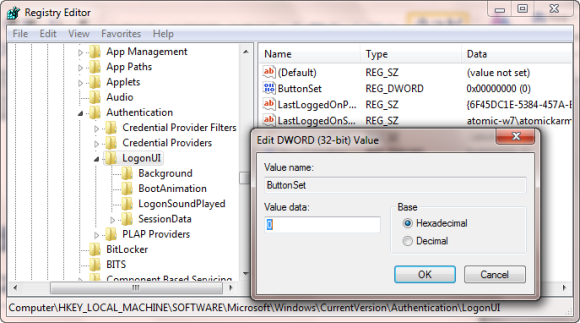
दाएँ हाथ के फलक में, कुछ खाली जगह पर राइट-क्लिक करें, और चुनें नया > DWORD, इसका नामकरण बटनसेट।
एक बार यह हो जाने के बाद, मान को संपादित करने के लिए डबल क्लिक करें, जब आप कर लें तो ठीक क्लिक करें। आपके पास निम्न में से एक विकल्प है:
0: यह हल्का टेक्स्ट शैडो, गहरे रंग के बटन देता है और यह डिफ़ॉल्ट विकल्प है।
1: हल्के बैकग्राउंड के लिए उपयुक्त, यह विकल्प गहरे रंग के टेक्स्ट शैडो और लाइटर बटन प्रदान करता है।
2: एक गहरे रंग की पृष्ठभूमि के लिए अभिप्रेत है, टेक्स्ट छाया हटा दी जाती है, और बटन अपारदर्शी होते हैं।
जब आपका चुनाव हो जाए, तो रजिस्ट्री संपादक को बंद करें और परिणामों की जांच के लिए विंडोज को पुनरारंभ करें।
अपनी विंडोज़ लॉगिन स्क्रीन बदलें!
हमने विंडोज के दो संस्करणों के लिए लॉगिन स्क्रीन ट्वीक को देखा है, जो वर्तमान में सबसे लोकप्रिय हैं: विंडोज 7, और विंडोज 10।
संक्षेप में, यदि आप विंडोज 10 लॉगिन स्क्रीन को ट्वीक करना चाहते हैं, तो आपको यह करना होगा:
- विंडोज रजिस्ट्री खोलें
- HKEY_LOCAL_MACHINE का विस्तार करें। पथ सॉफ्टवेयर / माइक्रोसॉफ्ट / विंडोज / वर्तमान संस्करण / नीतियां / सिस्टम का अनुसरण करते हुए इस प्रविष्टि का विस्तार करें
- दाएँ क्लिक करें कानूनी नोटिस कैप्शन, चुनते हैं संशोधित, और नीचे मूल्यवान जानकारी अपना नया संदेश इनपुट करें।
इस बीच, विंडोज 7 लॉगिन स्क्रीन में बदलाव के लिए, आप यह कर सकते हैं:
- लॉगिन स्क्रीन संदेश बदलें
- लॉगिन स्क्रीन फ़ॉन्ट बदलें
- टेक्स्ट के वजन को समायोजित करें, इसे हल्का या गहरा बनाएं
हालांकि इन्हें बनाने के लिए थर्ड पार्टी सॉफ्टवेयर और विंडोज रजिस्ट्री में बदलाव की जरूरत होती है अनुकूलन, परिणाम प्रभावशाली हो सकते हैं, खासकर जब एक कस्टम लॉगिन स्क्रीन के साथ जोड़ा जाता है पृष्ठभूमि।
अधिक विंडोज ट्वीक की तलाश है? यहाँ छह उपकरण हैं विंडोज 10 स्टार्ट मेन्यू को ट्वीव करना विंडोज 10 स्टार्ट मेन्यू को ट्वीक करने के लिए 6 टूल्सविंडोज 10 स्टार्ट मेन्यू विंडोज 8 लाइव टाइल्स के साथ विंडोज 7 की बेहतरीन विशेषताओं को जोड़ता है। यदि आप एक अलग लुक पसंद करते हैं और एक बड़े ओवरहाल के लिए लंबे समय तक चाहते हैं, तो यहां वे उपकरण हैं जिनकी आपको आवश्यकता होगी। अधिक पढ़ें .
क्रिश्चियन कावले सुरक्षा, लिनक्स, डीआईवाई, प्रोग्रामिंग और तकनीकी व्याख्या के उप संपादक हैं। वह द रियली यूजफुल पॉडकास्ट भी बनाता है और उसे डेस्कटॉप और सॉफ्टवेयर सपोर्ट का व्यापक अनुभव है। लिनक्स प्रारूप पत्रिका में योगदानकर्ता, ईसाई एक रास्पबेरी पाई टिंकरर, लेगो प्रेमी और रेट्रो गेमिंग प्रशंसक है।