विज्ञापन
 जब से मैंने पहली बार मैक का उपयोग शुरू किया है, तब से मैं एक भारी माउस उपयोगकर्ता रहा हूँ। लेकिन मैं यह स्वीकार करने वाला पहला व्यक्ति हूं कि ट्रैकपैड पर लगातार मेरे दाहिने हाथ को हिलाने से गंभीर रूप से थक जाता है - और यह संभवतः काउंटर उत्पादक है। यदि मैं कीबोर्ड पर अपना हाथ रखता, और कीबोर्ड शॉर्टकट का उपयोग करके अधिक अटक जाता, तो मैं प्रति सेकंड कुछ सेकंड बचा सकता था। मुझे संभवतः एक नए कीबोर्ड नेविगेशन एप्लिकेशन से भी लाभ मिल सकता है जिसे कहा जाता है Shortcat. (आप इसे प्राप्त करें?: शॉर्टकट, Shortcat!)
जब से मैंने पहली बार मैक का उपयोग शुरू किया है, तब से मैं एक भारी माउस उपयोगकर्ता रहा हूँ। लेकिन मैं यह स्वीकार करने वाला पहला व्यक्ति हूं कि ट्रैकपैड पर लगातार मेरे दाहिने हाथ को हिलाने से गंभीर रूप से थक जाता है - और यह संभवतः काउंटर उत्पादक है। यदि मैं कीबोर्ड पर अपना हाथ रखता, और कीबोर्ड शॉर्टकट का उपयोग करके अधिक अटक जाता, तो मैं प्रति सेकंड कुछ सेकंड बचा सकता था। मुझे संभवतः एक नए कीबोर्ड नेविगेशन एप्लिकेशन से भी लाभ मिल सकता है जिसे कहा जाता है Shortcat. (आप इसे प्राप्त करें?: शॉर्टकट, Shortcat!)
शॉर्टकाट, जो कि विकास के अल्फा चरण में है, आपको अपने कीबोर्ड पर अपने हाथ रखने और किसी एप्लिकेशन, वेबपेज, या सिस्टम प्राथमिकता नियंत्रण के किसी भी हिस्से पर नेविगेट करने में सक्षम बनाता है। शॉर्टकैट को सक्रिय करने के लिए कुछ कीबोर्ड शॉर्टकट का उपयोग करने से हाइलाइट होने के लिए "एक्सेसिबिलिटी एट्रिब्यूट्स" कहा जाता है। वहां से आप किसी भी हाइलाइट किए गए तत्व को सक्रिय करने के लिए कीबोर्ड का उपयोग करते हैं।
यह काम किस प्रकार करता है
शॉर्टकैट को सक्रिय करने के लिए डिफ़ॉल्ट कीबोर्ड शॉर्टकट Comd + Shift + Space है। सक्रिय होने पर, शॉर्टकैट सामने-सामने के एप्लिकेशन की विंडो को उजागर करेगा। अगला, एक छोटा शॉर्टकैट क्वेरी बॉक्स विंडो के नीचे पॉप-अप होगा। वहाँ से आप एक "टाइप करें।" जो तब खिड़की में सभी सुलभ तत्वों को उजागर करेगा।
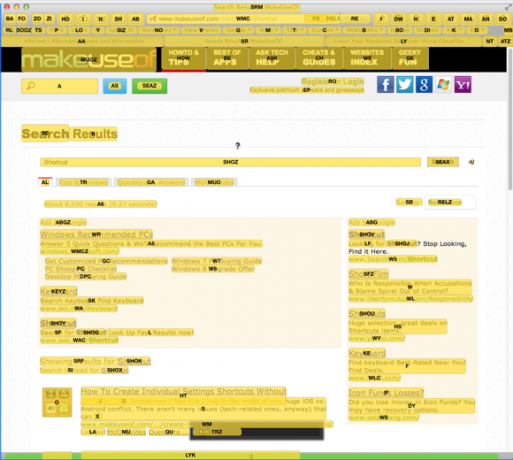
ठीक है, उपरोक्त स्क्रीनशॉट में हाइलाइट किए गए क्षेत्रों का ढेर थोड़ा भारी लग सकता है, लेकिन जब आप देते हैं यह एक कोशिश है, तो आप अपने हाथ को ऊपर उठाए बिना एक तत्व का चयन करने में सक्षम होने के लिए यह बहुत अच्छा लग सकता है कुंजीपटल।
किसी तत्व को सक्रिय करने के लिए, आप संबंधित अक्षर या अक्षरों के संयोजन को टाइप करते हैं, और फिर रिटर्न कुंजी दबाते हैं। उदाहरण के लिए, यदि आप MUO में खोज बॉक्स को सक्रिय करना चाहते हैं, तो आप खोज बॉक्स के लिए संबंधित "A" अक्षर टाइप करेंगे। वह हाइलाइट हरे रंग की हो जाएगी, और फिर आप कर्सर को बॉक्स में रखने के लिए वापसी कुंजी दबाएंगे।
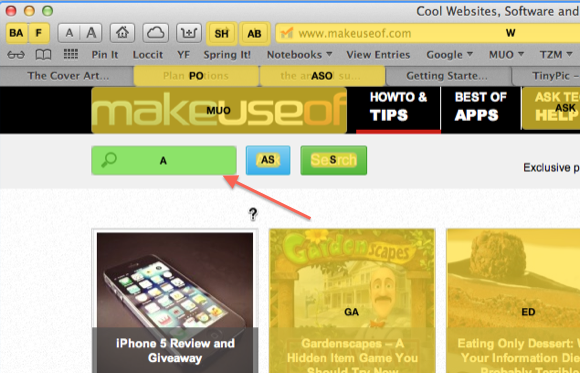
तो फाइंडर में फाइल को प्रीव्यू करने या खोलने के बारे में क्या? खैर, इसमें समान प्रक्रिया शामिल है। लेकिन शॉर्टकैट हाइलाइट की गई फ़ाइल को खोलने के लिए, आप सामान्य कीबोर्ड शॉर्टकट, सीएमडी + ओ का उपयोग करते हैं। यदि आप हाइलाइट की गई फ़ाइल का पूर्वावलोकन करना चाहते हैं, तो आपको शॉर्टकैट से बाहर निकलने के लिए सबसे पहले Esc कुंजी को हिट करना होगा, और फिर क्विक लुक का उपयोग करके फ़ाइल को पूर्वावलोकन करने के लिए Spacebar को हिट करना होगा। यह सब बहुत सारे कदमों की तरह लग सकता है, लेकिन जाहिर है कि आप इस पद्धति का जितना अधिक अभ्यास करेंगे, आप उतने ही तेज होते जाएंगे।
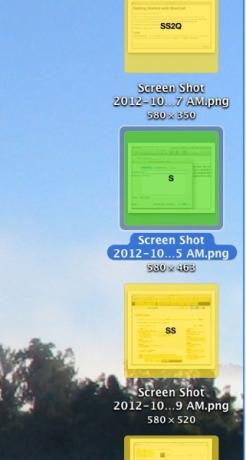
शॉर्टकैट अनुप्रयोगों के टूलबार में ड्रॉप-डाउन पैनलों को भी सक्रिय कर सकता है। जब एक पैनल दिखाई देता है, तो आप ऊपर और नीचे तीर कुंजियों का उपयोग करते हैं, साथ ही उन मेनू आइटम को सक्रिय करने के लिए वापसी कुंजी। हालाँकि, शॉर्टकैट किसी भी एप्लिकेशन में शीर्ष पर दाईं ओर मेनू बार में आइटम को उजागर नहीं करता है।

शॉर्टकैट के लिए समर्थन पृष्ठ पर कुछ अन्य विशेषताएं हैं जिनके बारे में आपको पढ़ना चाहिए, जिसमें शॉर्ट एक्टिव के लिए टर्मिनल में डिफ़ॉल्ट सक्रियण शॉर्टकट को कैसे बदलना है।
अपने अल्फ़ा चरण में, शॉर्टकैट सफ़ारी, क्रोम, स्काइप, फ़ाइंडर, एक्स-कोड, 1Password, Textual, और MarsEdit में अच्छी तरह से काम करता है - अंतिम अनुप्रयोग वह है जिसे मैं इस लेख को लिखने के लिए उपयोग कर रहा हूं। लेकिन डेवलपर का कहना है कि शॉर्टकैट असंगत है या केवल आंशिक रूप से ट्विटर, रीडर, सबलेम टेक्स्ट 2 और स्पैरो जैसे अनुप्रयोगों में काम करता है। मुझे Rdio प्लेयर में शॉर्टकैट का उपयोग करने की कोशिश करते समय सीमाएं भी मिलीं, लेकिन यह iTunes में ठीक लगता है।
क्या यह काम कर सकता है?
वहाँ कई मैक उपयोगकर्ता हैं जो कहते हैं कि वे अपने कंप्यूटर गतिविधियों का 90% प्रतिशत कीबोर्ड से सख्ती से करते हैं। मुझे यह कहने के लिए खेद है कि मैं उनमें से एक नहीं हूं। हालाँकि, जैसा कि मैंने यह लेख लिखा था, मैंने यह देखने की कोशिश की कि ट्रैकपैड का उपयोग किए बिना मैं कितना काम कर सकता हूं। मुझे पता चला कि शोर्टकट केवल कीबोर्ड की चुनौती को पूरा करने के लिए मेरे लिए पर्याप्त नहीं होगा।
शॉर्टकैट के अलावा, आपको किसी एप्लिकेशन में मेनू आइटम को सक्रिय करने के लिए यथासंभव नियमित कीबोर्ड शॉर्टकट का उपयोग करना होगा। प्रवंचक पत्रक धोखा कीबोर्ड का उपयोग कर अपने कीबोर्ड शॉर्टकट जानें [मैक]यदि आप अपने माउस या ट्रैकपैड से लगातार अपने हाथ को आगे-पीछे करते हुए थक जाते हैं, तो एक ऐप्लीकेशन को लॉन्च करने या छोड़ने के लिए, आइट्यून्स को चलाने, या कॉपी या पेस्ट करने के लिए ... अधिक पढ़ें संभवतः कीबोर्ड शॉर्टकट सीखने के लिए एक अच्छा उपकरण है। स्थापित होने पर, आप बस कमांड कुंजी दबाए रखते हैं, और लगभग एक सेकंड में, एक चीट शीट पॉप-अप होगी आपके द्वारा दिए गए एप्लिकेशन के सभी मेनू आइटम और संबंधित कीबोर्ड शॉर्टकट की सूची के साथ इस दिशा में काम करना।
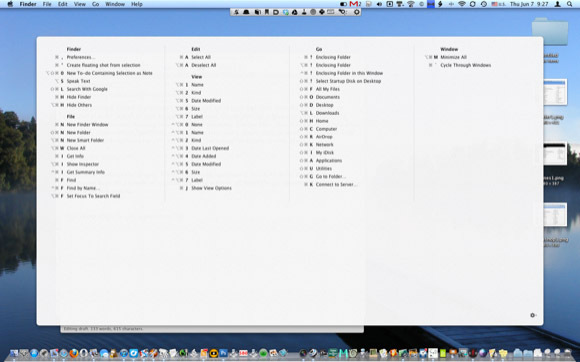
एक और मैक एप्लिकेशन जिसे आप उपयोग करना चाहते हैं, अल्फ्रेड या एक समान एप्लिकेशन लॉन्चर है। अल्फ्रेड न केवल अनुप्रयोगों को लॉन्च करने या सक्रिय करने के लिए उपयोगी है, बल्कि फ़ाइलों को लॉन्च करने और अपने मैक, अन्य, संपर्कों और कैलेंडर घटनाओं पर अन्य सामग्री को खोजने और खोलने के लिए भी उपयोगी है।
चूंकि मैं कंप्यूटर स्वचालन कार्यक्रमों पर बहुत अधिक निर्भर करता हूं अखरोट तथा कीबोर्ड मेस्ट्रो, मैं कुछ हैक का लाभ उठा सकता हूं जो मुझे अपने कंप्यूटर पर नेविगेट करने और कुछ कार्यों को स्वचालित रूप से या कुछ कीस्ट्रोक्स के साथ सक्रिय करने में सक्षम बनाता है। उदाहरण के लिए, कीबोर्ड मेस्ट्रो का उपयोग करके, मैंने एक मैक्रो बनाया, जिसने शॉर्टकैट के लिए तीन-चरण सक्रियण प्रक्रिया का प्रदर्शन किया। मैं बस "जेएम" टाइप कर सकता हूं और मैक्रो शॉर्टकट के लिए कीबोर्ड शॉर्टकट टाइप करेगा, साथ ही ""।
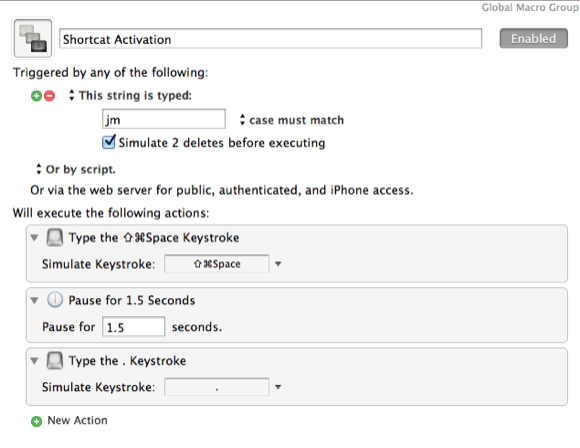
यह नहीं कहा जाता है कि शॉर्टकट उपयोगी नहीं है। यह उन वेब पेजों को नेविगेट करने के लिए बहुत आसान हो सकता है जहाँ आप केवल माउस के उपयोग को कम करना चाहते हैं। उदाहरण के लिए, मैं निश्चित रूप से इसका उपयोग वर्डप्रेस में यूआरएल लिंक जोड़ने के लिए कर रहा हूँ, बजाय लिंक टूल को सक्रिय करने के लिए वर्डप्रेस टूलबार पर मैन्युअल रूप से स्क्रॉल करने के लिए।
क्योंकि यह एक अल्फा स्तर है, शॉर्टकट के लिए अधिक स्टोर है, इसलिए इसे अभी डाउनलोड करें और डेवलपर को बताएं कि आप ऐप के बारे में क्या सोचते हैं। और हमें बताएं कि क्या आप कीबोर्ड निन्जा बनना चाहते हैं।
अन्य कीबोर्ड संबंधी विचारों के लिए, इन लेखों को देखें:
- टेक्स्ट एडिटिंग के लिए ये यूनिवर्सल कीबोर्ड शॉर्टकट्स
- जीमेल के लिए KeyRocket के साथ जीमेल के कीबोर्ड शॉर्टकट जल्दी सीखें
- धोखा कीबोर्ड का उपयोग कर अपने कीबोर्ड शॉर्टकट जानें [मैक] धोखा कीबोर्ड का उपयोग कर अपने कीबोर्ड शॉर्टकट जानें [मैक]यदि आप अपने माउस या ट्रैकपैड से लगातार अपने हाथ को आगे-पीछे करते हुए थक जाते हैं, तो एक ऐप्लीकेशन को लॉन्च करने या छोड़ने के लिए, आइट्यून्स को चलाने, या कॉपी या पेस्ट करने के लिए ... अधिक पढ़ें
बकरी एक स्वतंत्र लेखक और फोटोग्राफर हैं। वह एक लंबे समय के मैक उपयोगकर्ता, जैज़ संगीत प्रशंसक और पारिवारिक व्यक्ति है।


