विज्ञापन
विंडोज होस्ट्स फ़ाइल आपको यह परिभाषित करने की अनुमति देती है कि कौन से डोमेन नाम (वेबसाइट) किस आईपी पते से जुड़े हुए हैं। यह आपके ऊपर वरीयता लेता है डीएनएस सर्वर अपने DNS सर्वर कैसे बदलें और इंटरनेट सुरक्षा में सुधार कैसे करेंकल्पना कीजिए - आप एक खूबसूरत सुबह उठते हैं, अपने लिए एक कप कॉफी डालते हैं, और फिर अपने कंप्यूटर पर बैठ जाते हैं ताकि आप दिन के लिए अपना काम शुरू कर सकें। इससे पहले कि आप वास्तव में प्राप्त करें ... अधिक पढ़ें , इसलिए आपके DNS सर्वर कह सकते हैं facebook.com एक विशिष्ट आईपी पते से जुड़ा हुआ है, लेकिन आपके पास हो सकता है facebook.com तुम जहां चाहो जाओ। विंडोज़ होस्ट्स फ़ाइल का उपयोग वेबसाइटों को ब्लॉक करने, उन्हें पुनर्निर्देशित करने, वेबसाइटों के लिए शॉर्टकट बनाने, अपने स्वयं के स्थानीय डोमेन बनाने, और बहुत कुछ करने के लिए किया जा सकता है।
हमने पहले कवर किया है अपने कंप्यूटर पर कोई अन्य सॉफ़्टवेयर इंस्टॉल किए बिना वेबसाइटों को ब्लॉक करने के लिए विंडोज होस्ट्स फ़ाइल का उपयोग करना सॉफ्टवेयर का उपयोग किए बिना अपने पीसी पर वेबसाइटों को कैसे ब्लॉक करें [विंडोज]आपके द्वारा देखी जाने वाली कोई भी वेबसाइट संभावित रूप से आपकी ब्राउज़िंग आदतों को ट्रैक करती है, कष्टप्रद विज्ञापनों को लोड करती है, या दुर्भावनापूर्ण सॉफ़्टवेयर वितरित करती है। अधिकांश समय, सामान्य ज्ञान और मानक मैलवेयर सुरक्षा सॉफ़्टवेयर आपको सबसे खराब स्थिति से बचने में मदद कर सकते हैं... अधिक पढ़ें - यह अक्सर त्वरित. के लिए प्रयोग किया जाता है वेबसाइट ब्लॉक करना OpenDNS की फ़ैमिलीशील्ड सेवा के साथ अनुपयुक्त वेबसाइटों को ब्लॉक करेंमुझे लगता है कि यह कहना सुरक्षित है कि जब तक इंटरनेट आसपास रहा है, हमेशा अनुपयुक्त वेबसाइटें रही हैं - और मैं केवल वयस्क मनोरंजन के बारे में बात नहीं कर रहा हूँ! सभी के बारे में सोचो ... अधिक पढ़ें geeks द्वारा पता है।
विंडोज होस्ट्स फाइल को एडिट करना
अपनी होस्ट्स फ़ाइल को संपादित करने के लिए, आपको नोटपैड (या अपनी पसंद का कोई अन्य टेक्स्ट एडिटर, जैसे .) खोलना होगा नोटपैड++ शुरुआती के लिए 3 आसान बिल्ट-इन नोटपैड++ सुविधाएँ [विंडोज़]इस गर्मी में, मैंने अपनी इंटर्नशिप के लिए नोटपैड ++ का काफी उपयोग किया है, इसलिए मैं देख सकता हूं कि लगभग सभी डेवलपर्स और प्रोग्रामर जिन्हें मैं जानता हूं, वास्तव में इसे पसंद करते हैं, उल्लेख नहीं करने के लिए, हजारों नोटपैड ++ प्रशंसक जो ... अधिक पढ़ें ) प्रशासक के रूप में। ऐसा करने के लिए, क्लिक करें शुरू, प्रकार नोटपैड स्टार्ट मेन्यू में, नोटपैड शॉर्टकट पर राइट-क्लिक करें और चुनें व्यवस्थापक के रूप में चलाओ.
आपके पास होने के बाद, क्लिक करें फ़ाइल तथा खोलना नोटपैड विंडो में, फिर ब्राउज़ करें C:\Windows\System32\drivers\etc फ़ोल्डर। दबाएं पाठ फ़ाइलें विंडो के निचले दाएं कोने में स्थित बॉक्स, चुनें सभी फाइलें, और होस्ट्स फ़ाइल को डबल-क्लिक करें।

आपके द्वारा होस्ट फ़ाइल में किए गए परिवर्तन फ़ाइल को सहेजने के तुरंत बाद प्रभावी होंगे - आपको रीबूट करने की आवश्यकता नहीं है। यदि आप अपनी होस्ट फ़ाइल में कई प्रविष्टियाँ जोड़ रहे हैं, तो सुनिश्चित करें कि प्रत्येक अपनी लाइन पर है।
एक वेबसाइट को ब्लॉक करें
किसी वेबसाइट को ब्लॉक करने के लिए, होस्ट फ़ाइल के निचले भाग में निम्न की तरह एक पंक्ति जोड़ें:
127.0.0.1 example.com
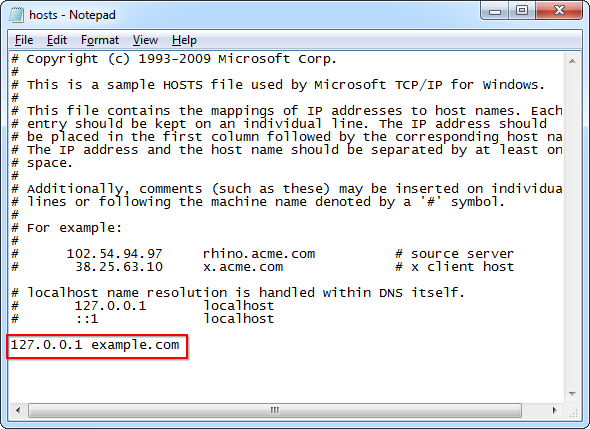
यह जो करता है वह सरल है - 127.0.0.1 आपके स्थानीय कंप्यूटर का आईपी पता है। जब आप example.com पर नेविगेट करते हैं, तो आपका कंप्यूटर स्वयं से कनेक्ट होने का प्रयास करेगा (127.0.0.1)। आपके कंप्यूटर को शायद अपने आप चलने वाला वेब सर्वर नहीं मिलेगा, इसलिए कनेक्शन तुरंत विफल हो जाएगा, प्रभावी रूप से वेबसाइट को लोड होने से रोक देगा।
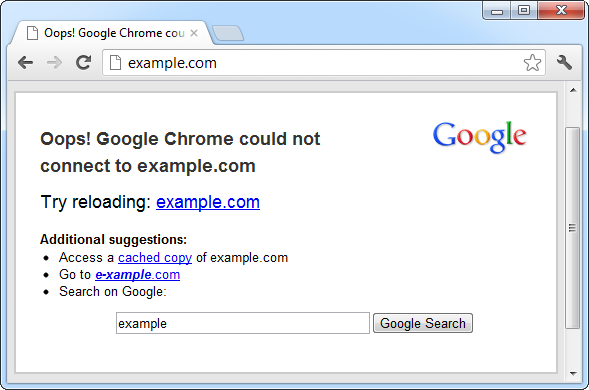
एक वेबसाइट पुनर्निर्देशित करें
आप इस ट्रिक का इस्तेमाल किसी वेबसाइट को दूसरी वेबसाइट पर रीडायरेक्ट करने के लिए भी कर सकते हैं। उदाहरण के लिए, मान लें कि हम facebook.com को twitter.com पर रीडायरेक्ट करना चाहते हैं - इसलिए जब हम अपने एड्रेस बार में facebook.com टाइप करते हैं, तो हम ट्विटर पर पहुंच जाएंगे।
सबसे पहले, हमें ट्विटर के आईपी पते की आवश्यकता होगी। इसे खोजने के लिए, हम उपयोग कर सकते हैं पिंग कमांड 8 उपयोगी डॉस कमांड जिन्हें आपको याद रखना चाहिएविंडोज 7 में अभी भी एक कमांड प्रॉम्प्ट विंडो है। इसलिए डॉस कमांड के लिए अभी भी जगह है। तो आप में से उन लोगों के लिए जो परेशानी से बचने के लिए कुछ कमांड टाइप करने का विचार पसंद करते हैं ... अधिक पढ़ें में एक कमांड प्रॉम्प्ट विंडो विंडोज कमांड लाइन के लिए एक शुरुआती गाइडकमांड लाइन आपको अपने कंप्यूटर से सीधे संवाद करने देती है और इसे विभिन्न कार्यों को करने का निर्देश देती है। अधिक पढ़ें (क्लिक करें शुरू, प्रकार सही कमाण्ड, और एक खोलने के लिए एंटर दबाएं)। प्रकार पिंग twitter.com कमांड प्रॉम्प्ट विंडो में और आपको ट्विटर का संख्यात्मक आईपी पता दिखाई देगा।
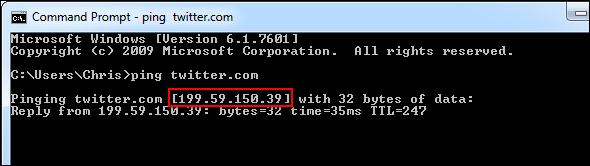
अब हम अपनी होस्ट फ़ाइल में निम्न पंक्ति जोड़ सकते हैं:
199.59.150.39 facebook.com
यह लाइन हमारे कंप्यूटर को facebook.com को Twitter के IP एड्रेस से कनेक्ट करने के लिए कहती है। प्रकार facebook.com और आप ट्विटर पर समाप्त हो जाएंगे!
वेबसाइट शॉर्टकट बनाएं
आप इस ट्रिक का उपयोग "शॉर्टकट" बनाने के लिए भी कर सकते हैं जो आपके कंप्यूटर पर किसी भी प्रोग्राम से वेबसाइटों तक जल्दी पहुँचता है। उदाहरण के लिए, यदि आप एक हैं ट्विटर की दीवानी ट्विटर का उपयोग कैसे करेंट्विटर पहली बार में भारी पड़ सकता है, लेकिन हम इसे समझने में आपकी मदद करने के लिए यहां हैं। यहां ट्विटर का उपयोग करने और यह समझने के लिए एक संपूर्ण मार्गदर्शिका है कि यह कैसे काम करता है। अधिक पढ़ें , आप "t" को Twitter के साथ जोड़ सकते हैं - किसी भी वेब ब्राउज़र के एड्रेस बार में t टाइप करें और आप तुरंत ट्विटर पर पहुंच जाएंगे। आप कई अक्षरों के साथ शॉर्टकट भी बना सकते हैं, जैसे कि ट्विट। आपको .com, .net, .org, या किसी अन्य प्रकार के एक्सटेंशन की आवश्यकता नहीं है। हालाँकि, आप रिक्त स्थान का उपयोग नहीं कर सकते।
ऐसा करने के लिए, बस निम्न पंक्ति को होस्ट फ़ाइल में जोड़ें और इसे सहेजें:
199.59.150.39 टन
आप ऊपर बताए गए पिंग कमांड का उपयोग करके सटीक आईपी पता प्राप्त कर सकते हैं जिसकी आपको आवश्यकता होगी।
अब आप किसी भी प्रोग्राम के एड्रेस बार में t टाइप कर सकते हैं और आप twitter.com पर पहुंच जाएंगे।
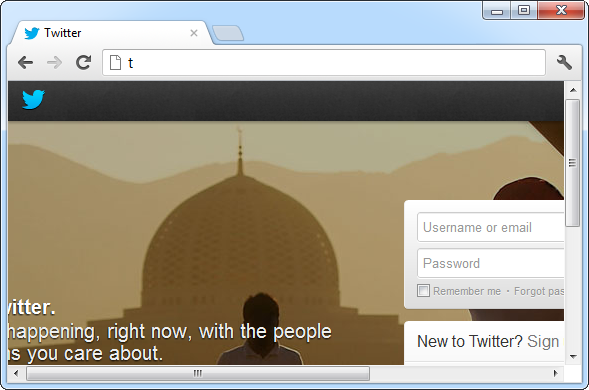
स्थानीय डोमेन नाम निर्दिष्ट करें
आप अपने कंप्यूटर के लिए स्थानीय डोमेन नाम भी बना सकते हैं। उदाहरण के लिए, यदि आपके पास एक स्थानीय सर्वर है जिसका आप उपयोग करते हैं, तो आप उसे नाम दे सकते हैं सर्वर और टाइप करके इसे जल्दी से एक्सेस करें सर्वर किसी भी प्रोग्राम में URL के रूप में। यदि आप अक्सर अपने राउटर के कॉन्फ़िगरेशन पृष्ठ तक पहुंचते हैं, तो आप राउटर शब्द को अपने राउटर के आईपी पते से जोड़ सकते हैं और टाइप कर सकते हैं रूटर अपने राउटर तक पहुंचने के लिए अपने वेब ब्राउज़र के एड्रेस बार में।
ध्यान दें कि ऐसा करने से पहले आपको कंप्यूटर या राउटर के आईपी पते की आवश्यकता होगी। आपके पास होने के बाद, निम्न की तरह एक पंक्ति दर्ज करें - निम्न पंक्ति 192.168.0.1 को जोड़ती है, एक आईपी पता जो आमतौर पर राउटर द्वारा उपयोग किया जाता है, डोमेन नाम राउटर के साथ:
192.168.0.1 राउटर
आप यहां आईपी पते और डोमेन नाम को अपनी पसंद की किसी भी चीज़ से बदल सकते हैं।
होस्ट हेडर का उपयोग करने वाले वेब सर्वर का परीक्षण करें
अगर आप कर रहे हैं वेब सर्वर चलाना अपाचे वेब सर्वर को 3 आसान चरणों में कैसे सेट करेंकारण जो भी हो, हो सकता है कि आप किसी समय वेब सर्वर को चालू करना चाहें। चाहे आप स्वयं को कुछ पृष्ठों या सेवाओं तक दूरस्थ पहुंच देना चाहते हों, आप एक समुदाय प्राप्त करना चाहते हैं... अधिक पढ़ें अपने स्थानीय नेटवर्क पर, आप इंटरनेट पर इसे लाइव दिखाने से पहले यह सुनिश्चित करना चाहेंगे कि यह ठीक से काम कर रहा है। कुछ वेब सर्वर एक ही आईपी पते पर कई वेबसाइट चलाते हैं - आपको जो वेबसाइट मिलती है वह उस होस्ट नाम पर निर्भर करती है जिसे आप एक्सेस कर रहे हैं। इस तरह के मामलों में, वेब सर्वर को उसके स्थानीय आईपी पते पर आसानी से एक्सेस करने में मदद नहीं मिलती है - आपको इसे इसके वेबसाइट पते पर एक्सेस करने की आवश्यकता होती है।
उदाहरण के लिए, यदि आपके पास स्थानीय आईपी पते के साथ एक वेब सर्वर है जो 192.168.0.5 के लिए वेबसाइटों को होस्ट करता है company.com और Organization.org, आप अपने स्थानीय कंप्यूटर के होस्ट में निम्न पंक्तियाँ जोड़ सकते हैं फ़ाइल:
192.168.0.5 company.com
192.168.0.5
फ़ाइल को सहेजने के बाद, अपने वेब ब्राउज़र में company.com और Organization.org दोनों को एक्सेस करने का प्रयास करें - यदि सब कुछ ठीक से काम कर रहा है, तो आपको अलग-अलग वेबसाइटें देखनी चाहिए। सर्वर नोटिस करता है कि आपके हेडर company.com या Organization.org को निर्दिष्ट करते हैं और सही वेबसाइट पर काम करते हैं। यदि यह काम नहीं करता है, तो आपको इंटरनेट पर सर्वर को परिनियोजित करने से पहले कुछ समस्या निवारण करना होगा!
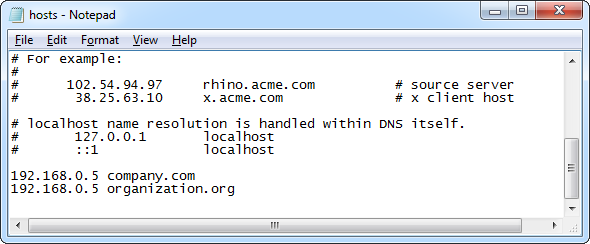
वेबसाइटों की ब्लॉक सूचियाँ
कुछ लोग उन वेबसाइटों की अपनी सूचियाँ बनाते हैं जिन्हें वे ब्लॉक करना चाहते हैं और उन्हें ऑनलाइन प्रकाशित करना चाहते हैं। आप इनमें से किसी एक सूची को अपनी होस्ट फ़ाइल में कॉपी करके वेबसाइटों की इन सूचियों को ब्लॉक कर सकते हैं।
कुछ अनुशंसित सूचियों के लिए निम्न आलेख देखें जिनका आप उपयोग कर सकते हैं, साथ ही एक ग्राफिकल टूल जो इन होस्ट फ़ाइलों को आपके कंप्यूटर पर डाउनलोड करना और उनका उपयोग करना आसान बनाता है:
- सॉफ्टवेयर का उपयोग किए बिना अपने पीसी पर वेबसाइटों को कैसे ब्लॉक करें [विंडोज] सॉफ्टवेयर का उपयोग किए बिना अपने पीसी पर वेबसाइटों को कैसे ब्लॉक करें [विंडोज]आपके द्वारा देखी जाने वाली कोई भी वेबसाइट संभावित रूप से आपकी ब्राउज़िंग आदतों को ट्रैक करती है, कष्टप्रद विज्ञापनों को लोड करती है, या दुर्भावनापूर्ण सॉफ़्टवेयर वितरित करती है। अधिकांश समय, सामान्य ज्ञान और मानक मैलवेयर सुरक्षा सॉफ़्टवेयर आपको सबसे खराब स्थिति से बचने में मदद कर सकते हैं... अधिक पढ़ें
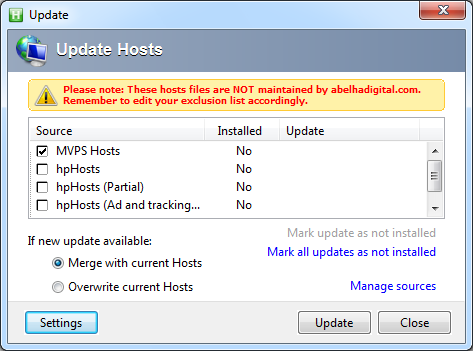
यदि आप अपने द्वारा किए गए किसी भी परिवर्तन को पूर्ववत करना चाहते हैं, तो बस उन पंक्तियों को हटा दें जिन्हें आपने फ़ाइल के निचले भाग में जोड़ा है, फिर फ़ाइल को सहेजें।
आप अपनी विंडोज़ होस्ट फ़ाइल का उपयोग किस लिए करते हैं? एक टिप्पणी छोड़ दो और आपके पास कोई भी तरकीबें साझा करें!
छवि क्रेडिट: शटरस्टॉक के माध्यम से नेटवर्क केबल्स
क्रिस हॉफमैन एक तकनीकी ब्लॉगर और यूजीन, ओरेगन में रहने वाले सभी प्रौद्योगिकी व्यसनी हैं।

