विज्ञापन
विंडोज फाइल एक्सप्लोरर इनमें से एक है विंडोज 10 की सबसे कम विशेषताएँ 10 आश्चर्यजनक कारण आप विंडोज 10 को क्यों पसंद करेंगेइन दिनों विंडोज 10 पर नफरत करना लगभग अच्छा है। विंडोज 10 लाएगा कि आपको सभी लाभों से वंचित न करें! हम आपको दिखाते हैं कि आप क्या याद कर रहे हैं। अधिक पढ़ें . अपने सबसे कच्चे रूप में, फ़ाइल प्रबंधक विंडोज 3.0 के बाद से आसपास है। ऐसा लग सकता है एक विंडोज अवशेष 6 सेवानिवृत्त विंडोज सुविधाएँ हम भूल जाते हैंपिछले कुछ वर्षों में विंडोज बहुत सारी सुविधाओं से गुजरा है। यहाँ कुछ भी नहीं वास्तव में याद कर रहे हैं। क्या आप उन्हें याद करते हैं? अधिक पढ़ें , लेकिन यह कई पुनरावृत्तियों के माध्यम से चला गया है और कुछ उपयोगकर्ताओं को इसकी पूरी क्षमता के बारे में पता है।
आइए हम आपको दिखाते हैं कि विंडोज 10 फाइल एक्सप्लोरर को नीचे से ऊपर कैसे प्रबंधित करें और नियंत्रित करें और उन विशेषताओं को प्रकट करें जिन्हें आप कभी नहीं जानते थे।
1. फ़ाइल एक्सप्लोरर कीबोर्ड शॉर्टकट
यदि आप Windows फ़ाइल एक्सप्लोरर के लिए केवल दो कीबोर्ड शॉर्टकट जानते हैं, तो आप सभी के लिए आगे रहेंगे।
पहला है विंडोज की + ई
. यह फ़ाइल एक्सप्लोरर लॉन्च करेगा और आप शॉर्टकट को फिर से क्लिक करके दूसरी या तीसरी विंडो खोल सकते हैं - इसे तब याद रखें जब आप फ़ाइलों को एक फ़ोल्डर से दूसरे में स्थानांतरित करना चाहते हैं। आप तुरंत क्लिक करके नई खुलने वाली फ़ाइल एक्सप्लोरर विंडो को तुरंत डॉक कर सकते हैं विंडोज की + लेफ्ट / राइट / अप / डाउन एरो की.दूसरा है एएलटी. विंडोज 10 फ़ाइल एक्सप्लोरर मेनू माइक्रोसॉफ्ट ऑफिस में रिबन इंटरफ़ेस की तरह आयोजित किया जाता है, और इसके आंतरिक कीबोर्ड शॉर्टकट वर्ड, एक्सेल और पावरपॉइंट के लिए 60 आवश्यक माइक्रोसॉफ्ट ऑफिस कीबोर्ड शॉर्टकटOffice में सैकड़ों कीबोर्ड शॉर्टकट उपलब्ध हैं, लेकिन ये सबसे महत्वपूर्ण हैं जिन्हें आपको जानना चाहिए क्योंकि वे आपको बहुत समय बचाएंगे। अधिक पढ़ें ठीक उसी तरह से काम करते हैं। दबाएं एएलटी शॉर्टकट विकल्पों को लाने के लिए महत्वपूर्ण है। छूटने के लिए एफ फ़ाइल मेनू खोलता है, एच होम मेनू में कूदता है, और नंबर क्विक एक्सेस टूलबार में शॉर्टकट्स को संदर्भित करता है।
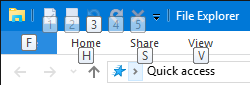
दबाना एएलटी, के बाद एफ फ़ाइल मेनू को सभी निम्न कीबोर्ड शॉर्टकट के साथ खोल देगा, जैसे कि एन सेवा नई विंडो खोलें या डब्ल्यू नई विंडो विकल्पों का विस्तार करने के लिए। यह सभी अन्य मेनू के साथ भी काम करता है, जिसका अर्थ है कि आपको वास्तव में पहले से शॉर्टकट को याद नहीं रखना है, आप चलते-फिरते और उन्हें सीख सकते हैं। बस प्रेस करना याद है एएलटी जब आप फ़ाइल एक्सप्लोरर के अंदर हैं।
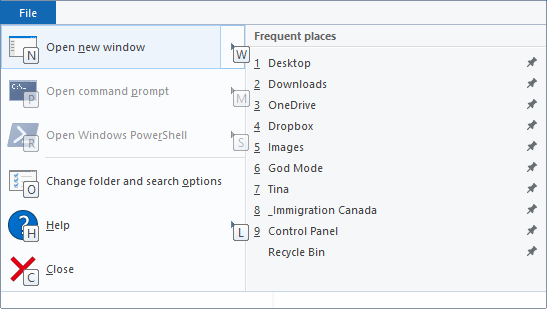
हमने एक पूरी गाइड पर लिखा है विंडोज कीबोर्ड शॉर्टकट विंडोज कीबोर्ड शॉर्टकट 101: अंतिम गाइडकीबोर्ड शॉर्टकट आपको घंटों का समय बचा सकता है। सार्वभौमिक विंडोज कीबोर्ड शॉर्टकट, विशिष्ट कार्यक्रमों के लिए कीबोर्ड ट्रिक्स और अपने काम को तेज करने के लिए कुछ अन्य युक्तियां मास्टर करें। अधिक पढ़ें , जहां आपको ऊपर दिए गए जैसे कई और उपयोगी टिप्स मिलेंगे।
ध्यान दें: फ़ाइल मेनू के माध्यम से आप का उपयोग कर सकते हैं नई प्रक्रिया में नई विंडो खोलें एक पूरी नई एक्सप्लोरर। exe प्रक्रिया बनाने का विकल्प, जिसका अर्थ है कि यदि एक प्रक्रिया क्रैश हो जाती है, तो अन्य सभी प्रभावित नहीं होंगे।
2. फ़ाइल एक्सप्लोरर मेनू का अनुकूलन करें
जैसा कि ऊपर बताया गया है, विंडोज 10 फ़ाइल एक्सप्लोरर रिबन Microsoft कार्यालय की नकल करता है विंडोज और ऑफिस रिबन मेनू को कैसे घुमाएँवह पेस्की रिबन मेनू। जब से कार्यालय 2007 में इसकी शुरुआत हुई है, मैं इसके साथ आने के लिए संघर्ष कर रहा हूं। मैं "छुपाने" वाले टूल के Office 2000/2003 विधि को बहुत पसंद करता था जिसे आप अक्सर उपयोग नहीं करते हैं ... अधिक पढ़ें . स्थायी रूप से विस्तार करने के लिए या रिबन को छोटा करें मेनू में खाली जगह पर राइट-क्लिक करें और संबंधित विकल्प को चेक या अनचेक करें।
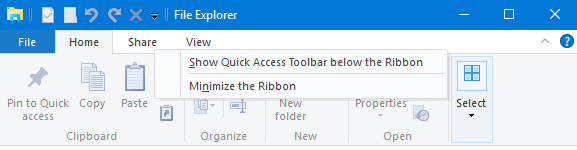
जब आप रिबन को छोटा करना चुनते हैं, तो यह केवल तभी पॉप अप होता है जब आप किसी एक मेनू को खोलने के लिए कीबोर्ड शॉर्टकट का उपयोग करते हैं।
3. त्वरित एक्सेसर टूलबार में आइटम जोड़ें
क्विक एक्सेस टूलबार आइकन की एक पट्टी है जो आमतौर पर हर फ़ाइल एक्सप्लोरर विंडो के शीर्ष बाईं ओर दिखाई जाती है। इसे बनाने के लिए रिबन के नीचे दिखाएं, इसके दाईं ओर स्थित तीर आइकन पर क्लिक करें और संबंधित विकल्प चुनें।

आप रिबन इंटरफ़ेस से टूलबार के लिए कोई भी विकल्प जोड़ सकते हैं त्वरित ऐक्सेस. यह आइटम को केवल एक सुविधाजनक स्थान पर नहीं रखता है, यह आपको त्वरित एक्सेस कीबोर्ड शॉर्टकट भी देगा। संबंधित आइटम पर राइट-क्लिक करें और चुनें क्विक एक्सेस टूलबार में जोड़ें (QAT)।
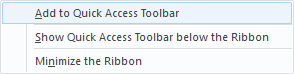
सुझाव: कुछ फ़ोल्डर्स उन्नत विकल्प प्रदान करते हैं प्रबंधित मेनू, उदाहरण के लिए ड्रॉपबॉक्स, किसी भी संलग्न ड्राइव, और रीसायकल बिन। इसका मतलब है कि आप, उदाहरण के लिए, एक फ़ोल्डर-विशिष्ट ऑपरेशन जोड़ सकते हैं, जैसे खाली रीसायकल बिन QAT को।
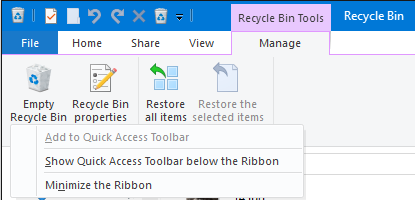
4. फ़ोल्डर लेआउट बदलें
प्रत्येक फ़ोल्डर के लिए, आप एक कस्टम लेआउट सेट कर सकते हैं, अर्थात् यह बदलें कि फ़ोल्डर में फाइलें कैसे प्रदर्शित होती हैं। आपके पास अतिरिक्त बड़े, बड़े, मध्यम और छोटे आइकन के बीच विकल्प है या आप विवरण के साथ या बिना सूची में फ़ाइलों को प्रदर्शित कर सकते हैं। संबंधित विकल्प से उपलब्ध हैं राय मेन्यू।

आप एक अतिरिक्त सहित विभिन्न पैन भी जोड़ सकते हैं नेविगेशन फलक, जो चयनित फ़ोल्डर की सामग्री को प्रदर्शित करता है, ए प्रिव्यू पेन, जो मिश्रित फ़ाइल फ़ोल्डर के लिए आसान है जिसमें चित्र भी हैं, और ए विवरण फलक, जो फ़ाइल को बनाया और संशोधित किया गया है, आकार, आयामों या तिथियों को सूचीबद्ध करता है।
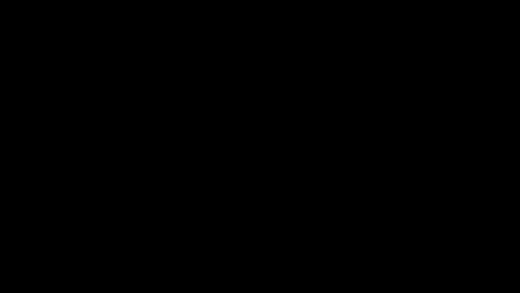
के अंतर्गत वर्तमान दृश्य (अभी भी में राय टैब), आप समायोजित कर सकते हैं कि फाइलें कैसे व्यवस्थित की जाती हैं। उदाहरण के लिए, आप कर सकते हैं आकारानुसार सजाओ, ग्रुप बाय टाइप, या कॉलम जोड़ें, अगर फाइल विवरण के साथ सूचीबद्ध हैं। इन सभी सेटिंग्स को वर्तमान फ़ोल्डर के लिए सहेजा जाएगा।
सुझाव: यदि आपको स्तंभों द्वारा किसी फ़ोल्डर को सॉर्ट करने की आवश्यकता है, तो आप मल्टी-टियर को सॉर्ट कर सकते हैं: फ़ोल्डर को एक कॉलम द्वारा सॉर्ट करें, फिर होल्ड करें खिसक जाना जैसा कि आप एक दूसरे कॉलम द्वारा सॉर्ट करते हैं।
5. फ़ाइलें दिखाएँ और छिपाएँ
अभी भी में राय मेनू, आप जल्दी से दिखा या छिपा सकते हैं फ़ाइल नाम एक्सटेंशन तथा छिपी हुई वस्तु. फ़ाइल एक्सप्लोरर भी एक त्वरित तरीका प्रदान करता है चयनित आइटम छिपाएँ.
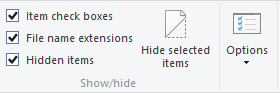
चूंकि शो विकल्प इसके ठीक बगल में बैठता है, यह वास्तव में फ़ाइलों को छिपाने का एक बहुत स्मार्ट तरीका नहीं है। हम कुछ अलग तकनीकों की सलाह देते हैं विंडोज़ पर मज़बूती से फ़ाइलें छिपाएँ विंडोज में कुछ भी कैसे छिपाएंविंडोज आपको लगभग कुछ भी ट्विक और कस्टमाइज़ करने की अनुमति देता है। हम आपको दिखाते हैं कि कैसे इन सुपरपावर का उपयोग चीजों को गायब करने के लिए किया जाता है। अधिक पढ़ें .
6. फ़ोल्डर फ़ाइल एक्सप्लोरर को बदलें
रिबन इंटरफ़ेस में, पर नेविगेट करें फ़ाइल> फ़ोल्डर और खोज विकल्प बदलें. नत्थी विकल्प मेनू खुल जाएगा। में सामान्य टैब, आप अपने इच्छित फ़ोल्डर के तहत सेट कर सकते हैं फ़ाइल एक्सप्लोरर को खोलें. आप केवल से चुन सकते हैं त्वरित ऐक्सेस या यह पी.सी.. क्लिक करें लागू और निम्न सेटिंग्स के लिए इस मेनू में रहें।
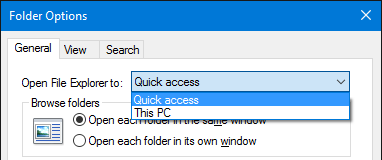
7. त्वरित पहुँच से हाल ही में उपयोग की गई फ़ाइलें और फ़ोल्डर निकालें
के अंतर्गत दृश्य> विकल्प> सामान्य> गोपनीयता, आप चेकमार्क को हटा सकते हैं त्वरित पहुँच में हाल ही में उपयोग की गई फ़ाइलें / फ़ोल्डर दिखाएं. दबाएं स्पष्ट बटन फ़ाइल एक्सप्लोरर का इतिहास साफ़ करें और मौजूदा लिस्टिंग को हटा दें।
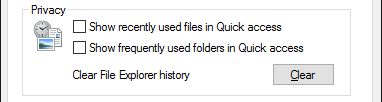
8. कस्टम सेटिंग्स फोल्डर्स पर लागू करें या डिफॉल्ट्स को पुनर्स्थापित करें
आप कब जाते हैं दृश्य> विकल्प> दृश्य आपके पास कुछ और तक पहुंच है एडवांस सेटिंग. मुझे पसंद है टाइटल बार में पूरा पथ प्रदर्शित करें, छिपी हुई फ़ाइलें, फ़ोल्डर या ड्राइव दिखाएं, तथा लॉगऑन पर पिछले फ़ोल्डर विंडो को पुनर्स्थापित करें. आप डिफ़ॉल्ट सेटिंग को भी अक्षम कर सकते हैं के लिए एक्सटेंशन छुपाएं ज्ञात फ़ाइल प्रकार विंडोज 10 फ़ाइल संघों और डिफ़ॉल्ट कार्यक्रमों को कैसे बदलेंडिफ़ॉल्ट प्रोग्राम सही फ़ाइल प्रकार संघों पर निर्भर करते हैं। डिफ़ॉल्ट प्रोग्राम सेट करें और विंडोज 10 में फ़ाइल संघों को बदलें। अधिक पढ़ें या फ़ोल्डर विंडो को एक अलग प्रक्रिया में लॉन्च करें.
इससे भी महत्वपूर्ण बात, आप आसानी से कर सकते हैं लागू आपके सभी कस्टम सेटिंग्स "इस प्रकार के" सभी फ़ोल्डरों के लिए। इसका मतलब यह है कि आप एक निश्चित फ़ोल्डर प्रकार के लिए एक नई शैली बना रहे हैं।
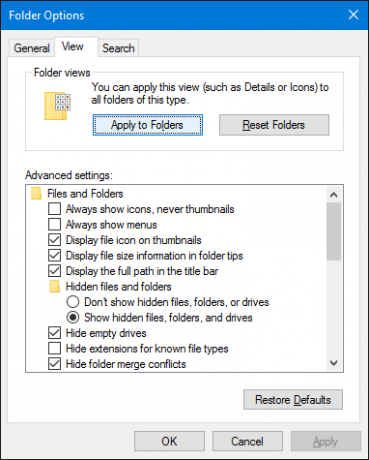
नई शैली लागू करने से पहले उचित फ़ोल्डर प्रकार सेट करने के लिए, संबंधित फ़ोल्डर पर राइट-क्लिक करें और चुनें गुण. के तहत और ड्रॉप-डाउन मेनू से कस्टमाइज़ टैब पर जाएं इस फोल्डर को ऑप्टिमाइज़ करें के लिए, एक पर्याप्त प्रकार चुनें।
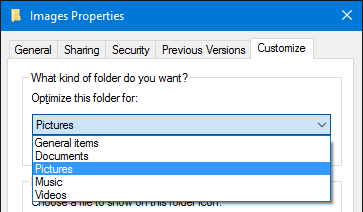
यदि आप गड़बड़ करते हैं, तो आप भी कर सकते हैं फ़ोल्डर रीसेट करें या डिफॉल्ट्स का पुनःस्थापन ऊपर वर्णित फ़ोल्डर विकल्प के तहत।
9. त्वरित पहुँच और जंप फ़ाइलें अनुकूलित करें
त्वरित पहुंच अक्सर खोले गए फ़ोल्डरों की एक सूची है त्वरित पहुँच के साथ विंडोज 10 में अपने पसंदीदा फ़ाइलों को तेज़ नेविगेट करेंविंडोज 10 में फाइल एक्सप्लोरर एक सूक्ष्म परिवर्तन का परिचय देता है: पसंदीदा बार अब क्विक एक्सेस है, जो पहले आपके सबसे अधिक उपयोग किए जाने वाले फ़ोल्डरों को दिखाने के लिए डेटा पर निर्भर करता है। और आप अभी भी फ़ोल्डर्स को पिन या छिपा सकते हैं। अधिक पढ़ें फ़ाइल एक्सप्लोरर साइडबार में। फ़ाइल एक्सप्लोरर में पसंदीदा एक्सेस की जगह त्वरित पहुंच। डिफ़ॉल्ट रूप से, यह केवल उन फ़ोल्डरों को सूचीबद्ध करता है, जिन्हें आप अक्सर एक्सेस करते हैं। एक कस्टम फ़ोल्डर जोड़ने के लिए, इसे राइट-क्लिक करें और चुनें त्वरित पहुँच के लिए पिन करें. इसी तरह, एक प्रविष्टि को हटाने के लिए, फ़ोल्डर पर राइट-क्लिक करें और चुनें त्वरित पहुँच से निकालें.
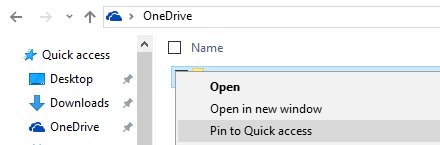
हमने आपको ऊपर दिखाया है कि आप हाल की फ़ाइलों की सूची को कैसे साफ़ और अक्षम कर सकते हैं। यदि आप ऐसा करते हैं, तो त्वरित पहुंच बिल्कुल उसी तरह काम करेगी जैसे पिछले विंडोज संस्करणों में पाई गई पसंदीदा सूची में।
फ़ाइलें कूदो जब आप अपने टास्कबार में किसी आइटम पर राइट-क्लिक करते हैं तो आप जो शॉर्टकट देखते हैं। आप अपने किसी भी सबसे अधिक देखे गए आइटम को पिन कर सकते हैं, हालांकि विंडोज 10 में, कम से कम यदि आपने अपनी हाल की फ़ाइलों को साफ़ कर दिया है, तो फ़ाइल एक्सप्लोरर जंप सूची त्वरित पहुंच के साथ समान प्रतीत होती है। आप अभी भी किसी आइटम पर राइट-क्लिक कर सकते हैं और चुन सकते हैं इस सूची से अनपिन करें इसे दूर करने के लिए।
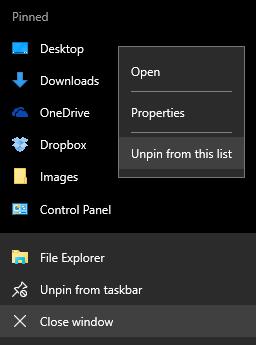
10. फाइल को सीधे फाइल एक्सप्लोरर से साझा करें
Windows फ़ाइल एक्सप्लोरर के भीतर संदर्भ मेनू पड़ा है भेजना तथा के साथ शेयर करें एक लंबे समय के लिए विकल्प, लेकिन क्या आपने उन्हें ज्यादा इस्तेमाल किया है? डेस्कटॉप पर शॉर्टकट भेजने के अलावा, ये विकल्प कभी विशेष उपयोगी नहीं लगते हैं। ऐसा इसलिए है क्योंकि आपने उन्हें अनुकूलित करने की कभी जहमत नहीं उठाई।
दबाएँ विंडोज कुंजी + आर रन मेनू लॉन्च करने के लिए, टाइप करें खोल: sendto और मारा दर्ज उस फ़ोल्डर को खोलने के लिए जो शॉर्टकट को भेजें मेनू में दिखाता है। कृपया अपने इच्छित शॉर्टकट जोड़ें और निकालें और अपने नए शेयर विकल्पों का आनंद लें।
इसके अलावा, आप छिपी हुई प्रविष्टियों को प्रकट कर सकते हैं यदि आप रखते हैं खिसक जानाइससे पहले आप लक्ष्य फ़ाइल का चयन करें और राइट-क्लिक करें और नेविगेट करें भेजना विकल्प। नीचे दिया गया स्क्रीनशॉट केवल उन अतिरिक्त विकल्पों के एक छोटे से चयन पर प्रकाश डालता है।
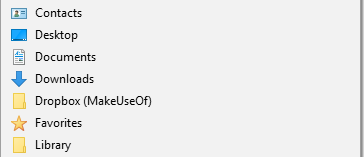
विंडोज 10 में, फ़ाइल एक्सप्लोरर में एक नया बदलाव है शेयर मेनू जिसमें कुछ और उपयोगी विकल्प शामिल हैं।

इससे पहले कि आप इसका उपयोग कर सकें, हालाँकि, आपको साझा करने के लिए एप्लिकेशन सेट करने की आवश्यकता है। उदाहरण के लिए, शेयर विकल्प केवल विंडोज स्टोर ऐप जैसे कि फेसबुक, वननेट या ट्विटर के साथ काम करता है। इसी तरह, ईमेल विकल्प के लिए आवश्यक है कि आपने एक डिफ़ॉल्ट डेस्कटॉप ईमेल क्लाइंट के माध्यम से स्थापित किया है सेटिंग्स (विंडोज कुंजी + I)> सिस्टम> डिफ़ॉल्ट ऐप्स.
हमें नया शेयर मेनू थोड़ा अप्रत्याशित लगा। यह अभी भी सेवानिवृत्त आकर्षण मेनू का उपयोग करता है, जिससे यह अधूरा उत्पाद की तरह प्रतीत होता है। यदि आपको इसका अच्छा उपयोग नहीं मिल रहा है, तो हम यह सुनने के लिए उत्सुक हैं कि आप इसे कैसे करते हैं।
खोज फ़ाइलें कभी भी अधिक सुविधाजनक नहीं रही हैं
जबकि Cortana यकीनन विंडोज 10 में सबसे रोमांचक नई सुविधा है, यह तब तक का समय होगा जब तक वह पूरी तरह से आजमाए हुए और परीक्षण किए गए फ़ाइल एक्सप्लोरर को माप नहीं सकता। हो सकता है कि एक दिन आप अपने कंप्यूटर को फाइलों को खोजने और खोलने के लिए आवाज दें। इस बीच, आप जानते हैं कि किस उपकरण का लाभ उठाना है, जो बनाने में 25 साल से अधिक हो गया है। हालांकि सच कहा जाए, तो हमने केवल सतह को छुआ है विंडोज 10 फाइल एक्सप्लोरर सब कुछ कर सकता है विंडोज फाइल एक्सप्लोरर की 10 छोटी ज्ञात विशेषताएंविंडोज फाइल एक्सप्लोरर को उसके सादे रूप से मूर्ख मत बनने दो। यह कई और अधिक क्रियाओं में सक्षम है और इससे जो जुड़ने देता है उससे अधिक होता है! आइए हम आपको उनका एक गुच्छा दिखाते हैं। अधिक पढ़ें .
अब जब आपको विंडोज 10 फ़ाइल एक्सप्लोरर को इसकी महिमा में पता चला, तो सबसे बड़ा रहस्योद्घाटन क्या था? आप किस विशेषता के बारे में जानना चाहते हैं? और हमने क्या याद किया? कृपया टिप्पणियों में हमारे साथ साझा करें!
टीना पिछले एक दशक से उपभोक्ता तकनीक के बारे में लिख रही हैं। वह प्राकृतिक विज्ञान में डॉक्टरेट, जर्मनी से डिप्लोमेट और स्वीडन से एमएससी करती है। उसकी विश्लेषणात्मक पृष्ठभूमि ने उसे मेकओसेफ़ में एक प्रौद्योगिकी पत्रकार के रूप में उत्कृष्टता प्रदान करने में मदद की है, जहां वह अब कीवर्ड अनुसंधान और संचालन का प्रबंधन कर रही है।
