विज्ञापन
स्क्रीन कैप्चर प्रशिक्षण वीडियो बनाना किसी भी करियर में एक उपयोगी कौशल है। हो सकता है कि आप एक इंजीनियर हैं जो एक नया किराया सिखाने के लिए देख रहे हैं कि कुछ कैसे कॉन्फ़िगर करें, एक कार्यकारी जो बनाने की कोशिश कर रहा है कर्मचारियों के लिए कंपनी प्रशिक्षण वीडियो, या YouTube वीडियो बनाने वाला कलाकार लोगों को यह दिखाने के लिए कि आप अपना कैसे बनाते हैं उत्कृष्ट कृतियाँ
आप विभिन्न प्रकार के निःशुल्क एप्लिकेशन के साथ स्क्रीन कैप्चर प्रशिक्षण बना सकते हैं। ईसाई कवर कई बेहतरीन स्क्रीनकास्टिंग ऐप्स इन 12 बेहतरीन स्क्रीनकास्टिंग ऐप्स के साथ अपना डेस्कटॉप रिकॉर्ड करेंअपना डेस्कटॉप रिकॉर्ड करने की आवश्यकता है? सौभाग्य से, आप पाएंगे कि स्क्रीनकास्टिंग ऐप्स आपके विचार से कहीं अधिक सामान्य हैं। यहाँ कुछ बेहतरीन मुफ्त हैं। अधिक पढ़ें आप उपयोग कर सकते हैं और जोएल ने समीक्षा की तीन स्क्रीन रिकॉर्डर आपके विंडोज डेस्कटॉप को कैप्चर करने के लिए 3 फ्री स्क्रीन रिकॉर्डरआप ट्यूटोरियल बनाने के लिए स्क्रीन रिकॉर्डर का उपयोग कर सकते हैं, समस्या निवारण के लिए दस्तावेज़ बग, या आपकी अनुपस्थिति में अपने डेस्कटॉप पर अवांछित गतिविधि को ट्रैक कर सकते हैं। हमारे द्वारा सुझाए गए टूल में से किसी एक को चुनें। अधिक पढ़ें जो काम भी करते हैं।
इस लेख में, मैं एक मुफ्त स्क्रीन कैप्चर एप्लिकेशन का उपयोग करने जा रहा हूं जिसे कहा जाता है सक्रिय प्रस्तुतकर्ता. आपके द्वारा उपयोग किए जाने वाले स्क्रीन कैप्चर सॉफ़्टवेयर के बावजूद, निम्नलिखित युक्तियां आपको प्रशिक्षण में उपयोग के लिए बेहतर स्क्रीनकास्ट वीडियो लेने में मदद करेंगी।
आपको सक्रिय प्रस्तुतकर्ता का उपयोग क्यों करना चाहिए
अपना प्रशिक्षण वीडियो बनाने के लिए उपयोग करने के लिए सॉफ़्टवेयर चुनते समय, आपको यह सुनिश्चित करना चाहिए कि इसमें निम्नलिखित विशेषताएं हैं:
- पूर्ण गति रिकॉर्डिंग: जब आप माउस को इधर-उधर घुमा रहे हों और क्लिक कर रहे हों तो यह आपकी पूरी स्क्रीन को रिकॉर्ड करने में सक्षम होना चाहिए।
- कई परतें: सॉफ़्टवेयर को आपको एक वीडियो परत और एक ऑडियो परत रिकॉर्ड करने की अनुमति देनी चाहिए, ताकि आप प्रत्येक को इसके साथ रख सकें या संपादित कर सकें वीडियो सॉफ्टवेयर क्रोम के भीतर से वीडियो एडिटिंग करने के 3 तरीकेयदि आप एक बजट पर हैं और आपको मुफ्त वीडियो संपादन विकल्पों की आवश्यकता है, तो इन तीन क्रोम ऐप्स से आगे नहीं देखें, जो आपके ब्राउज़र और क्रोम ओएस दोनों के साथ संगत हैं। अधिक पढ़ें .
- वीडियो संपादन: जब आप वीडियो संपादित करने के लिए बाहरी सॉफ़्टवेयर का उपयोग कर सकते हैं, तो स्क्रीन कैप्चर सॉफ़्टवेयर आपको क्लिप को जोड़ने या काटने, वीडियो की गति बदलने और वॉल्यूम बदलने जैसी बुनियादी चीजें करने देता है।
- एकाधिक निर्यात प्रारूप: आपके द्वारा चुना गया सॉफ़्टवेयर आपको सबसे अधिक निर्यात करने देना चाहिए लोकप्रिय वीडियो प्रारूप फ़ाइल स्वरूपों और उनके गुणों के बारे में आपको जो कुछ जानने की आवश्यकता हैहम फ़ाइल शब्द का परस्पर उपयोग करते हैं: संगीत, छवि, स्प्रेडशीट, स्लाइड शो, इत्यादि। लेकिन क्या किसी फ़ाइल को वैसे भी "फ़ाइल" बनाता है? आइए कंप्यूटिंग के इस मूलभूत हिस्से को समझने की कोशिश करते हैं। अधिक पढ़ें जैसे MP4, AVI, या WMV।
ActivePresenter के मुफ़्त संस्करण में ये सभी सुविधाएँ हैं, इसलिए अपनी प्रति अभी डाउनलोड करें और चलिए शुरू करते हैं।
अपना कैप्चर सत्र सेट करना
जब आप पहली बार ActivePresenter लॉन्च करते हैं, तो आपको एक प्रोफ़ाइल प्रकार चुनना होगा। NS रिकॉर्ड सॉफ्टवेयर प्रदर्शन विकल्प उच्चतम गुणवत्ता पर पूर्ण-गति वीडियो रिकॉर्ड करता है।
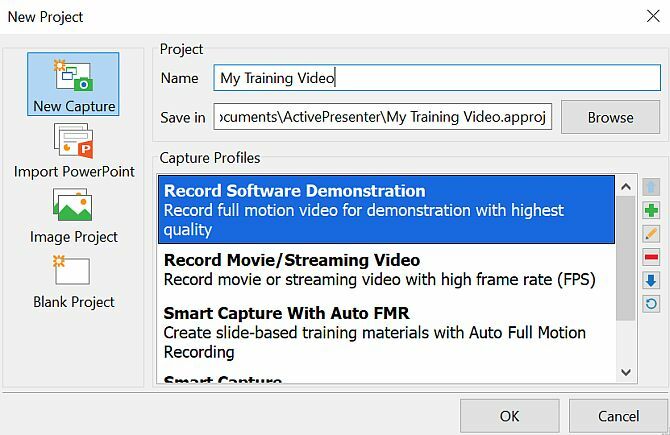
अन्य विकल्प आपको स्क्रीन वीडियो भी रिकॉर्ड करने की अनुमति देते हैं, लेकिन स्थान बचाने के लिए कम गुणवत्ता (हानिकारक कोडेक) पर। स्थान कोई समस्या नहीं होनी चाहिए, इसलिए पहला विकल्प चुनें।
ActivePresenter एक छोटा नियंत्रण कक्ष खोलेगा जिसका उपयोग आप रिकॉर्डिंग को रोकने और शुरू करने के लिए कर सकते हैं, लेकिन पहले आपको स्क्रीन पर उस क्षेत्र को सेट करने की आवश्यकता है जिसे आप रिकॉर्ड करना चाहते हैं। संपूर्ण स्क्रीन को रिकॉर्ड करना एक संभावना है, लेकिन यदि आप केवल यह दिखाने की कोशिश कर रहे हैं कि विशिष्ट सॉफ़्टवेयर कैसे काम करता है या किसी विशिष्ट विंडो में कुछ प्रदर्शित करता है, तो उस क्षेत्र पर ध्यान केंद्रित करना बेहतर है।
ActivePresenter आपको स्क्रीन के केंद्र में क्रॉसहेयर पकड़कर और हरे बॉक्स का आकार बदलकर रिकॉर्ड करने के लिए क्षेत्र का चयन करके रिकॉर्डिंग क्षेत्र को स्थानांतरित करने देता है।
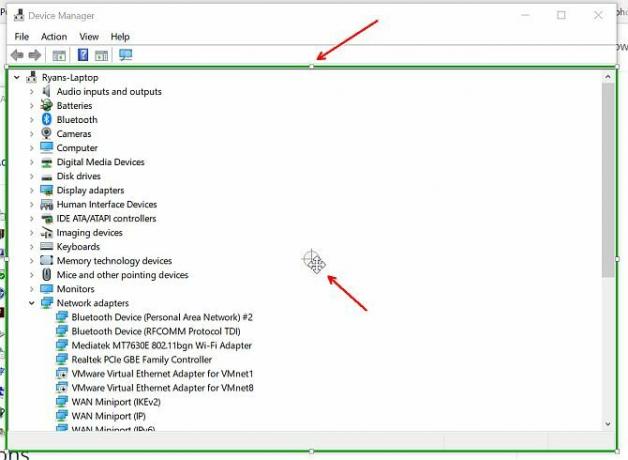
एक बार जब आप रिकॉर्डिंग शुरू करने के लिए तैयार हों, तो बस लाल पर क्लिक करें अभिलेख बटन। रिकॉर्डिंग बंद करने के लिए इसे फिर से क्लिक करें।
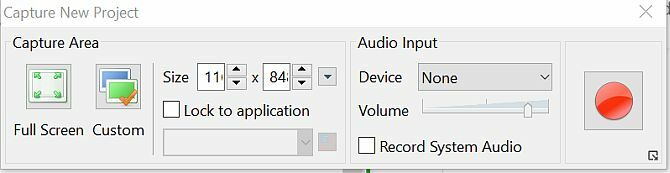
अब जब आप जानते हैं कि प्रत्येक वीडियो स्निपेट को कैसे रिकॉर्ड किया जाए, जो आपके प्रशिक्षण वीडियो के प्रत्येक दृश्य को बनाएगा, तो यह समय चीजों को करने का सही तरीका तलाशने का है।
1. अपने वीडियो के लिए एक स्क्रिप्ट बनाएं
सभी "उम" ध्वनियों के बिना प्राकृतिक ध्वनि के लिए जो अक्सर एक प्रस्तुति में जाते हैं जो अच्छी तरह से योजनाबद्ध नहीं है, आपको अपने प्रशिक्षण वीडियो के लिए एक ठोस स्क्रिप्ट बनाने की आवश्यकता है। आदर्श रूप से, आपको अपने प्रशिक्षण के लिए संपूर्ण रूपरेखा बनानी चाहिए, और फिर प्रशिक्षण को वीडियो खंडों में विभाजित करना चाहिए। अपनी स्क्रिप्ट टाइप करने के लिए Google Docs या Microsoft Word जैसे टूल का उपयोग करें।
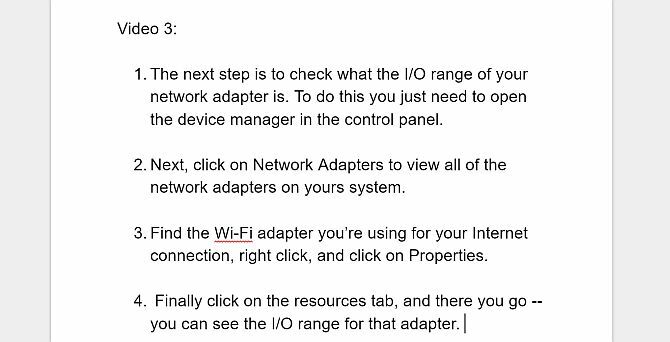
यहां कुंजी आपकी स्क्रिप्ट को स्वाभाविक बनाने के लिए है। जब आप इसे लिख रहे हों तो इसे ज़ोर से पढ़ें और सुनिश्चित करें कि अगर आपके बगल में कोई व्यक्ति खड़ा हो और आप उन्हें दिखा रहे हों कि आप इसे कैसे बोलेंगे, तो आप इसे कैसे बोलेंगे।
एक बार जब आप अपनी स्क्रिप्ट के साथ कर लेते हैं, तो प्रत्येक वीडियो क्लिप बनाना शुरू करने का समय आ गया है।
2. अपने दर्शकों के साथ जुड़ें
आप जो कुछ भी करते हैं, एक नीरस स्वर में सीधे अपनी स्क्रिप्ट से पढ़ने का विरोध करें। विभक्ति का प्रयोग करें और शब्दों को वैसे ही बोलें जैसे आप उन्हें बोल रहे थे एक सजीव प्रस्तुति कहीं से भी ऑनलाइन प्रेजेंटेशन कैसे देंक्या आप वैश्विक टीम के साथ काम करते हैं या घर से? वास्तविक समय में प्रस्तुति देने की क्षमता एक पेशेवर आवश्यकता है। दुनिया में कहीं से भी प्रस्तुत करने के लिए यहां पांच टूल दिए गए हैं। अधिक पढ़ें लोगों से भरे कमरे में।
निम्नलिखित प्रमुख व्यवहार हैं जिनका आप शिक्षार्थियों के साथ जुड़ने के लिए अनुकरण कर सकते हैं:
- बिंदु से शुरू करें: आपकी पहली स्लाइड में शिक्षार्थियों का परिचय होना चाहिए कि वे आपके वीडियो में क्या सीखने जा रहे हैं। यह आपके दर्शकों को साथ खींचेगा क्योंकि वे अगले चरण की आशा करते हैं और आपके द्वारा वादा की गई सभी चीजों को सीखने की उनकी इच्छा को बढ़ाते हैं।
- संवादी बनें: जटिल शब्दजाल का उपयोग करने से बचें जिसे आपके दर्शक नहीं समझेंगे। याद रखें कि आम तौर पर लोग आपके द्वारा वर्णित अवधारणाओं के लिए बिल्कुल नए होते हैं। यदि आपको एक नए शब्द का उपयोग करना है, तो इसका अर्थ स्पष्ट करना सुनिश्चित करें।
- कोई कहानी सुनाओ: जब आप अपनी स्क्रिप्ट बना रहे हों, तो इसे तकनीकी चरणों के बारे में न बनाएं। उस समय के बारे में एक कहानी बताएं जब आपने कुछ गलत किया और समझाएं कि क्या हुआ। अपनी बातचीत के दौरान एक या दो चुटकुला सुनाने से न डरें।
- अपनी स्क्रिप्ट का पूर्वाभ्यास करें: आखिरी चीज जो आप करना चाहते हैं वह है आपकी स्क्रिप्ट को लाइव पढ़ते समय एक टाइपो में ठोकर। अपनी स्क्रिप्ट के माध्यम से चलो। इसे ज़ोर से बोलें और वास्तविक वीडियो प्रशिक्षण के दौरान उन चरणों का पालन करें जिन्हें आप करने की योजना बना रहे हैं।
- बहुत गहरी खुदाई न करें: जटिल खरगोश छेद नीचे जाने से बचें। विशेष रूप से प्रौद्योगिकी के युग में, अपने दर्शकों को अपनी विशेषज्ञता साबित करने के लिए एक गहन अवधारणा में जाना आकर्षक है। खुद को साबित करना महत्वपूर्ण नहीं है। अगर लोग आपका प्रशिक्षण देख रहे हैं, तो वे आपको पहले से ही एक विशेषज्ञ के रूप में देखते हैं। इसे सरल रखें और कम से कम शब्दों का प्रयोग करें।
- विराम देना याद रखें: आपके द्वारा आवंटित समय में अपने अंक प्राप्त करने के लिए आपकी स्क्रिप्ट के माध्यम से दौड़ लगाना आकर्षक हो सकता है। आग्रह का विरोध करें। महत्वपूर्ण बिंदुओं के बाद रुकने से संकेत मिलता है कि आपने अभी एक महत्वपूर्ण बिंदु बनाया है, और यह आपके दर्शकों को जानकारी को पचाने का समय देता है।
- सवाल पूछो: एक प्रशिक्षण वीडियो में अपने दर्शकों से सवाल पूछने का सुझाव देना अजीब लग सकता है। आपके दर्शकों के पास जवाब देने का कोई तरीका नहीं है। लेकिन प्रश्न पूछना शिक्षार्थी को अपनी स्थिति के बारे में सोचने के लिए प्रेरित करने के लिए एक अच्छा संकेत है। अपने प्रश्नों का अपने स्वयं के उत्तर के साथ पालन करें।
शिक्षक होना एक उपहार है, लेकिन यह एक विकसित कौशल भी है। छात्रों से भरी कक्षा के सामने खड़े होने की तुलना में प्रशिक्षण वीडियो बनाना कम व्यक्तिगत है, फिर भी आपकी भूमिका एक शिक्षक की है।
आपको यह सोचने की ज़रूरत है कि आप अपने ज्ञान को अन्य लोगों तक कैसे पहुँचा सकते हैं।
3. एक समय में एक चीज पर ध्यान दें
अब जब आपने अपनी स्क्रिप्ट बना ली है और उसका पूर्वाभ्यास कर लिया है, तो वीडियो रिकॉर्ड करना शुरू करने का समय आ गया है। आदर्श रूप से, रूपरेखा आईओएस और मैक के लिए क्लाउड आउटलाइनर का उपयोग करके रूपरेखा बनाएं, व्यवस्थित करें और साझा करेंरूपरेखा लेखन परियोजनाओं को पूरा करने, कक्षा नोट्स लेने, विचारों पर विचार-मंथन करने और महत्वपूर्ण बैठकों के लिए एजेंडा बनाने के लिए उपयोगी हैं। क्लाउड आउटलाइनर को रूपरेखा को और बेहतर बनाने के लिए डिज़ाइन किया गया है। अधिक पढ़ें आपने जो बनाया है उसमें प्रदर्शनकारी वीडियो के साथ-साथ महत्वपूर्ण बिंदुओं वाली स्लाइड शामिल होनी चाहिए। वीडियो सेगमेंट के साथ टेक्स्ट स्लाइड को मिलाना बोरियत से बचाता है और दर्शकों को जोड़े रखने का एक शानदार तरीका है।
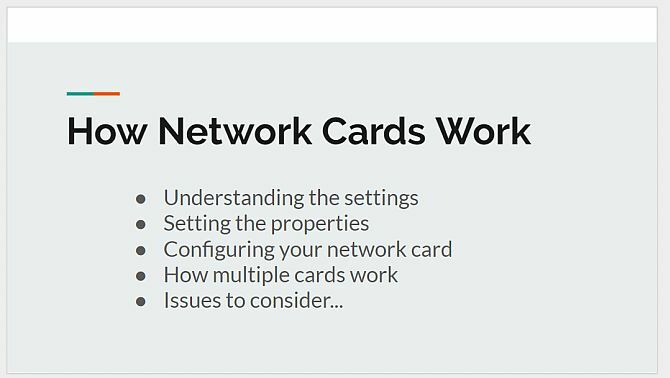
आप ऐसा कर सकते हैं Google स्लाइड का उपयोग करें 8 Google स्लाइड युक्तियाँ जो आपको अपनी अगली प्रस्तुति से पहले जाननी चाहिएGoogle स्लाइड और इसकी नवीनतम सुविधाएं आपको अपने दर्शकों को विस्मित करने वाली प्रस्तुतियां बनाने के लिए पहले से कहीं अधिक अवसर प्रदान करती हैं। पेशेवर प्रस्तुतियों के लिए यहां आठ अनूठी युक्तियां दी गई हैं। अधिक पढ़ें या Microsoft Powerpoint इन स्लाइड्स को बनाने के लिए। स्लाइड का उपयोग करने वाले वीडियो सेगमेंट बनाने के लिए आप दो तरीके अपना सकते हैं। आप स्लाइड को एक छवि के रूप में निर्यात कर सकते हैं और संपादन प्रक्रिया के दौरान अपने वीडियो में आयात कर सकते हैं (जो हम नीचे प्राप्त करेंगे)।
या आप स्लाइड पर केंद्रित एक और वीडियो क्लिप बनाने के लिए ActivePresenter का उपयोग कर सकते हैं और अपने वॉयसओवर को रिकॉर्ड करने के लिए सॉफ़्टवेयर का उपयोग कर सकते हैं। दूसरा विकल्प सबसे सरल है क्योंकि आप पहले से ही अपनी वीडियो क्लिप बनाने के लिए ActivePresenter का उपयोग कर रहे हैं, लेकिन आपके द्वारा चुना गया विकल्प आप पर निर्भर है।
4. वीडियो बनाते समय ऑडियो रिकॉर्ड करें
प्रत्येक रिकॉर्डिंग सत्र पर विचार करें जैसे कि आप एक फिल्म दृश्य बना रहे हैं। हर बार जब आप पर क्लिक करते हैं स्लाइड कैप्चर करें आइकन, आप एक नया दृश्य लॉन्च कर रहे हैं। आपका दृश्य शुरू होने से पहले आपको तीन सेकंड की उलटी गिनती दिखाई देगी। एक गहरी सांस लें, आराम करें, और अपनी स्क्रिप्ट पढ़ना शुरू करने और अपने माउस के साथ स्क्रीन पर प्रदर्शन करने के लिए तैयार करें।
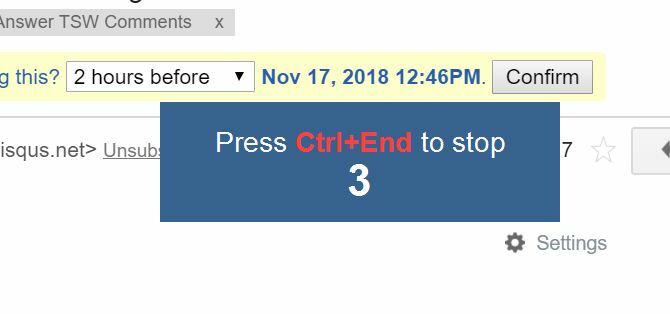
जब आप प्रत्येक दृश्य के साथ समाप्त कर लें, तो बस पर क्लिक करें विराम स्क्रीन के निचले-दाएँ कोने में ActivePresenter टास्कबार में बटन।
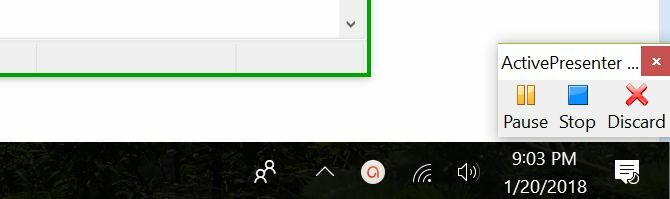
एक बार जब आप ऐसा कर लेते हैं, तो दृश्य ActivePresenter सॉफ़्टवेयर के बाएँ फलक पर सूची में जुड़ जाएगा।
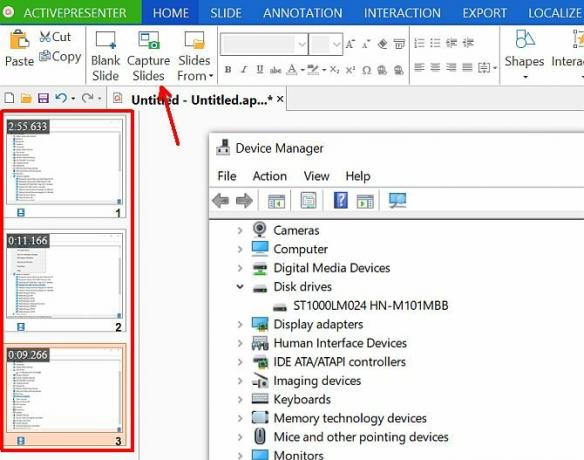
यदि आपको अपना वीडियो रिकॉर्ड करने में कोई समस्या है, तो आप नैरेशन आइकन के पास ड्रॉपडाउन पर क्लिक करके ActivePresenter में अपनी वीडियो सेटिंग्स की जांच कर सकते हैं, और क्लिक करें रिकॉर्ड कथन विकल्प.
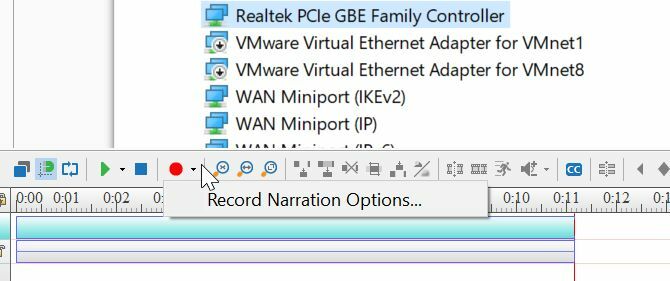
यह आपको यह चुनने देगा कि किस माइक्रोफ़ोन का उपयोग करना है।
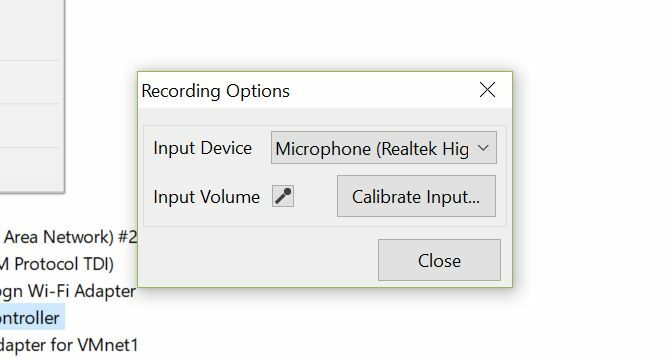
माइक्रोफ़ोन की बात करें तो, अपनी ऑडियो रिकॉर्डिंग करने के लिए हमेशा उच्चतम-गुणवत्ता वाले माइक्रोफ़ोन का उपयोग करने का प्रयास करें। आखिरी चीज जो आप चाहते हैं वह यह है कि आपके ऑडियो में एक कष्टप्रद पृष्ठभूमि की फुफकार या एक प्रतिध्वनि हो। बहुत बढ़िया हैं पेशेवर और किफायती माइक्रोफोन 15 शर्तें जो आपको माइक्रोफ़ोन ख़रीदते समय जाननी चाहिएयदि आपके पास पेशेवर अनुभव नहीं है, तो माइक्रोफ़ोन खरीदना डराने वाला हो सकता है। ध्रुवीय पैटर्न? कंडेनसर या गतिशील? आवृत्तियों और ध्वनि दबाव? इस शब्दजाल अवलोकन में वह सब कुछ जानें जो आपको जानना चाहिए। अधिक पढ़ें से चुनने के लिए।
5. वीडियो सॉफ्टवेयर के साथ यह सब एक साथ रखें
जब आप सभी दृश्यों की रिकॉर्डिंग पूरी कर लें, तो पर क्लिक करें निर्यात मेनू, और फिर पर क्लिक करें वीडियो चिह्न।
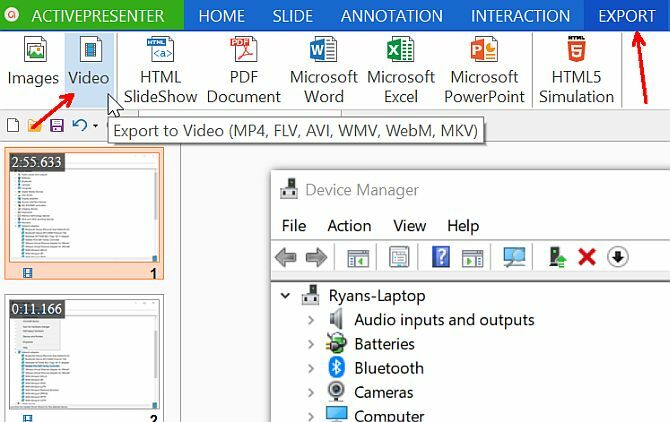
यह आपको सभी वीडियो क्लिप को एक एकल वीडियो फ़ाइल में निर्यात करने की अनुमति देगा, जिसका उपयोग आप अपने अंतिम प्रशिक्षण वीडियो को संपादित करने और बनाने के लिए करेंगे।
अपने अंतिम वीडियो को संपादित करने के लिए, आप किसी भी पसंदीदा का उपयोग कर सकते हैं वीडियो संपादन सॉफ्टवेयर $1,000 से कम में सर्वश्रेष्ठ वीडियो संपादन 4K पीसी का निर्माण4K संपादन (या कुशल गेमिंग) के लिए सर्वश्रेष्ठ पीसी बिल्ड की तलाश है? हमने $1,000 से कम में एक संपूर्ण पीसी बिल्ड तैयार किया है! अधिक पढ़ें तुम्हे पसंद है।
बस वीडियो को अपने संपादन सॉफ्टवेयर में आयात करें।
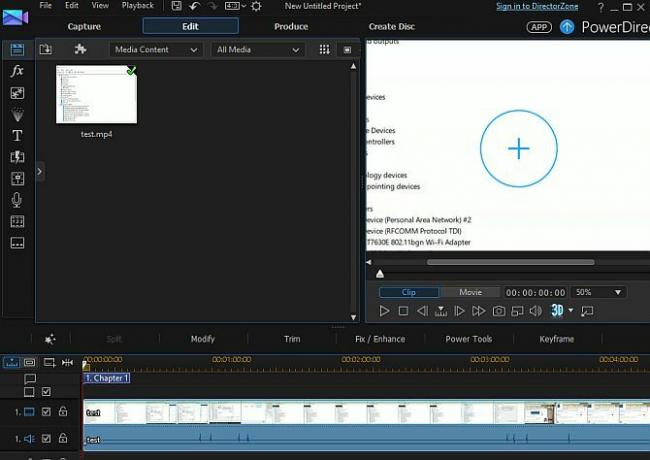
अंत में, आप अपने दृश्यों को विभाजित करना शुरू कर सकते हैं, उन क्षेत्रों को काट सकते हैं जहां आपने रोका या गलत बोला हो, यदि आप चाहें तो अधिक वॉयसओवर जोड़ सकते हैं, और एक अच्छा परिचय जोड़ सकते हैं और अपने प्रशिक्षण वीडियो को समाप्त कर सकते हैं।
पहले स्क्रीनकास्टिंग क्यों बेहतर है
जबकि आप संभावित रूप से उपयोग कर सकते हैं वीडियो संपादन सॉफ्टवेयर विंडोज़ के लिए सर्वश्रेष्ठ मुफ्त वीडियो संपादकआजकल हर कोई वीडियो बनाता है। फिर भी शक्तिशाली मुफ्त वीडियो संपादक दुर्लभ हैं। हम विंडोज़ के लिए उपलब्ध सर्वोत्तम सर्वश्रेष्ठ मुफ्त वीडियो संपादक प्रस्तुत करते हैं। अधिक पढ़ें मूल स्क्रीनकास्टिंग प्रदर्शनों को पकड़ने के लिए, यह दृष्टिकोण बेहतर है। Screencasting सॉफ़्टवेयर इसलिए बनाया गया है ताकि आप अपने कंप्यूटर स्क्रीन के उन क्षेत्रों को अनुकूलित कर सकें जिन्हें आप कैप्चर करना चाहते हैं।
यह आपको अपनी स्क्रीन बनाते समय अपना प्रदर्शन करने पर पूरी तरह से ध्यान केंद्रित करने देता है, और फिर अंत में अपने प्रशिक्षण वीडियो को संपादित करने और साफ करने पर ध्यान केंद्रित करता है, ठीक वैसे ही जैसे पेशेवर करते हैं।
क्या आपने कभी काम या किसी अन्य कारण से प्रशिक्षण वीडियो बनाया है? आपने किन उपकरणों का उपयोग किया, और अन्य लोगों के लिए वही काम करने की कोशिश करने के लिए आपके पास क्या सुझाव हैं?
रयान के पास इलेक्ट्रिकल इंजीनियरिंग में बीएससी की डिग्री है। उसने ऑटोमेशन इंजीनियरिंग में 13 साल, आईटी में 5 साल काम किया है और अब वह एक ऐप इंजीनियर है। MakeUseOf के एक पूर्व प्रबंध संपादक, उन्होंने डेटा विज़ुअलाइज़ेशन पर राष्ट्रीय सम्मेलनों में बात की है और उन्हें राष्ट्रीय टीवी और रेडियो पर चित्रित किया गया है।