विज्ञापन
किसी भी ऑपरेटिंग सिस्टम की तरह, विंडोज 10 छोटी आवाजों और जिंगल से भरा है। यदि आप कोई त्रुटि करते हैं, एक सूचना प्राप्त करते हैं, एक डाउनलोड पूरा करते हैं, या जब कोई अन्य घटना होती है, तो वे आपको बताएंगे।
बहुत से लोग अपनी ध्वनि योजना को बदलने की जहमत नहीं उठाते। हालाँकि, यह करना काफी सीधा है।
हम आपको यह दिखाने जा रहे हैं कि विंडोज 10 पर ध्वनियों को कैसे अनुकूलित किया जाए, नई ध्वनि थीम और योजनाएं कैसे खोजें, और अपनी मशीन पर ध्वनि की गुणवत्ता कैसे सुधारें।
विंडोज 10 साउंड सेटिंग्स का उपयोग करके ऑडियो कस्टमाइज़ करें
सबसे पहले, आइए देखें कि आप ऑडियो को कैसे कस्टमाइज़ करते हैं विंडोज 10 ध्वनि सेटिंग्स का उपयोग करना विंडोज 10 में ध्वनि को नियंत्रित करने के 9 उपयोगी तरीकेआप वॉल्यूम को रिमोट से नियंत्रित कर सकते हैं या माउस जेस्चर का उपयोग कर सकते हैं। विंडोज 10 में ध्वनि को नियंत्रित करने के सर्वोत्तम तरीके यहां दिए गए हैं। अधिक पढ़ें .
की बढ़ती संख्या के बावजूद सेटिंग्स ऐप पर कूदने के विकल्प विंडोज 10 फॉल क्रिएटर्स अपडेट में 9 नई सेटिंग्स फीचरक्या हर बार जब आप इसका उपयोग करते हैं तो सेटिंग ऐप बदल जाता है? हम आपको सबसे महत्वपूर्ण विशेषताएं दिखाएंगे जो आप पिछले विंडोज 10 अपडेट के बाद से चूक गए होंगे! अधिक पढ़ें ऑपरेटिंग सिस्टम के हर नए रिलीज के साथ, ध्वनियों को अनुकूलित करने के लिए मेनू अभी भी नियंत्रण कक्ष का हिस्सा है।
आप मेनू को दो तरह से एक्सेस कर सकते हैं। या तो सिर सेटिंग्स> सिस्टम> ध्वनि> संबंधित सेटिंग्स> ध्वनि नियंत्रण कक्ष या कंट्रोल पैनल खोलें और पर क्लिक करें ध्वनि.
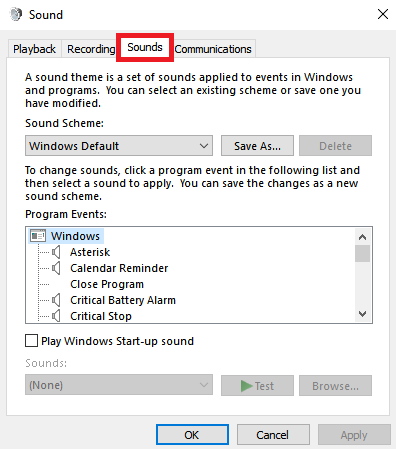
आप जिस भी तरीके का इस्तेमाल करते हैं, आपको अपनी स्क्रीन पर उसी विंडो के साथ समाप्त होना चाहिए। ओपन होने के बाद, पर क्लिक करें ध्वनि टैब।
विंडोज 10 केवल दो देशी ध्वनि योजनाओं के साथ आता है: विंडोज डिफ़ॉल्ट तथा कोई आवाज़ नहीं. जब आप अधिक योजनाएं और थीम डाउनलोड करते हैं, तो वे में उपलब्ध हो जाएंगी ध्वनि योजना ड्रॉप डाउन मेनू।
आप दूसरे ड्रॉप-डाउन मेनू में घटनाओं की सूची का उपयोग करके कंप्यूटर पर प्रत्येक प्रोग्राम के लिए अलग-अलग ध्वनियों को केस-दर-मामला आधार पर बदल सकते हैं। सूची से एक देशी ध्वनि चुनें या क्लिक करें ब्राउज़ अपने कंप्यूटर पर किसी अन्य ध्वनि फ़ाइल का चयन करने के लिए।
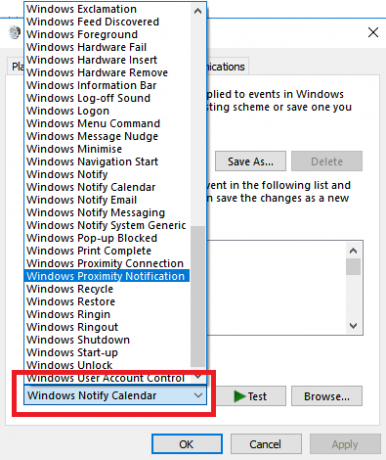
एक बार जब आप अपने वांछित बदलाव कर लेते हैं, तो क्लिक करें के रूप रक्षित करें और अपनी नई ध्वनि योजना को एक नाम दें।
ध्यान दें: विंडोज 10 ऑपरेटिंग सिस्टम के भीतर इस्तेमाल होने वाली साउंड्स WAV फॉर्मेट में होनी चाहिए। यदि आपके पास एक रिवाज है MP3, WMA, या कुछ और के रूप में सहेजी गई ध्वनि फ़ाइल 10 सबसे आम ऑडियो प्रारूप: आपको किसका उपयोग करना चाहिए?आप MP3 के बारे में जानते हैं, लेकिन AAC, FLAC, OGG, या WMA के बारे में क्या? इतने सारे ऑडियो फ़ाइल स्वरूप क्यों मौजूद हैं और क्या कोई सर्वश्रेष्ठ ऑडियो प्रारूप है? अधिक पढ़ें उपयोग करने से पहले आपको इसे WAV में बदलना होगा।
विंडोज 10 साउंड थीम और योजनाएं डाउनलोड करें
यदि आप विंडोज 10 में पूरी तरह से अनुकूलित ध्वनि योजना बनाना चाहते हैं, तो आपको प्रत्येक ध्वनि को वांछित आउटपुट में मैन्युअल रूप से बदलना होगा।
शायद विंडोज 10 पर ध्वनियों को अनुकूलित करने का एक बेहतर तरीका थीम का उपयोग करना है। विंडोज 10 स्टोर में कई थीम भी अपनी आवाज के साथ आती हैं। आपको बाकी थीम (जैसे वॉलपेपर, रंग और माउस कर्सर) का उपयोग करने की भी आवश्यकता नहीं है।
कस्टम ध्वनियों के साथ थीम खोजने का सबसे आसान स्थान है माइक्रोसॉफ्ट का आधिकारिक भंडार. अपने ब्राउज़र पर स्टोर पर नेविगेट करें और चुनें कस्टम ध्वनियों के साथ स्क्रीन के बाईं ओर स्थित मेनू से।
चुनने के लिए बड़ी संख्या है; वे लोकप्रिय खेलों से लेकर शांत वातावरण तक सब कुछ कवर करते हैं।
थीम डाउनलोड करें और फ़ाइल को अनपैक करने के लिए उस पर डबल क्लिक करें।
एक बार आपकी मशीन पर थीम स्थापित हो जाने के बाद, संबंधित ध्वनि योजना में उपलब्ध हो जाएगी ध्वनि योजनाएं ड्रॉप-डाउन मेनू जिसकी हमने पहले चर्चा की थी। आप थीम के दृश्य भागों को इसमें हटा सकते हैं सेटिंग्स> वैयक्तिकरण> थीम्स.
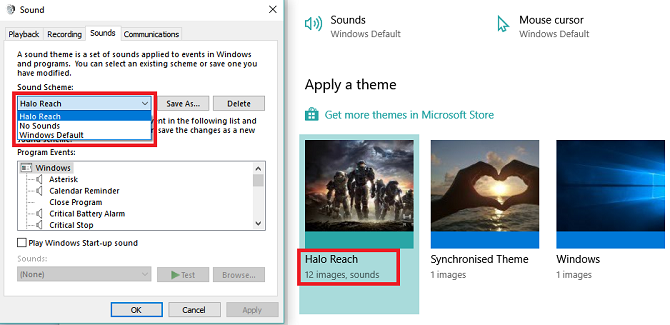
कुछ अन्य साइटें अच्छी योजनाएं पेश करती हैं विंडोज ध्वनि प्रभाव डाउनलोड करने के लिए 5 सर्वश्रेष्ठ मुफ्त साइटेंअपनी विंडोज 10 साउंड स्कीम को बदलने का तरीका जानें। विंडोज़ ध्वनि प्रभाव डाउनलोड करने के लिए यहां कुछ बेहतरीन मुफ्त साइटें दी गई हैं। अधिक पढ़ें , लेकिन विंडोज 10 आर्किटेक्चर में बदलाव के कारण, आपको WAV फाइलें डाउनलोड करनी होंगी और फिर प्रत्येक ध्वनि को अलग-अलग बदलना होगा।
नई WAV फ़ाइलों को इसमें सहेजें सी: \ विंडोज \ मीडिया, फिर क्लिक करें ब्राउज़ में ध्वनि संबंधित आउटपुट चुनने के लिए मेनू। एक बार समाप्त करने के बाद योजना को सहेजें।
विंडोज़ पर ध्वनि की गुणवत्ता में सुधार कैसे करें
एक भयानक ध्वनि योजना होने का कोई मतलब नहीं है यदि ऑडियो स्वयं 1990 के दशक में रेडियो से रिकॉर्ड की गई किसी चीज़ से मिलता जुलता हो।
सौभाग्य से, विंडोज़ पर ध्वनि की गुणवत्ता को अनुकूलित और बेहतर बनाने के कुछ तरीके हैं।
विधि 1: विंडोज 10 पर ध्वनि तुल्यकारक
विंडोज 10 एक देशी ध्वनि तुल्यकारक के साथ आता है। यह कुछ हद तक आदिम है लेकिन ज्यादातर लोगों के लिए पर्याप्त होगा।
टूल का उपयोग करने के लिए, टास्कबार में स्पीकर आइकन ढूंढें, उस पर राइट-क्लिक करें और चुनें ध्वनि. अगला, चुनें प्लेबैक टैब पर जाएं, अपने स्पीकर ढूंढें, उन पर राइट-क्लिक करें और चुनें गुण.
पर गुण खिड़की, के पास जाओ संवर्द्धन टैब करें और के बगल में स्थित चेकबॉक्स को चिह्नित करें तुल्यकारक व्यंजक सूची में।
आप मेनू से तुल्यकारक प्रभाव का चयन कर सकते हैं ध्वनि प्रभाव गुण अनुभाग।
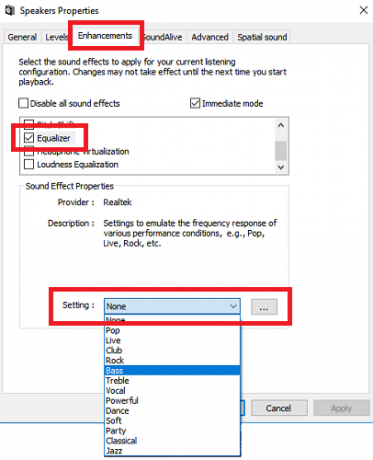
विधि 2: विंडोज 10 के लिए साउंड बूस्टर
एक ध्वनि बूस्टर आपको अपने स्पीकर की मात्रा को अधिकतम से अधिक बढ़ाने देता है। जब तक आपके स्पीकर निर्माता ने आपको मालिकाना सॉफ़्टवेयर प्रदान नहीं किया है, तब तक आपके पास एक तक पहुंच नहीं होगी।
बहुत कम मुफ्त विकल्प उपलब्ध हैं। आप क्रोम एक्सटेंशन को आजमा सकते हैं वॉल्यूम बूस्टर, लेकिन यह केवल ब्राउज़र पर ऑडियो के लिए काम करेगा; यह सिस्टम-वाइड नहीं है।
यकीनन सबसे अच्छा भुगतान किया जाने वाला ऐप है लेफसॉफ्ट का साउंड बूस्टर. एकल-उपयोगकर्ता लाइसेंस के लिए ऐप की कीमत $ 19.95 है।
चेतावनी: ध्वनि बूस्टर का उपयोग उस ऑडियो के लिए किया जाना चाहिए जो बहुत शांत हो जब आपके सिस्टम का ऑडियो पहले से ही 100 प्रतिशत वॉल्यूम पर हो। वॉल्यूम बहुत अधिक सेट करने से आपके स्पीकर को अपूरणीय क्षति हो सकती है।
विधि 3: विंडोज 10 साउंड मिक्सर
NS विंडोज 10 पर वॉल्यूम मिक्सर कुछ रीडिज़ाइन के माध्यम से किया गया है विंडोज 10 में प्रति-ऐप के आधार पर वॉल्यूम कैसे बदलेंअधिकांश लोगों को पता नहीं है कि विंडोज़ प्रति-ऐप आधार पर वॉल्यूम बदलने का एक तरीका प्रदान करता है - लेकिन एक तृतीय-पक्ष ऐप भी है जो इसे करना और भी आसान बनाता है! अधिक पढ़ें 2015 में ऑपरेटिंग सिस्टम के लॉन्च के बाद से।
आज, समान जानकारी देखने के दो अलग-अलग तरीके हैं, जिनमें से प्रत्येक का एक अलग लेआउट है।
वॉल्यूम मिक्सर तक पहुंचने के लिए, या तो:
टास्कबार में स्पीकर आइकन पर राइट-क्लिक करें और चुनें वॉल्यूम मिक्सर खोलें:
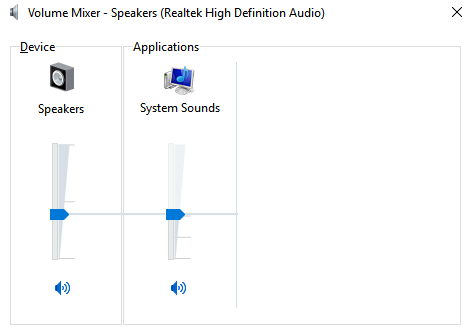
या यहाँ जाएँ सेटिंग्स> सिस्टम> ध्वनि> अन्य ध्वनि विकल्प> ऐप वॉल्यूम और डिवाइस प्राथमिकताएं.
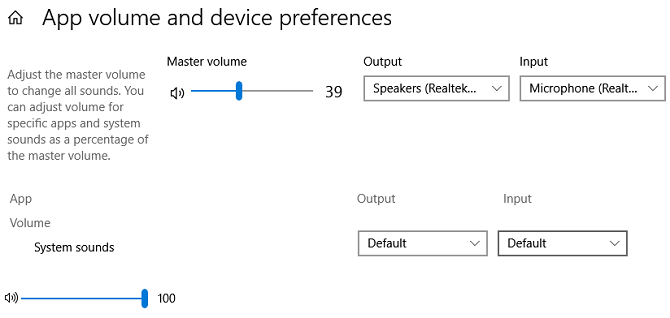
यदि आपके पास कोई अन्य ऐप नहीं चल रहा है, तो आप केवल अपने स्पीकर और सिस्टम ध्वनियों के लिए स्लाइडर देखेंगे। हालाँकि, ऑडियो चलाने वाला कोई अन्य ऐप भी यहाँ पर दिखाई देगा, और आप विशिष्ट ऐप्स के लिए उनके वॉल्यूम स्तरों को मास्टर वॉल्यूम के प्रतिशत के रूप में व्यक्तिगत रूप से संपादित कर सकते हैं।
नीचे दिए गए उदाहरण में, आप देख सकते हैं कि नेटफ्लिक्स और क्रोम भी ऑडियो चला रहे हैं, और इस प्रकार वे वॉल्यूम मिक्सर में दिखाई देते हैं।
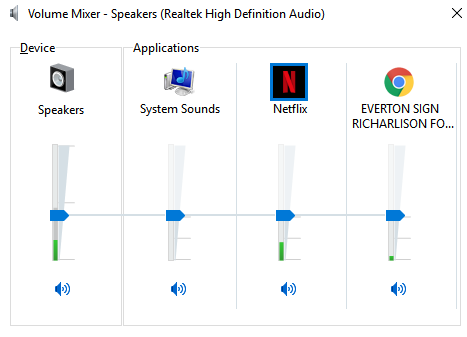
अन्य विंडोज 10 ध्वनि सेटिंग्स
कुछ अन्य ध्वनि सेटिंग्स हैं जिनके बारे में आपको पता होना चाहिए। में सेटिंग्स> सिस्टम> ध्वनि, आप अपना इनपुट और आउटपुट स्पीकर चुन सकते हैं, अपने माइक्रोफ़ोन का परीक्षण कर सकते हैं, और समस्या निवारण चरण निष्पादित करें.
में सेटिंग्स> एक्सेस में आसानी> ऑडियो आप मोनो आउटपुट को सक्षम कर सकते हैं और दृश्य रूप से ऑडियो अलर्ट दिखाना चुन सकते हैं।
वास्तव में, ऐक्सेस ऑफ़ ऐक्सेस मेन्यू अन्य सेटिंग्स से भरा हुआ है जो सभी उपयोगकर्ताओं को उपयोगी लगेंगी। हमारे की जाँच करें विंडोज़ पर ऐक्सेस ऑफ़ ऐक्सेस विकल्पों के लिए गाइड विंडोज 10 एक्सेसिबिलिटी टूल्स के लिए एक संक्षिप्त गाइडचाहे आप खराब दृष्टि से जूझते हों या वाक् नियंत्रण का पता लगाना चाहते हों, विंडोज 10 आपकी मदद करने के लिए बहुत सारे एक्सेसिबिलिटी टूल प्रदान करता है। हम आपको दिखाते हैं कि उन्हें कहां खोजना है और उनका उपयोग कैसे करना है। अधिक पढ़ें यदि आप अधिक सीखना चाहते हैं।
डैन मेक्सिको में रहने वाला एक ब्रिटिश प्रवासी है। वे MUO की सिस्टर साइट, ब्लॉक्स डिकोडेड के मैनेजिंग एडिटर हैं। कई बार, वह MUO के सामाजिक संपादक, रचनात्मक संपादक और वित्त संपादक रहे हैं। आप उसे हर साल लास वेगास में सीईएस में शो फ्लोर पर घूमते हुए पा सकते हैं (पीआर लोग, पहुंचें!), और वह बहुत सारी बैक-द-सीन साइट करता है...

