यदि आपने संगीत उत्पादन की दुनिया में अपना पहला कदम रखने का फैसला किया है, तो हम यहां मदद के लिए हैं। एक शुरुआती गाइड के साथ एबलटन लाइव, जो उन मूलभूत बातों को रेखांकित करता है जिनकी आपको शुरुआत करने की आवश्यकता होगी।
एबलेटन लाइव एक उत्कृष्ट डिजिटल ऑडियो वर्कस्टेशन (संक्षेप में डीएडब्ल्यू) है। वास्तव में, इसे में से एक माना जाता है सर्वश्रेष्ठ डिजिटल ऑडियो वर्कस्टेशन विंडोज़ के लिए सर्वश्रेष्ठ मुफ्त डीएडब्ल्यू सॉफ्टवेयरचुनने के लिए बहुत सारे महान मुफ्त डीएडब्ल्यू सॉफ्टवेयर प्रोग्राम हैं। यहां विंडोज के लिए सबसे अच्छा मुफ्त डीएडब्ल्यू दिया गया है। अधिक पढ़ें , इसके सरल यूजर इंटरफेस और सहज ज्ञान युक्त नियंत्रणों के लिए धन्यवाद। एक साधारण धुन को आसानी से गढ़ने की क्षमता भी एक बड़ा फायदा है।
क्या विकल्प उपलब्ध हैं?
वर्तमान रिलीज़ एबलेटन लाइव 10 है, और यह तीन स्तरों में उपलब्ध है, इसलिए आप इस आधार पर खरीद सकते हैं कि आपको कितनी सुविधाओं की आवश्यकता होगी। यदि आपने अभी तक डुबकी नहीं ली है, तो हम सुझाव देते हैं कि "परिचय" स्तर के विकल्प के लिए जाएं।
यह सबसे सस्ता है और इसमें उन्नत सुविधाएं कम हैं, इसलिए आपको भ्रमित करने के लिए कम है। यदि आप अभी तक कोई वित्तीय प्रतिबद्धता नहीं बनाना चाहते हैं तो आप सॉफ़्टवेयर का परीक्षण संस्करण प्राप्त कर सकते हैं।
एबलटन लाइव स्थापित करने के बाद, आप संगीत बनाना शुरू करने के लिए तैयार हैं। हालाँकि, एक शुरुआत के रूप में, आप शायद अभी ग्रे बॉक्स के एक समूह को देख रहे हैं, सोच रहे हैं कि कहाँ से शुरू करें।
चिंता मत करो। यहां मूल युक्तियां दी गई हैं, जो पूर्ण शुरुआत करने वालों को आपूर्ति किए गए कुछ ऑडियो नमूनों के साथ एक सुपर-सरल ट्रैक बनाने की आवश्यकता होगी।
1. अपना पहला प्रोजेक्ट बनाएं
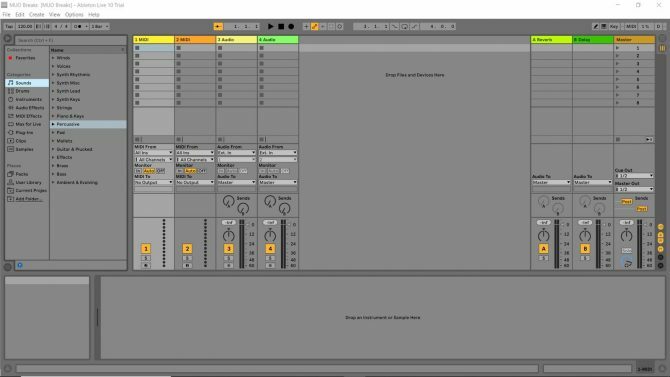
पहली चीज जो आपको करने की आवश्यकता होगी वह है अपना प्रोजेक्ट बनाना। प्रोजेक्ट में आपके लाइव सेट के बारे में सारी जानकारी है (मूल रूप से जिसे एबलटन आपके ट्रैक को कॉल करता है)। यह आपके द्वारा उपयोग किए जाने वाले नमूने या लूप के बारे में विवरण संग्रहीत करता है।
एबलेटन लाइव नमूना व्यवस्था (जहां नमूने ट्रैक में दिखाई देते हैं) को याद रखने के लिए परियोजना का उपयोग करता है। आपके द्वारा उपयोग किए जाने वाले कोई भी प्रभाव, उनका उपयोग कहां किया जाता है, और उनका उपयोग कैसे किया जाता है, वे भी प्रोजेक्ट-विशिष्ट होते हैं। आपके द्वारा उपयोग किए जाने वाले किसी भी सॉफ़्टवेयर उपकरण को प्रोजेक्ट फ़ाइल में भी नोट किया जाएगा (हालाँकि आपको अभी इनके बारे में जानने की आवश्यकता नहीं है)।
एबलटन लॉन्च करने के बाद, आपको एक डेमो ट्रैक के साथ प्रस्तुत किया जाएगा। आप चाहें तो इसे चला सकते हैं और देख सकते हैं कि यह कैसा लगता है, लेकिन इस समय यह वास्तव में महत्वपूर्ण नहीं है। अगला, हेड टू फ़ाइल > नया लाइव सेट. आप शुरू करने के लिए लगभग तैयार हैं। बस नव-निर्मित लाइव सेट डाउन को अपने चयन के नाम से सहेजें फ़ाइल > लाइव सेट इस रूप में सहेजें.
यहां, मैंने अपने लाइव सेट नाम के रूप में "एमयूओ ब्रेक्स" का चयन किया है, जैसा कि आप ऊपर स्क्रीनशॉट के ऊपरी बाएं कोने से देख सकते हैं। अब आप कार्यक्षेत्र में नेविगेट करना शुरू करने के लिए तैयार हैं…
2. कार्यक्षेत्र की तैयारी
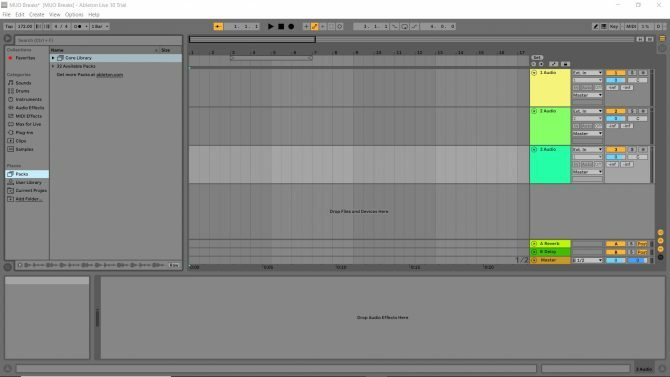
यदि आप अपने एबलेटन लाइव स्क्रीन पर एक नज़र डालते हैं, तो आप जो देख रहे हैं वह सत्र दृश्य है। यह आम तौर पर हार्डवेयर का उपयोग करते हुए, एबलेटन के साथ लाइव प्रदर्शन को जाम करने या बनाने के लिए उपयोगी है। हमारे गाइड की जाँच करें सबसे अच्छा यूएसबी मिडी नियंत्रक संगीतकारों के लिए 9 सर्वश्रेष्ठ USB MIDI नियंत्रकUSB MIDI नियंत्रक की तलाश में हैं? बजट की परवाह किए बिना, यहां सबसे अच्छे MIDI नियंत्रक हैं जिन्हें आप अभी खरीद सकते हैं। अधिक पढ़ें यदि आप अपने लिए उपलब्ध कुछ विकल्पों का पता लगाने में रुचि रखते हैं।
हालाँकि, एक पूर्ण शुरुआत के रूप में, आपके वर्तमान कौशल एबलेटन के प्रदर्शन मोड में काम करने के लिए आवश्यक लोगों से मेल नहीं खाएंगे। यह ठीक है, आप इन कौशलों को बाद में तब सीख सकते हैं जब आप ऐप से अधिक परिचित हों।
अभी के लिए, आइए स्क्रीन पर स्विच करें व्यवस्था दृश्य, जिसे आप ऐप विंडो के बाईं ओर पा सकते हैं। तीन क्षैतिज पट्टियों वाला बटन व्यवस्था दृश्य को टॉगल करता है। जब तक आप अरेंजमेंट व्यू को सक्रिय नहीं करते, ये बार ग्रे दिखाई देंगे।
आप स्क्रीन लेआउट परिवर्तन देखेंगे। यह वह क्षेत्र है जिसमें आप कुछ नमूने छोड़ सकते हैं और फिर उन्हें कार्यक्षेत्र के चारों ओर ले जा सकते हैं, इसलिए "व्यवस्था मोड"।
दृश्य के दाईं ओर चार डिफ़ॉल्ट रंगीन बॉक्स विभिन्न चैनलों का प्रतिनिधित्व करते हैं। प्रत्येक चैनल एक अलग ध्वनि के साथ समग्र ट्रैक प्रदान करता है, इसलिए आपके पास एक बासलाइन के लिए समर्पित हो सकता है, एक ड्रम पैटर्न के लिए, एक स्वर के लिए, और इसी तरह।
चूंकि हम इस बहुत ही सरल ट्रैक के लिए केवल नमूनों के साथ काम कर रहे हैं, आप आगे बढ़ सकते हैं और "मिडी" शीर्षक वाले दो चैनलों को हटा सकते हैं। आपको अभी इनकी आवश्यकता नहीं है। बस रंगीन वर्ग में राइट-क्लिक करें और चुनें हटाएं. दूसरे अवांछित मिडी ट्रैक के लिए प्रक्रिया को दोहराएं।
उन लोगों के साथ, आप अपना ध्यान ऑडियो चैनलों की ओर लगा सकते हैं। शेष दो रंगीन बक्सों के नीचे रिक्त स्थान में राइट-क्लिक करें। अब आप एक तीसरा ऑडियो चैनल जोड़ सकते हैं। क्लिक ऑडियो ट्रैक डालें और आप देखेंगे कि एक तीसरा ट्रैक पॉप अप होता है।
3. कार्यक्षेत्र को समझना

कार्यक्षेत्र के कई तत्व हैं जिनकी आपको इस ट्यूटोरियल के लिए उपयोग करने की आवश्यकता होगी। त्वरित पहचान के लिए उन्हें ऊपर की छवि पर इंगित किया गया है। यहाँ वे क्या करते हैं:
- यह है गति या आपके ट्रैक की गति। बीपीएम या बीट्स प्रति मिनट टेम्पो को मापने की विधि है। इस बॉक्स में क्लिक करें और "172" टाइप करें और फिर एंटर दबाएं।
- यह है ज़ूमिंग हॉटस्पॉट अपने माउस को जूमिंग हॉटस्पॉट पर मँडराने से एक आवर्धक कांच का पता चलता है। बॉक्स में बायाँ-क्लिक करने और माउस बटन को दबाए रखने से आप ऊपर/नीचे इशारों के साथ ज़ूम इन और आउट कर सकते हैं और आप ज़ूम किए गए दृश्य को संबंधित माउस आंदोलनों के साथ बाएँ और दाएँ घुमाते हैं।
- NS बीट-टाइम शासक प्रत्येक बीट के साथ संगत संख्याओं को प्रदर्शित करता है (इस पर निर्भर करता है कि आप कितनी बारीकी से ज़ूम इन हैं)। आप देखेंगे कि शीर्ष सुविधाओं की संख्या कैसी है। यह आपके संगीत में बार की गणना करता है और इंगित करता है कि आपको अपने नमूने कहाँ रखने हैं। बार शुरू में चार के समूहों में प्रदर्शित होते हैं (यही कारण है कि ट्रैक डिस्प्ले का शीर्ष 1, 5, 9, 13, 17, आदि पढ़ता है)
- ट्रैक प्रदर्शन वह जगह है जहां आप अपने नमूने छोड़ रहे होंगे।
- ट्रैक नियंत्रण खेलने, रोकने, रोकने और रिकॉर्ड करने के लिए।
3. नमूने जोड़ना
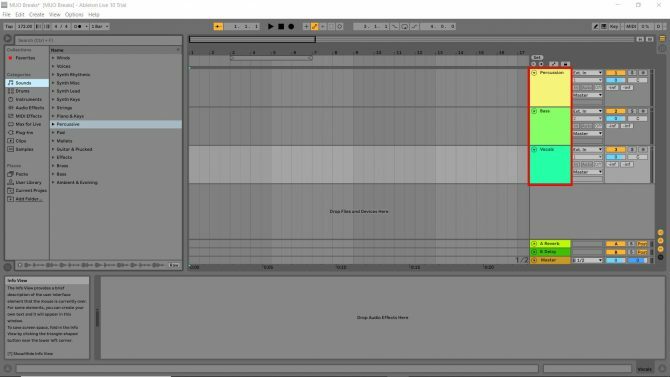
आप अपने नमूने नए बनाए गए चैनलों में रखेंगे, इसलिए उनका नाम बदलना बुद्धिमानी है। "1 ऑडियो" शीर्षक वाले रंग-कोडित "ट्रैक नाम" बॉक्स में, दाएँ क्लिक करें > नाम बदलें जैसा कि आप एक कंप्यूटर फ़ाइल के साथ करेंगे। इसे शेष दो ट्रैक-नाम बॉक्स में दोहराएं। मैंने अपने तीन ट्रैक का नाम बदलकर "पर्क्यूशन", "बास" और "वोकल्स" कर दिया है।
नमूने ध्वनि के अंश होते हैं जिन्हें आप संगीत बनाने के लिए व्यवस्थित कर सकते हैं। ये आपके तैयार टुकड़े के निर्माण खंड हैं और सौभाग्य से, एबलेटन लाइव 10 सूट में शुरू करने के लिए बहुत कुछ है।
स्क्रीन के बाईं ओर, आपको "संग्रह" फलक दिखाई देगा। "स्थान" के अंतर्गत, आप "पैक" देखेंगे। यही वह जगह है जहां आप उन ध्वनियों को ढूंढना चाहते हैं जिनका उपयोग आप अपना पहला मूल ट्रैक बनाने के लिए करेंगे।
अगला, क्लिक करें पैक्स > कोर लाइब्रेरी > नमूने. यह आपको पुस्तकालय में ले जाता है जो आपके लिए श्रेणियों में अच्छी तरह से टूट गया है।
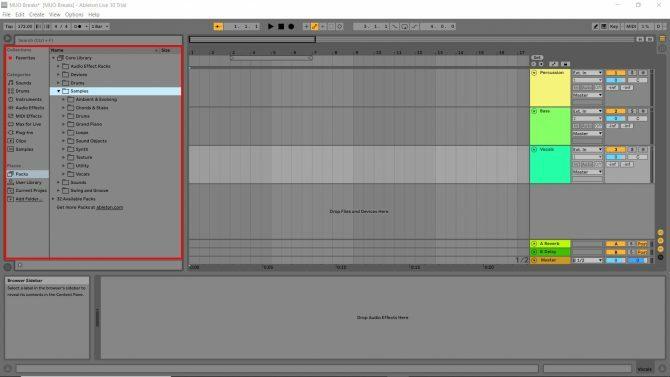
एक बार जब आप नमूना पुस्तकालय में क्लिक कर लेते हैं, तो आप उन सभी नमूनों को सुन सकते हैं जो एबलेटन लाइव 10 मानक के रूप में पेश करते हैं। वहाँ कुछ अच्छे नमूने हैं, इसलिए सुनें और देखें कि क्या कोई आपकी कल्पना करता है। आप किसी नमूने को एक बार क्लिक करके आसानी से उसका पूर्वावलोकन कर सकते हैं। अब कुछ नमूने ऑडियो चैनलों में डालते हैं।
टक्कर

के लिए जाओ कोर लाइब्रेरी > नमूने > छोरों > ब्रेक और कदम और "ड्रम और बास स्ट्रेट 172 बीपीएम" शीर्षक वाले नमूने का पता लगाएं। नमूना क्लिक करें और उस ऑडियो चैनल में खींचें जिसका आपने पहले नाम बदलकर पर्क्यूशन कर दिया था। आप देखेंगे कि कैसे नमूना 1 से शुरू होता है और 5 से ठीक पहले समाप्त होता है। इसका मतलब है कि नमूना चार बार लंबा है।
इसके बाद, क्लिप शीर्षक के किनारे पर होवर करके (नमूने के शीर्ष पर स्थित बॉक्स में नमूने के नाम के साथ) और इसे दाईं ओर खींचकर नमूना को बाहर खींचें। इसे ऊपर 17 नंबर वाली लाइन पर ड्रैग करें। 'चलाएं' बटन दबाएं और सुनें. ये आपके गाने के ढोल हैं!
बेसलाइन
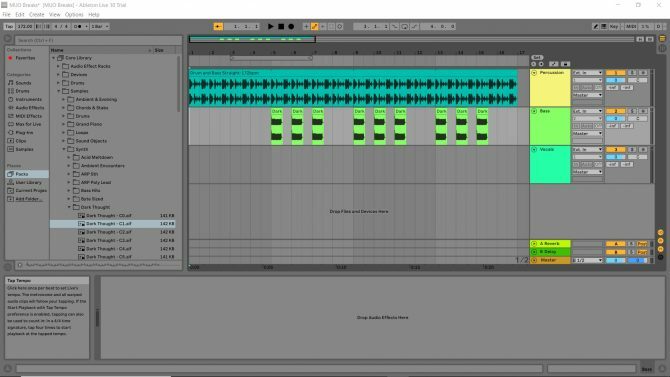
के लिए जाओ कोर लाइब्रेरी > नमूने > सिंथ > डार्क थॉट और "डार्क थॉट C1" शीर्षक वाले नमूने का पता लगाएं।
नमूना छोड़ने से पहले, ज़ूमिंग हॉटस्पॉट का उपयोग ज़ूम इन करने के लिए करें जब तक कि बीट टाइम रूलर लगातार संख्याओं को प्रकट न करे (1, 2, 3, आदि)। फिर, अपना बास नमूना खींचें और इसे "बास" चैनल में संख्या के अनुरूप स्थिति में छोड़ दें 5 बीट टाइम शासक पर। इसके बाद, 6, 7, 9, 10, 11, 13, 14, और 15 की संख्या के अनुरूप बीट रूलर मार्करों के लिए प्रक्रिया को दोहराएं।
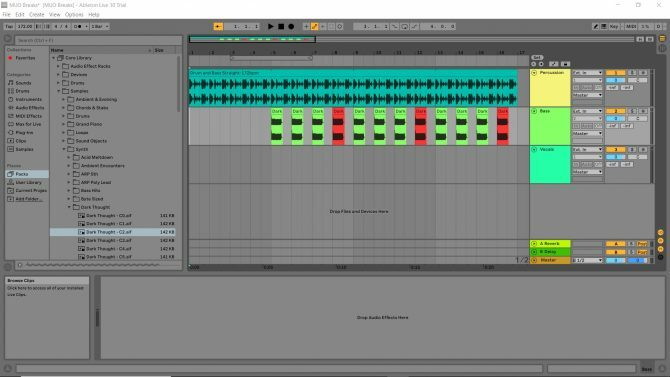
पर वापस जाएं डार्क थॉट पुस्तकालय और "डार्क थॉट सी 2" पकड़ो। इस ध्वनि में उच्च-ध्वनि वाली पिच होती है। इसे खींचकर संख्या 8, 12 और 16 पर छोड़ें। ट्रैक नियंत्रण में "चलाएं" बटन दबाकर आप अब तक जो कुछ भी बनाया है उसे आप सुन सकते हैं।
वोकल्स
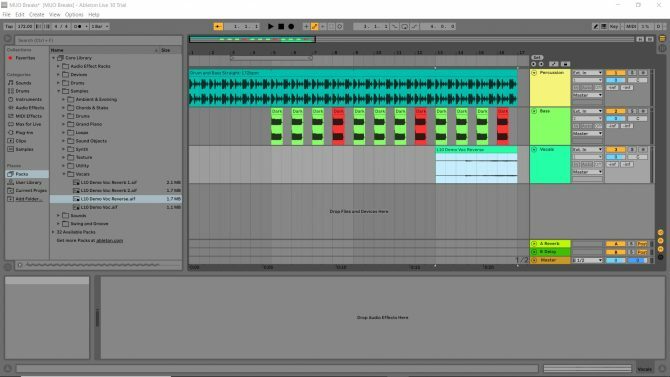
ऊपर दी गई समान प्रक्रियाओं का पालन करते हुए, हेड टू कोर लाइब्रेरी > नमूने > वोकल्स और "L10 डेमो वोक रिवर्स" को बीट टाइम रूलर पर नंबर 13 के अनुरूप बीट मार्कर पर रखें। अब आपके ट्रैक में वोकल है!
अब आप एबलेटन लाइव की मूल बातें जानते हैं
'चलाएं' बटन दबाएं और उस गाने के पहले सोलह बार सुनें जिसे आपने अभी बनाया है। कूल, एह? एबलेटन के बारे में सबसे अच्छी बात वह सहजता है जिसके साथ आप मूल बातें सीख सकते हैं।
की ओर जाना फ़ाइल > लाइव सेट सहेजें और आप अपने द्वारा बनाए गए संगीत के साथ एक नाटक कर सकते हैं। ट्रैक को लंबा बनाने के लिए कुछ और चैनल और कुछ और ध्वनियां जोड़ने का प्रयास करें। फिर आप शुरू से ही अपनी व्यवस्था स्वयं कर सकते हैं।
एक बार जब आप इन सरल चरणों में महारत हासिल कर लेते हैं, तो आप इसके साथ अपने कौशल में इजाफा कर सकते हैं एबलेटन लाइव के लिए हमारी गहन शुरुआत करने वाली मार्गदर्शिका एबलटन लाइव: द अल्टीमेट बिगिनर्स गाइडएबलटन लाइव संगीत सॉफ्टवेयर का एक जटिल टुकड़ा है - लेकिन हमारे शुरुआती ट्यूटोरियल के साथ, आप कुछ ही समय में संगीत बना और रिकॉर्ड कर सकते हैं। अधिक पढ़ें .
AV से लेकर होम थिएटर, गेमिंग, और (किसी अल्पज्ञात कारण के लिए) सफाई तकनीक के माध्यम से सभी प्रकार की तकनीक को पसंद करता है। चार बिल्लियों के लिए भोजन प्रदाता। दोहराए जाने वाले बीट्स को सुनना पसंद करते हैं।
