विज्ञापन
कई अलग-अलग मैलवेयर प्रकार हैं। कुछ को दूसरों की तुलना में निकालना आसान होता है, समझ में आता है। अक्सर, एक एंटीवायरस सूट दुर्भावनापूर्ण फ़ाइलों को हटाकर, ड्राइव को स्वीप कर सकता है। लेकिन यह हमेशा काम नहीं करता है।
कभी-कभी, एक पूर्ण सिस्टम वाइप ही एकमात्र विकल्प होता है। इसे जलाकर फिर से शुरू करें। उस स्थिति में डेटा हानि की संभावना बहुत अधिक होती है। आपको एक साफ-सुथरा कंप्यूटर चाहिए, लेकिन आप अपने महत्वपूर्ण दस्तावेजों को खोना नहीं चाहते हैं।
तो, यहां बताया गया है कि आप किसी संक्रमित कंप्यूटर से फ़ाइलों को सुरक्षित रूप से कैसे कॉपी करते हैं, इस प्रक्रिया में इसे साफ करते हैं।
आप एक संक्रमित ड्राइव को कैसे साफ करते हैं?
संक्रमित ड्राइव से फ़ाइलों को निकालने के लिए आप दो विधियों का उपयोग कर सकते हैं। हालाँकि, इन सभी में संक्रमण स्रोत से फ़ाइलों को क्लीन ड्राइव पर कॉपी करना शुरू करने से पहले पहले ड्राइव को साफ करना शामिल है।
- हटाने से पहले ड्राइव को स्कैन और साफ करने के लिए एंटीवायरस बूट डिस्क का उपयोग करें
- ड्राइव निकालें और सफाई और कॉपी करने के लिए दूसरी मशीन से संलग्न करें
आप मैलवेयर संक्रमण, या इससे भी बदतर, रैंसमवेयर के साथ खिलवाड़ करना शुरू नहीं करना चाहते हैं। आप सिद्धांत रूप में, गैर-ऑपरेटिंग सिस्टम फ़ाइलों को एक क्लीन डिस्क पर कॉपी करना शुरू कर सकते हैं। हालाँकि, चूंकि मैलवेयर कई स्थानों पर हमला कर सकता है और छिप सकता है, इसलिए सब कुछ कॉपी करने के प्रयास से गुजरने के बाद पुन: संक्रमण का जोखिम क्यों उठाएं?
1. अपनी ड्राइव को साफ करने के लिए एंटीवायरस बूट डिस्क का उपयोग करें
एक एंटीवायरस बूट डिस्क एक पूर्ण एंटीवायरस पैकेज है जो लाइव सीडी/यूएसबी के रूप में आता है। एक लाइव सीडी/यूएसबी एक ऐसा वातावरण है जिसे आप होस्ट ऑपरेटिंग सिस्टम का उपयोग किए बिना बूट कर सकते हैं। उदाहरण के लिए, आपकी संक्रमित मशीन विंडोज 10 चला सकती है, लेकिन एंटीवायरस बूट डिस्क किसी भी तरह से विंडोज 10 के साथ इंटरैक्ट नहीं करती है।
चूंकि एंटीवायरस बूट डिस्क विंडोज या किसी अन्य होस्ट ऑपरेटिंग सिस्टम के साथ इंटरैक्ट नहीं करता है, यह किसी भी दुर्भावनापूर्ण फाइल को ट्रिगर नहीं करता है। जबकि यदि आप संक्रमित ऑपरेटिंग सिस्टम के भीतर से एंटीवायरस या एंटीमैलवेयर सूट चलाने का प्रयास करते हैं, तो एक मौका है कि मैलवेयर वापस लड़ेगा।
डाउनलोड करें और बिटडेफ़ेंडर बचाव बनाएं
सबसे पहले, आपको एक ज्ञात क्लीन सिस्टम पर बूट करने योग्य एंटीवायरस डिस्क को डाउनलोड करने और बनाने की आवश्यकता है। आप इस प्रक्रिया को संक्रमित मशीन पर पूरा नहीं कर सकते क्योंकि यह प्रक्रिया को दूषित कर सकता है। मैं इस उदाहरण के लिए बिटडेफ़ेंडर रेस्क्यू सीडी का उपयोग कर रहा हूं।
डाउनलोड: बिटडेफेंडर रेस्क्यू सीडी (आईएसओ) [टूटी हुई कड़ी हटाई गई]
इसके बाद, आपको बचाव डिस्क को USB या CD में बर्न करना होगा। मैं एक यूएसबी के साथ जा रहा हूं क्योंकि मुझे वही करना है, और मैं यूएसबी को आईएसओ जलाने के लिए यूनेटबूटिन का उपयोग करूंगा।
डाउनलोड: के लिए यूनेटबूटिन खिड़कियाँ | मैक ओएस | लिनक्स
अभी:
- UNetbootin को फायर करें और USB ड्राइव डालें। कृपया ध्यान दें कि यह प्रक्रिया आपके USB फ्लैश ड्राइव को पूरी तरह से मिटा देगी, इसलिए आगे बढ़ने से पहले किसी भी महत्वपूर्ण डेटा का बैकअप लें।
- चुनते हैं डिस्क छवि, फिर बिटडेफ़ेंडर रेस्क्यू आईएसओ में ब्राउज़ करें
- उस USB फ्लैश ड्राइव का चयन करें जिसका आप उपयोग करना चाहते हैं, फिर दबाएं ठीक है.
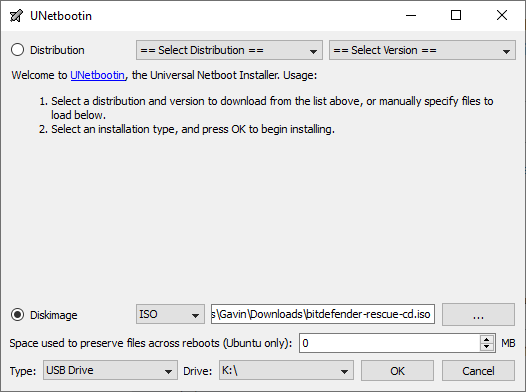
बिटडेफ़ेंडर रेस्क्यू का उपयोग करके स्कैन और क्लीन कैसे करें
एक बार प्रक्रिया पूरी हो जाने के बाद, संक्रमित सिस्टम में बिटडेफेंडर रेस्क्यू यूएसबी डालें। इसे चालू करने के बाद, बूट मेनू में प्रवेश करने के लिए F11 या F12 दबाएं। (बूट मेनू कुंजियाँ मशीन के अनुसार भिन्न होती हैं।) USB ड्राइव का चयन करने के लिए तीर कुंजी का उपयोग करें और बिटडेफ़ेंडर बचाव ड्राइव में बूट करें।
चुनते हैं अंग्रेजी में बिटडेफेंडर रेस्क्यू सीडी शुरू करें और दबाएं प्रवेश करना. आपको EULA से सहमत होने की आवश्यकता है। सहमत होने के बाद, बिटडेफ़ेंडर स्वचालित रूप से अपडेट हो जाएगा, फिर उसे मिलने वाली किसी भी स्थानीय ड्राइव को स्कैन करना शुरू कर देगा। बिटडेफ़ेंडर स्कैन स्वचालित रूप से संगरोध करता है और दुर्भावनापूर्ण फ़ाइलों को हटा देता है।
इस बिंदु पर, मैं यह सुनिश्चित करने के लिए फिर से स्कैन चलाऊंगा कि रडार के नीचे कुछ भी नहीं उड़ गया। आपके स्कैन द्वारा यह पुष्टि करने के बाद कि आपके द्वारा स्कैन की गई ड्राइव साफ हैं, आप उन्हें किसी अन्य मशीन पर कॉपी कर सकते हैं।
अन्य लिनक्स लाइव बचाव डिस्क
एक लिनक्स लाइव यूएसबी/सीडी एंटीवायरस बचाव डिस्क के समान ही है। आप अपने नियमित ऑपरेटिंग सिस्टम से बाहर के वातावरण में बूट कर रहे हैं, लेकिन आप अभी भी अपनी स्थानीय फ़ाइलों और फ़ोल्डरों के साथ सहभागिता कर सकते हैं। इस स्थिति में, आप अपनी स्थानीय फ़ाइलों को किसी स्वच्छ बाहरी सिस्टम में निकालने से पहले स्कैन कर सकते हैं।
उनमें से एक बड़ी संख्या है, जिनमें से कई प्रतिस्पर्धी या अतिव्यापी क्षमताओं के साथ हैं। यदि आप कुछ और बचाव डिस्क विकल्प चाहते हैं, तो देखें विंडोज सिस्टम रिस्टोर के लिए बेस्ट रेस्क्यू और रिकवरी डिस्क विंडोज सिस्टम रिस्टोर के लिए 5 बेस्ट रेस्क्यू और रिकवरी डिस्कमरम्मत और बैकअप बनाने के लिए आपके कंप्यूटर तक पहुँचने में आपकी मदद करने के लिए सबसे अच्छे विंडोज बचाव डिस्क हैं, तब भी जब यह बूट नहीं होगा। अधिक पढ़ें .
2. सफाई के लिए ड्राइव निकालें
दूसरा और कम उचित विकल्प संक्रमित सिस्टम से ड्राइव को हटाना है। एक बार हटा दिए जाने पर, आप स्कैन करने के लिए ड्राइव को किसी वैकल्पिक सिस्टम से कनेक्ट कर सकते हैं। सिद्धांत रूप में, जब तक आपके पास दूसरी मशीन पर एक मजबूत एंटीवायरस या एंटीमैलवेयर सूट स्थापित है और, अधिकांश महत्वपूर्ण रूप से, आप हटाए गए संक्रमित ड्राइव पर किसी भी फ़ाइल के साथ बातचीत या निष्पादित नहीं करते हैं, आप इसे बिना कारण के स्कैन कर सकते हैं एक मुद्दा।
इस दृष्टिकोण को काम करने के लिए आपको कुछ चीजों की आवश्यकता है।
एंटीवायरस या एंटी-मैलवेयर
पहला एक मजबूत, अप टू डेट एंटीवायरस या एंटी-मैलवेयर सूट है। यदि आपके पास पहले से प्रीमियम सुरक्षा नहीं है, तो मैं दृढ़ता से सुझाव दूंगा मालवेयरबाइट्स प्रीमियम. आश्चर्य है कि क्या प्रीमियम संस्करण खर्च करने लायक है? यहाँ हैं मालवेयरबाइट्स प्रीमियम में अपग्रेड करने के पांच कारण मालवेयरबाइट्स प्रीमियम में अपग्रेड करने के 5 कारण: हाँ, यह इसके लायक हैजबकि मालवेयरबाइट्स का मुफ्त संस्करण कमाल का है, प्रीमियम संस्करण में उपयोगी और सार्थक सुविधाओं का एक समूह है। अधिक पढ़ें . संक्षेप में; यह इसके लायक है।

सैंडबॉक्स
इसके बाद, मैं डेटा ट्रांसफर प्रक्रिया के दौरान सैंडबॉक्स टूल का उपयोग करने की भी सलाह दूंगा। सैंडबॉक्स आपके ऑपरेटिंग सिस्टम के भीतर एक अस्थायी वातावरण बनाता है। यदि डेटा स्थानांतरण के साथ कोई समस्या है, जैसे कि मैलवेयर जीवन में स्पार्क कर रहा है, तो आप सैंडबॉक्स को बंद कर सकते हैं ताकि सब कुछ अंदर से हटा दिया जा सके। उस के लिए, छाया रक्षक एक बेहतरीन विकल्प है।
आप 30 दिनों के लिए शैडो डिफेंडर का मुफ्त उपयोग कर सकते हैं, जो आदर्श है यदि आपके पास डेटा ट्रांसफर करने के लिए केवल एक सिस्टम है। अन्यथा, एक आजीवन लाइसेंस आपको लगभग $35 वापस सेट कर देगा।
शैडो डिफेंडर के साथ विचार यह है कि आप इसे एक आभासी पुनर्स्थापना बिंदु बनाकर चालू करते हैं। उस क्षण से, आप अपने सिस्टम पर किसी भी चीज़ के साथ सुरक्षित रूप से खेल सकते हैं क्योंकि एक बार जब आप अपने सिस्टम को पुनरारंभ करते हैं, तो शैडो डिफेंडर किसी भी सिस्टम परिवर्तन को मिटा देगा। यदि आप संक्रमित ड्राइव पर मैलवेयर ट्रिगर करते हैं, तो एंटीवायरस/एंटीमैलवेयर का संयोजन और सैंडबॉक्स टूल को पुनर्स्थापित करने के लिए रीबूट आपको सुरक्षित रखेगा।
मैकओएस और लिनक्स दोनों के लिए शैडो डिफेंडर विकल्प उपलब्ध हैं:
- मैकोज़ विकल्प: फ्रीज़र | स्मार्ट शील्ड
- लिनक्स विकल्प:ओफ्रिस
नेटवर्क कनेक्शन
याद रखने वाली अंतिम बात दुर्भावनापूर्ण फ़ाइलों को कॉपी या स्कैन करने से पहले इंटरनेट से क्लीन मशीन को डिस्कनेक्ट करना है। नेटवर्क कनेक्शन की आवश्यकता वाला कोई भी मैलवेयर काम करना बंद कर देगा। हालांकि, इंटरनेट से डिस्कनेक्ट करने से पहले, सुनिश्चित करें कि आपके पास अप-टू-डेट वायरस परिभाषाएं हैं, जो किसी भी दुर्भावनापूर्ण गतिविधि को पकड़ने के लिए तैयार हैं।
संक्रमित सिस्टम क्लीन चेकलिस्ट
तो, संक्षेप में, आपको यह करना होगा:
- एंटी-मैलवेयर सुइट को डाउनलोड, इंस्टॉल और अपडेट करें
- सैंडबॉक्स टूल को डाउनलोड, इंस्टॉल और अपडेट करें
- अपने सिस्टम को नेटवर्क से अनप्लग करें
फिर आप अपने संभावित संक्रमित बाहरी ड्राइव में प्लग इन कर सकते हैं, इसे स्कैन कर सकते हैं, इसे साफ कर सकते हैं, और उम्मीद है कि मैलवेयर से खुद को मुक्त कर सकते हैं।
अपने सिस्टम को साफ रखना
मैलवेयर संक्रमण के साथ सबसे कठिन काम यह समझना है कि क्या सिस्टम वास्तव में साफ है। आप कई एंटीवायरस और एंटी-मैलवेयर टूल वाले सिस्टम को स्कैन कर सकते हैं, और वे अभी भी कुछ याद कर सकते हैं। मैं आपकी चिंता करने की कोशिश नहीं कर रहा हूं। यह है मामले की सच्चाई।
शुक्र है, हम में से अधिकांश "केवल" मैलवेयर के सामान्य रूपों में चलते हैं। आपको फ़िशिंग प्रयासों और अन्य ड्राइव-बाय मैलवेयर हमलों के लिए अपनी आँखें खुली रखनी चाहिए, लेकिन ये सभी सामान्य मैलवेयर प्रकार हैं। अधिकांश भाग के लिए, केवल उच्च-मूल्य वाले लक्ष्यों को लक्षित मैलवेयर हमलों के बारे में चिंता करने की आवश्यकता होती है।
मैलवेयर हटाने के बारे में अधिक जानना चाहते हैं? हमारे की जाँच करें लगभग किसी भी प्रकार के मैलवेयर को हटाने के लिए मार्गदर्शिका संपूर्ण मैलवेयर हटाने की मार्गदर्शिकामैलवेयर इन दिनों हर जगह है, और आपके सिस्टम से मैलवेयर हटाना एक लंबी प्रक्रिया है, जिसके लिए मार्गदर्शन की आवश्यकता होती है। यदि आपको लगता है कि आपका कंप्यूटर संक्रमित है, तो यह वह मार्गदर्शिका है जिसकी आपको आवश्यकता है। अधिक पढ़ें .
छवि क्रेडिट: दुसानपेटकोविक/जमा तस्वीरें
गेविन MUO के वरिष्ठ लेखक हैं। वह MakeUseOf की क्रिप्टो-केंद्रित सिस्टर साइट, ब्लॉक्स डिकोडेड के संपादक और एसईओ प्रबंधक भी हैं। उनके पास बीए (ऑनर्स) कंटेम्परेरी राइटिंग है, जिसमें डेवोन की पहाड़ियों से डिजिटल आर्ट प्रैक्टिस के साथ-साथ पेशेवर लेखन का एक दशक से अधिक का अनुभव है। वह भरपूर मात्रा में चाय का आनंद लेते हैं।
