विज्ञापन
आपदाएं होती हैं। जब तक आप पलक झपकते ही अपना सारा डेटा खोने को तैयार नहीं हो जाते, आप जरुरत एक अच्छा बैकअप रूटीन। सहमत हैं लेकिन अभी तक इसके आसपास नहीं पहुंचे हैं? तो आप सही जगह पर आए हैं!
इस गाइड के अंत तक, आपको अपने पीसी का नियमित रूप से बैकअप लेने के लिए जो कुछ जानने की आवश्यकता है, वह सब कुछ पता चल जाएगा: क्या बैकअप लेना है, बैकअप के लिए रणनीतियाँ और कौन से टूल का उपयोग करना है। आप जो सीखेंगे उसका एक सिंहावलोकन यहां दिया गया है:
इस गाइड में: बैकअप क्या हैं और मुझे इसकी आवश्यकता क्यों है? |बैकअप के प्रकार |मास्टर बैकअप योजना |मुझे किन फाइलों का बैकअप लेना चाहिए? |मुझे कितनी बार बैकअप बनाना चाहिए? |बैकअप रणनीतियाँ |बैकअप उपकरण |मुझे अपना बैकअप कहाँ स्टोर करना चाहिए? |मैं अपने ऑपरेटिंग सिस्टम का बैकअप कैसे ले सकता हूँ और पुनर्स्थापित कैसे करूँ?
1. बैकअप क्या हैं और मुझे इसकी आवश्यकता क्यों है?
बैकअप इलेक्ट्रॉनिक डेटा की एक प्रति है जो मूल फाइलों से अलग से संग्रहीत हो जाती है। यदि मूल डेटा दूषित हो जाता है, क्षतिग्रस्त हो जाता है, नष्ट हो जाता है या खो जाता है, तो आप बैकअप का उपयोग करके डेटा को पुनर्प्राप्त और/या पुनर्स्थापित कर सकते हैं।
संक्षेप में, एक बैकअप डेटा को स्थायी रूप से खोने के जोखिम को कम करता है।
बैकअप आवश्यक हैं क्योंकि डेटा का मूल्य है। चाहे डेटा भावुक, वाणिज्यिक या कानूनी हो, बैकअप संवेदनशील विवरणों को सुरक्षित करने के तरीके के रूप में कार्य करता है। ऐसी दुनिया में जहां अधिकांश सूचनाओं का डिजिटल रूप से कारोबार होता है, लगभग सभी डेटा का वित्तीय मूल्य होता है (उदाहरण के लिए खरीदा गया संगीत या ईबुक)। और उन फ़ाइलों के लिए जिनका मौद्रिक मूल्य नहीं है, उनके पास समय मान होने की संभावना है।

यदि आप अपनी फ़ाइलों को खोने का जोखिम उठा सकते हैं, तो आपको बैकअप तैयार करने में समय या प्रयास बर्बाद करने की आवश्यकता नहीं है। वास्तव में, एक संपूर्ण उद्योग है जो उन लोगों पर निर्भर करता है जो बैकअप नहीं बनाते हैं: डेटा रिकवरी उद्योग। क्या आपकी हार्ड ड्राइव खराब हो जानी चाहिए, एक अच्छा मौका है कि आपकी फाइलें पुनर्प्राप्त की जा सकती हैं। हालाँकि, वह विशेषज्ञ सेवा एक उच्च मूल्य टैग के साथ आती है जबकि स्व-निर्मित बैकअप पूरी तरह से मुफ्त में किया जा सकता है।
यह मैनुअल विंडोज 10 में नियमित बैकअप स्थापित करने और बनाए रखने की प्रक्रिया के माध्यम से आपका मार्गदर्शन करेगा। अवधारणाओं को लगभग किसी भी अन्य ऑपरेटिंग सिस्टम के लिए अपनाया जा सकता है, हालांकि सटीक चरण थोड़े भिन्न हो सकते हैं।
2. बैकअप के प्रकार
बैकअप रणनीति चुनने से पहले, हमें विभिन्न प्रकार के बैकअप को समझना चाहिए।
पूर्ण बैकअप
एक पूर्ण बैकअप मूल फ़ाइलों की 100 प्रतिशत प्रति है। यह आम तौर पर एक नए फ़ोल्डर में सहेजा जाता है जिसमें टाइमस्टैम्प होता है। यह फाइलों का बैकअप लेने का पारंपरिक तरीका है। चूंकि प्रत्येक फ़ाइल की प्रतिलिपि बनाई गई है, इसलिए पूर्ण बैकअप है धीमी सभी बैकअप प्रकारों में से लेकिन सबसे विश्वसनीय बहाल करते समय।
डिफरेंशियल बैकअप
एक डिफरेंशियल बैकअप उन सभी फाइलों को ट्रैक करता है जो पिछले पूर्ण बैकअप के बाद से बदली हैं। इसका मतलब है कि यह सभी नई और अद्यतन फ़ाइलों को मौजूदा पूर्ण बैकअप में जोड़ता है। यदि इस दौरान अन्य बैकअप बनाए गए थे (अर्थात एक और अंतर बैकअप), तो इन सत्रों के दौरान बैकअप की गई फ़ाइलों का फिर से बैकअप लिया जाएगा, क्योंकि डिफरेंशियल बैकअप पूर्ण बैकअप नहीं हैं।
यह है सबसे सुविधाजनक फ़ाइलों का बैकअप लेने का तरीका क्योंकि डिफरेंशियल बैकअप तेज़ होते हैं और आवश्यकता पड़ने पर आपको फ़ाइल के पिछले संस्करणों पर वापस जाने की अनुमति देते हैं।
वृध्दिशील बैकअप
डिफरेंशियल बैकअप की तरह, एक इंक्रीमेंटल बैकअप केवल बदली हुई फाइलों का बैकअप लेता है। दोनों के बीच अंतर यह है कि वृद्धिशील बैकअप केवल उन फ़ाइलों का बैकअप लेता है जो पिछले बैकअप के बाद से बदली गई थीं, चाहे वह पूर्ण, अंतर या वृद्धिशील बैकअप हो। यह है सबसे तेजी से मौजूदा बैकअप को अपडेट करने का तरीका।
सिंक्रनाइज़ किए जा रहे
तकनीकी रूप से, सिंकिंग बैकअप का एक रूप है। अंतर यह है कि यह कई दिशाओं में काम करता है। उदाहरण के लिए, यदि कोई फ़ाइल दो कंप्यूटरों के बीच समन्वयित की जाती है और एक कंप्यूटर पर संपादित की जाती है, तो नवीनतम प्रतिलिपि दूसरे कंप्यूटर से समन्वयित की जाती है। सिंक की गई कॉपी पहली खो जाने की स्थिति में बैकअप के रूप में कार्य करती है।
जैसा कि आपने अनुमान लगाया होगा, यह विधि दिलचस्प और सार्थक है यदि आप नियमित रूप से विभिन्न स्थानों (जैसे आपका घरेलू कंप्यूटर और आपका कार्य कंप्यूटर) से फ़ाइलों तक पहुंच और संपादन करते हैं।
3. मास्टर बैकअप योजना
इस पूरी गाइड में, आप सीखेंगे कि अपने डेटा को कैसे व्यवस्थित करें और बैकअप के लिए कौन से टूल का उपयोग करें। लेकिन चूंकि यह विषय पहली बार में भारी पड़ सकता है, आइए एक से शुरू करते हैं मास्टर प्लान गोता लगाने से पहले।
यह एक सरल और स्वचालित बैकअप रूटीन बनाने के लिए आपके द्वारा उठाए जाने वाले कदमों का एक सरल अवलोकन है:
- अपनी फ़ाइलों का अवलोकन प्राप्त करें और जहां सब कुछ है।
- सिस्टम विभाजन से सभी व्यक्तिगत फाइलों को हटा दें।
- तय करें कि किन फाइलों का बैकअप लेना है, कितनी बार और कहां।
- तय करें कि कौन से टूल का उपयोग करना है और शेड्यूल्ड बैकअप सेट करना है।
- यदि आपके द्वारा चुने गए टूल शेड्यूलिंग प्रदान नहीं करते हैं, तो शेड्यूल किया गया कार्य बनाएं।
- (वैकल्पिक) यदि आपको पुनः स्थापित करने की आवश्यकता हो तो अपने ऑपरेटिंग सिस्टम का बैकअप लें।
सीधा लगता है, है ना? अब यह सब कैसे किया जाए, इस पर करीब से नज़र डालते हैं।
4. मुझे किन फाइलों का बैकअप लेना चाहिए?
अंगूठे के एक सामान्य नियम के रूप में, आपको सभी व्यक्तिगत फाइलों, मीडिया फाइलों, डाउनलोड की गई फाइलों, सिस्टम अनुकूलन, कार्यालय दस्तावेजों, रिकॉर्ड्स और बयानों का बैक अप लेना चाहिए। बैकअप लेने के लिए सामान्य स्थानों में शामिल हैं, लेकिन इन्हीं तक सीमित नहीं हैं:
- सी: / प्रोग्रामडेटा
- सी: / उपयोगकर्ता
- सी: / विंडोज / फ़ॉन्ट्स
- कस्टम फ़ोल्डर जहाँ आप फ़ाइलें संग्रहीत करते हैं
- अन्य हार्ड ड्राइव या डेटा के साथ विभाजन
यदि आप पाते हैं कि आपकी फ़ाइलें हर जगह हैं, तो अपनी फ़ाइलों और फ़ोल्डरों को बेहतर तरीके से व्यवस्थित करने के तरीकों के लिए "बैकअप रणनीतियाँ" अनुभाग देखना सुनिश्चित करें। सभी विभिन्न प्रकार की फाइलों में गहराई से गोता लगाने के लिए आपको बैक अप लेना चाहिए (और बैक अप नहीं लेना चाहिए), साथ ही क्यों या क्यों नहीं, इस पर हमारा लेख देखें विंडोज 10 में क्या बैकअप लेना है चुनना बैकअप 101: विंडोज़ फ़ाइलें और फ़ोल्डर जिनका आपको हमेशा बैकअप लेना चाहिएक्या आप सही चीजों का बैकअप ले रहे हैं? हम आपको दिखाएंगे कि आपको किन फ़ाइलों और फ़ोल्डरों का हमेशा बैकअप लेना चाहिए और उन्हें विंडोज़ में कहाँ खोजना चाहिए। अधिक पढ़ें .
युक्ति: छिपी हुई फ़ाइलें!
कुछ सूचीबद्ध फ़ोल्डर छिपे हो सकते हैं। उन्हें देखने के लिए, उनके संबंधित मूल फ़ोल्डर खोलें, यहां जाएं व्यवस्थित करें > फ़ोल्डर और खोज विकल्प. फ़ोल्डर विकल्प विंडो में, स्विच करें राय टैब। फ़ाइलें और फ़ोल्डर के अंतर्गत, चुनें छिपी हुई फ़ाइलें, फ़ोल्डर और ड्राइव दिखाएं. क्लिक ठीक है केवल चयनित फ़ोल्डर पर लागू करने के लिए, या क्लिक करें फ़ोल्डरों पर लागू करें सभी फ़ोल्डरों पर लागू करने के लिए।
5. मुझे कितनी बार बैकअप बनाना चाहिए?
एक शब्द में: अक्सर!
खैर, सच्चाई यह है कि ऐसी फाइलें हैं जिनका आपको हर दिन या हर हफ्ते बैकअप लेने की आवश्यकता नहीं है। उदाहरण के लिए, बड़े डेटा संग्रह जो मुश्किल से बदलते हैं, उन्हें हर दूसरे सप्ताह या महीने में बैकअप लेने की आवश्यकता होती है, यह इस बात पर निर्भर करता है कि आप उन्हें कितनी बार जोड़ते हैं। आपके द्वारा प्रतिदिन या साप्ताहिक रूप से परिवर्तित की जाने वाली फ़ाइलें (जैसे ईमेल या कार्य दस्तावेज़) का बैकअप सप्ताह में कम से कम एक बार या हर दूसरे दिन लिया जाना चाहिए।
महत्वपूर्ण फ़ाइलें जिन्हें आप प्रतिदिन एक्सेस और संपादित करते हैं, यहां तक कि विभिन्न कंप्यूटरों से भी, एक फ़ोल्डर में संग्रहीत की जा सकती हैं और ऑनलाइन संग्रहण स्थान के साथ समन्वयित की जा सकती हैं। आप इस प्रक्रिया को स्वचालित कर सकते हैं ताकि आपको बैकअप बनाने के बारे में सोचना भी न पड़े।
मैं दोहराता हूं कि आपको नियमित रूप से बैकअप चलाने की जरूरत है। आवृत्ति इस बात पर निर्भर करती है कि फ़ाइलें कितनी बार बदलती हैं और परिवर्तन कितने महत्वपूर्ण हैं। अंगूठे का नियम? जितनी बार फ़ाइल बदलती है और फ़ाइल जितनी अधिक महत्वपूर्ण होती है, उतनी ही बार आपको उसका बैकअप लेने की आवश्यकता होती है।
इसके बारे में हमारे में और जानें बुनियादी डेटा बैकअप तथ्यों का अवलोकन 5 बुनियादी बैकअप तथ्य हर विंडोज उपयोगकर्ता को पता होना चाहिएहम आपको बैकअप बनाने और अपने डेटा को सुरक्षित रखने के लिए याद दिलाने के लिए कभी नहीं थकते। यदि आप सोच रहे हैं कि आपको अपनी फ़ाइलों का क्या, कितनी बार और कहाँ बैकअप लेना चाहिए, तो हमारे पास सीधे उत्तर हैं। अधिक पढ़ें .
6. बैकअप रणनीतियाँ
आप या तो सब कुछ का बैकअप ले सकते हैं, या आप अंतर या वृद्धिशील बैकअप का उपयोग करके स्मार्ट बैकअप पर वापस जा सकते हैं ("बैकअप के प्रकार" अनुभाग पर फिर से जाएं)।
एक स्मार्ट बैकअप समय, हार्ड ड्राइव स्थान बचाता है, और ऊर्जा की रक्षा करता है। स्मार्ट बैकअप रणनीति यह है कि आप जो बैकअप ले रहे हैं, उसके आधार पर विभिन्न प्रकार के बैकअप बनाएं, और स्वचालित शेड्यूल बनाएं जो आपको बैकअप को न भूलने या छोड़ने में मदद करें।
व्यक्तिगत बनाम। सिस्टम फ़ाइलें
मेरी पहली और सबसे महत्वपूर्ण सलाह है कि आप अपनी फाइलों को व्यवस्थित करें ताकि आपका व्यक्तिगत डेटा ऑपरेटिंग सिस्टम के समान ड्राइव या पार्टीशन पर संग्रहीत न हो। इस रणनीति के कई फायदे हैं:
- यदि आपका सिस्टम विफल हो जाता है तो आपका व्यक्तिगत डेटा सुरक्षित रहेगा। किसी बारे में चिन्ता की जरूरत नहीं!
- आपकी व्यक्तिगत फाइलें एक ही स्थान पर रहेंगी। बैकअप लेने में आसान!
- अपने सिस्टम को पुनः स्थापित करते समय, आपको कम डेटा पुनर्स्थापित करना होगा। तेज़ सेटअप!
अपने सिस्टम ड्राइव से व्यक्तिगत फ़ाइलों को स्थानांतरित करने के लिए, आपको या तो दूसरी हार्ड ड्राइव स्थापित करनी होगी या अपनी प्राथमिक हार्ड ड्राइव पर एक अतिरिक्त विभाजन बनाना होगा। बाद वाला विकल्प पूरी तरह से मुफ़्त है और अतिरिक्त टूल इंस्टॉल किए बिना किसी भी समय किया जा सकता है।
हार्ड ड्राइव को फिर से विभाजित करना आम तौर पर सुरक्षित है लेकिन गलत हो सकता है। जब तक आपने अपने डेटा का बैकअप पहले ही नहीं बना लिया है, तब तक इसका प्रयास न करें।
यदि आप पुन: विभाजन का निर्णय लेते हैं, तो ऑपरेटिंग सिस्टम के लिए कम से कम 20GB आवंटित करना सुनिश्चित करें (अधिक यदि आप बहुत सारे सॉफ़्टवेयर या गेम इंस्टॉल करते हैं)। सुचारू सिस्टम प्रदर्शन के लिए आपके पास हमेशा कम से कम 5GB खाली स्थान होना चाहिए। हमारे गाइड में ऐसा करने का तरीका जानें विंडोज़ में हार्ड ड्राइव विभाजन का आकार बदलना विंडोज 10 में हार्ड ड्राइव पार्टिशन और वॉल्यूम को कैसे मैनेज करें?क्या विंडोज़ धीमा है और स्टोरेज स्पेस से बाहर हो रहा है? या क्या आप जगह को फिर से आवंटित करना चाहते हैं? हम आपको दिखाएंगे कि विंडोज 10 के विभाजन प्रबंधक का उपयोग कैसे करें। अधिक पढ़ें .
ऑनलाइन बैकअप और/या सिंक
फ़ाइलों का ऑनलाइन बैकअप लेने से उन्हें कहीं से भी एक्सेस करने में सक्षम होने का लाभ मिलता है, बशर्ते आपके पास इंटरनेट कनेक्शन हो। चूंकि आपके डेटा को संग्रहीत करने वाले सर्वर आमतौर पर स्वयं का बैकअप लेते हैं, यह आपकी फ़ाइलों का बैकअप लेने का सबसे सुरक्षित तरीका भी है। हालांकि सर्वर स्थान महंगा है, इसलिए आपको केवल अपनी सबसे अधिक एक्सेस की गई फ़ाइलों का ऑनलाइन बैकअप लेना चाहिए।
बहुत से लोग डेटा को ऑनलाइन (या "क्लाउड पर") संग्रहीत करने से रोकते हैं, यह गलत धारणा है कि क्लाउड-संग्रहीत डेटा हैक करना, कॉपी करना और दुरुपयोग करना आसान है। लेकिन अधिकांश भाग के लिए, पेशेवर सर्वर औसत घरेलू कंप्यूटर की तुलना में बेहतर सुरक्षित होते हैं।
मीडिया संग्रह
बड़े मीडिया संग्रह (यानी संगीत और फिल्में) के लिए, आपको केवल एक पूर्ण बैकअप रखना होगा जिसे आप नियमित रूप से अपडेट करते हैं। इसके लिए, मैं एक साप्ताहिक या मासिक वृद्धिशील बैकअप स्थापित करने की सलाह दूंगा जो एक निर्धारित समय पर चलता है।
याद रखें कि यदि आप मूल संग्रह को संपादित करते हैं, तो कोई भी हटाई गई फ़ाइलें अभी भी आपके बैकअप में मौजूद रहेंगी। इसलिए आपको मूल प्रति से फ़ाइलों या फ़ोल्डरों को हटाने के बाद एक पूर्ण बैकअप बनाना चाहिए।
मौसमी बैकअप
हम उन फ़ाइलों और फ़ोल्डरों के लिए मौसमी बैकअप की अनुशंसा करते हैं जिन्हें आप अक्सर नहीं बदलते हैं। उन फ़ाइलों के लिए जिन्हें आप कभी नहीं बदलते हैं और शायद ही कभी अपडेट करते हैं, साल में एक बार भी ठीक हो सकता है।
उदाहरण के लिए, जब आप छुट्टी से लौटते हैं तो संभवतः आप अपने डिजिटल कैमरे से अपने कंप्यूटर पर तस्वीरें अपलोड करते हैं और उन्हें संबंधित फ़ोल्डरों में क्रमबद्ध करते हैं। यह तब है जब आपको इन फ़ाइलों को अपने बैकअप में जोड़ने के लिए एक वृद्धिशील बैकअप चलाना चाहिए। आप संगीत या मूवी डाउनलोड के लिए भी ऐसा ही कर सकते हैं और जब भी आपको आवश्यक लगे उन बैकअप को चला सकते हैं।
अच्छी खबर यह है कि विंडोज उपयोगकर्ताओं के लिए उच्च गुणवत्ता वाले बैकअप टूल की कोई कमी नहीं है। ऑपरेटिंग सिस्टम स्वयं बैकअप के लिए एक फ़ाइल इतिहास सुविधा के साथ आता है, लेकिन आपको वहाँ भी तृतीय-पक्ष विकल्पों की बहुतायत मिलेगी। आपकी जो भी जरूरतें हैं, उनमें से एक की डिलीवरी निश्चित है।
विंडोज़ फ़ाइल इतिहास
विंडोज 7 में बैकअप और रिस्टोर फीचर था, लेकिन इसे विंडोज 8.1 और 10 में फाइल हिस्ट्री से बदल दिया गया था। यह डेटा का बैकअप लेने के लिए ऑपरेटिंग सिस्टम की अंतर्निहित विधि है, और यह एक वृद्धिशील बैकअप तकनीक का उपयोग करता है जो वास्तविक समय में परिवर्तनों को सहेज सकता है।
विंडोज 10 में फाइल हिस्ट्री फीचर लॉन्च करने के लिए, स्टार्ट मेन्यू खोलें और खोजें बैकअप. परिणामों से, चुनें बैकअप सेटिंग्स और हिट प्रवेश करना.
यदि फ़ाइल इतिहास सेट नहीं है, तो आपको यह दिखाई देगा:
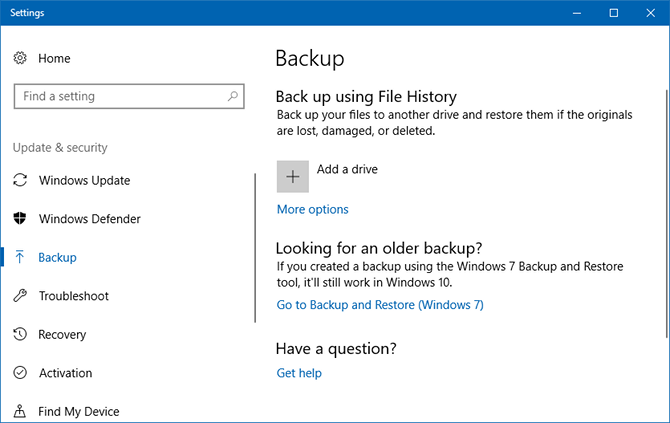
क्लिक एक ड्राइव जोड़ें और यह कनेक्टेड ड्राइव के लिए स्कैन करना शुरू कर देगा। मैं इस उदाहरण में एक यूएसबी फ्लैश ड्राइव का उपयोग कर रहा हूं, और यदि आप भी चाहते हैं तो यह ठीक है, लेकिन लंबी अवधि के बैकअप के लिए आप एक पूर्ण विकसित बाहरी ड्राइव के साथ बेहतर होंगे:
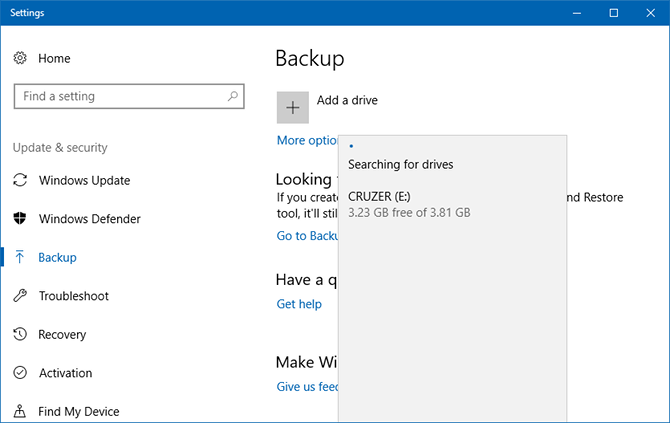
एक बार ड्राइव का चयन करने के बाद, फ़ाइल इतिहास चालू हो जाएगा। यदि आप स्वचालित बैकअप की परवाह नहीं करते हैं और केवल उन्हें मैन्युअल रूप से करना चाहते हैं, तो अक्षम करें मेरी फ़ाइलों का स्वचालित रूप से बैक अप लें टॉगल करें:
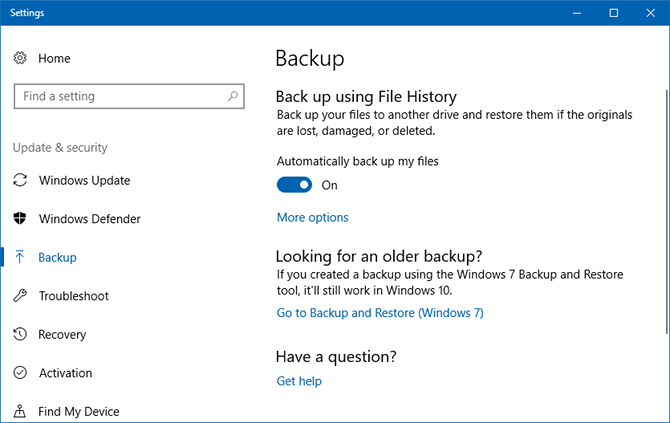
फ़ाइल इतिहास सेटिंग्स को अनुकूलित करने के लिए, क्लिक करें अधिक विकल्प. आप बैकअप विकल्प पृष्ठ पर पहुंचेंगे। यहां आप स्वचालित बैकअप आवृत्ति को बदल सकते हैं और कितने समय तक बैकअप रखा जाना चाहिए, और आप पर क्लिक कर सकते हैं अब समर्थन देना मैन्युअल बैकअप आरंभ करने के लिए:
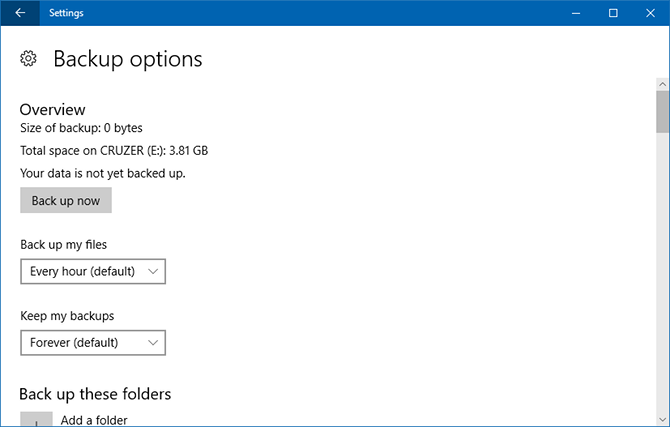
देखने के लिए थोड़ा नीचे स्क्रॉल करें इन फ़ोल्डरों का बैकअप लें अनुभाग, जहां आप बैकअप में शामिल करने के लिए कौन से फ़ोल्डर्स को चुन सकते हैं और/या हटा सकते हैं। क्लिक एक फ़ोल्डर जोड़ें एक जोड़ने के लिए, या फिर किसी मौजूदा फ़ोल्डर पर क्लिक करें हटाना एक को हटाने के लिए:
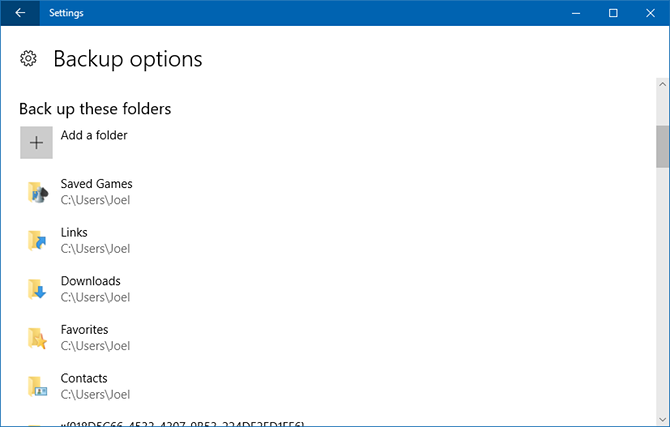
देखने के लिए और नीचे स्क्रॉल करें इन फ़ोल्डरों को छोड़ दें अनुभाग। यदि आपने बैकअप के लिए एक निश्चित फ़ोल्डर का चयन किया है, लेकिन इसके किसी एक सबफ़ोल्डर को छोड़ना चाहते हैं, तो आप इसे अनदेखा करने के लिए इस तरह से चिह्नित करते हैं:
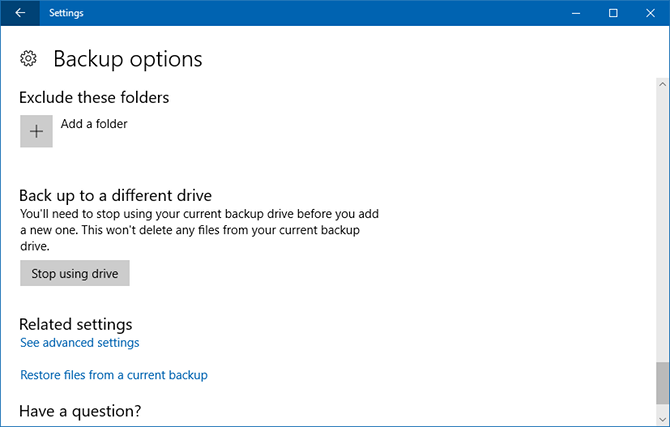
दूसरी ड्राइव में बदलने के लिए, क्लिक करें ड्राइव का उपयोग करना बंद करें तल पर। यह आपको वापस जाने और क्लिक करने पर दूसरी ड्राइव चुनने देता है एक ड्राइव जोड़ें.
कोबियन बैकअप कई वर्षों से मेरी पसंद का निजी उपकरण रहा है। यह दिन-प्रतिदिन के बैकअप उद्देश्यों के लिए उपयोग में आसान होने के बावजूद उन्नत सुविधाएँ प्रदान करता है।
कोबियन बैकअप इंस्टाल करते समय, इसे एक एप्लिकेशन के बजाय एक सेवा के रूप में स्थापित करें। के लिए जाओ सहायता > ट्यूटोरियल यह क्यों महत्वपूर्ण है इसकी व्याख्या के लिए। इस गाइड के लिए, हम मासिक वृद्धिशील बैकअप बनाने के चरणों के माध्यम से चलेंगे।
कोबियन बैकअप में बैकअप जॉब को टास्क कहा जाता है। पर क्लिक करें घड़ी का चिह्न या नेविगेट करें कार्य > नया कार्य अपना पहला बैकअप कार्य बनाने के लिए मेनू में।
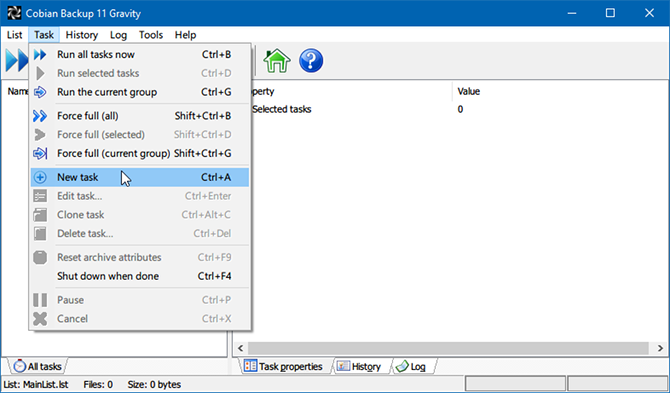
नई कार्य विंडो सामान्य टैब के साथ खुलती है। यदि आप टाइमस्टैम्प के साथ अलग बैकअप बनाते हैं, तो आप चुन सकते हैं कि कितनी प्रतियाँ रखनी हैं (नीचे बाएँ)। यदि आप एक अंतर या वृद्धिशील बैकअप सेट करते हैं, तो आप चुन सकते हैं कि एक पूर्ण बैकअप कितनी बार तैयार किया जाना चाहिए (नीचे दाएं)।
डमी विकल्प संबंधित कार्य को समय पर खोलता है, लेकिन इसे नहीं चलाता है। यह आसान है यदि आपको केवल एक अनुस्मारक की आवश्यकता है (उदाहरण के लिए एक बार बैकअप चलाने के लिए आपको अब कंप्यूटर की आवश्यकता नहीं है)। यदि आप नहीं चाहते कि कोई कार्य कुछ समय के लिए चले, तो आप अनचेक कर सकते हैं सक्रिय डिब्बा:
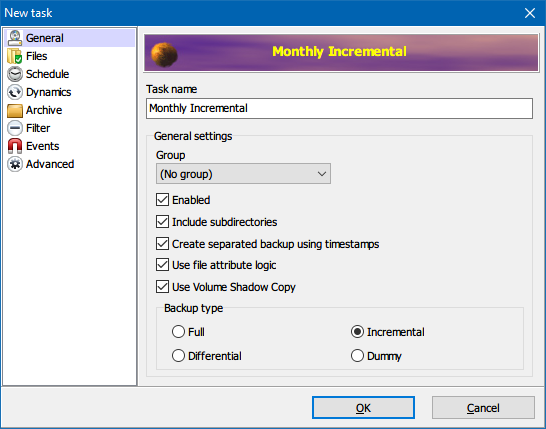
फ़ाइलें टैब में, उन फ़ाइलों और फ़ोल्डरों दोनों को निर्दिष्ट करें जिनका आप बैकअप लेना चाहते हैं (स्रोत), साथ ही जहां आप उनका बैकअप लेना चाहते हैं (गंतव्य). कोबियन बैकअप एफ़टीपी सर्वर बैकअप (से और से) का भी समर्थन करता है।
यदि आपकी बाहरी हार्ड ड्राइव के लिए नेटवर्क अक्षर कभी-कभी बदलते हैं, तो एकाधिक गंतव्यों को सेट करना व्यावहारिक है। या आप कई स्थानों पर बैकअप बना सकते हैं। कोबियन बैकअप आपको फ़ाइलों और फ़ोल्डरों को खींचने और छोड़ने देता है, जो मुझे बहुत सुविधाजनक लगता है:
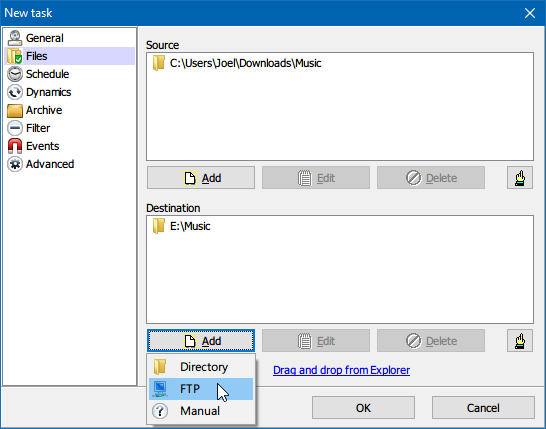
NS अनुसूची टैब बिना किसी आश्चर्यजनक या जटिल सुविधाओं के सीधा है। यह टैब उन मूलभूत बातों को भी पूरा करता है जो एक उचित बैकअप के लिए आवश्यक हैं:
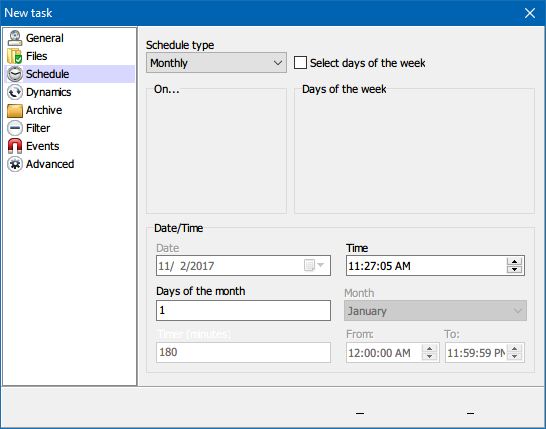
अंतर्गत संग्रह, आप फ़ाइल संपीड़न और एन्क्रिप्शन सेट कर सकते हैं और पासवर्ड आपके बैकअप की सुरक्षा कर सकते हैं। मैं अपना बैकअप न तो चलाना पसंद करता हूं:
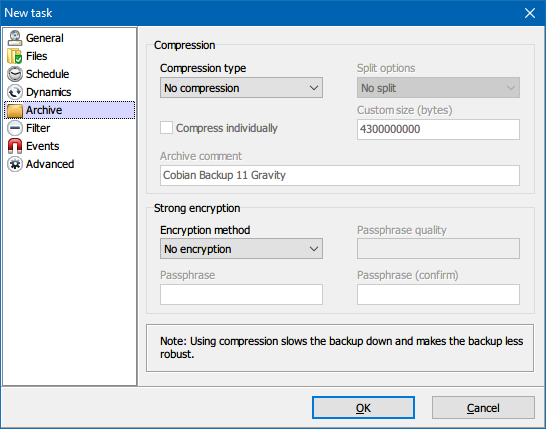
इसी तरह, मैं उपयोग नहीं करता बहिष्कार या समावेशन. हालाँकि, यह एक दिलचस्प विशेषता है यदि आपके पास किसी अन्य टूल से पुराना बैकअप है और आप केवल नई फ़ाइलों का बैकअप लेना चाहते हैं। आप आकार, फ़ाइल या निर्देशिका के आधार पर भी भेदभाव कर सकते हैं:
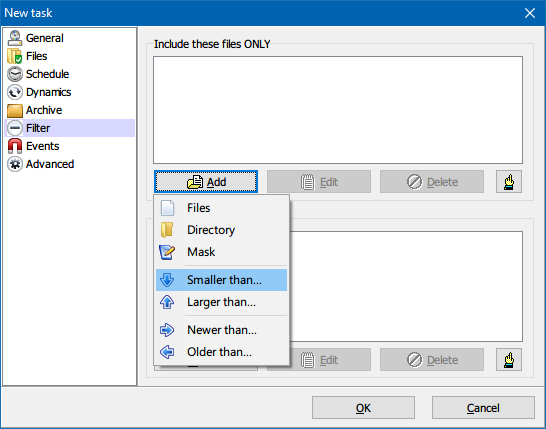
यदि आप एप्लिकेशन प्रोफाइल का बैकअप लेना चाहते हैं, तो आप इस पर गौर करना चाहेंगे आयोजन टैब। यहां आप कोबियन बैकअप को बैकअप से पहले और बाद में इवेंट चलाने दे सकते हैं (उदाहरण के लिए प्रोग्राम बंद और खोलें या बैकअप समाप्त होने के बाद कंप्यूटर बंद करें)।
यदि आप एक एप्लिकेशन के रूप में कोबियन बैकअप चलाते हैं, तो यदि आप उनके प्रोफाइल का बैकअप लेना चाहते हैं, तो आपको हमेशा प्रोग्राम बंद कर देना चाहिए। हालाँकि, आप कोबियन बैकअप को एक सेवा के रूप में भी स्थापित कर सकते हैं और बैकअप शुरू होने से पहले बस अपने उपयोगकर्ता खाते को लॉग ऑफ कर सकते हैं।
अंतर्गत उन्नत आप कार्य को किसी अन्य उपयोगकर्ता के रूप में चला सकते हैं और अन्य प्राथमिकताएं सेट कर सकते हैं:
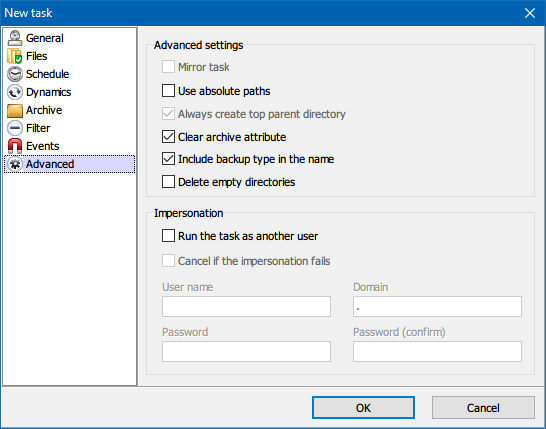
कोबियन बैकअप एक पुनर्स्थापना सुविधा प्रदान नहीं करता है। हालाँकि, फ़ाइलों को वापस स्रोत पर कॉपी करने के लिए, आप एक रिवर्स बैकअप कार्य का उपयोग कर सकते हैं या एक कमांड-लाइन विकल्प जैसे दोहराए जाने वाले कार्यों को स्वचालित करने के लिए विंडोज बैच फ़ाइल कमांड का उपयोग कैसे करेंक्या आप अक्सर उबाऊ और दोहराव वाले कार्यों को अंजाम देते हैं? एक बैच फ़ाइल ठीक वही हो सकती है जिसकी आप तलाश कर रहे हैं। क्रियाओं को स्वचालित करने के लिए इसका उपयोग करें। हम आपको वे आदेश दिखाएंगे जिन्हें आपको जानना आवश्यक है। अधिक पढ़ें रोबोकॉपी
यदि आप क्लाउड स्टोरेज सेवा पर डेटा का बैकअप लेने का निर्णय लेते हैं, तो आपके तीन मुख्य विकल्प ड्रॉपबॉक्स, गूगल ड्राइव और वनड्राइव हैं। वे सभी काफी हद तक एक ही तरह से काम करते हैं: एक निर्दिष्ट फ़ोल्डर जो वास्तविक समय में सिंक करता है जब भी आप फ़ाइलों को हटाते हैं, या बदलते हैं।
सभी तीन विकल्प मोबाइल उपकरणों के लिए क्रॉस-प्लेटफ़ॉर्म समर्थन और वेब ब्राउज़र का उपयोग करके कहीं से भी आपकी फ़ाइलों तक पहुँचने की क्षमता सहित समान मुख्य सुविधाएँ प्रदान करते हैं।
तो एक दूसरे को क्यों चुनें? दो कारण। पहला इस बात पर निर्भर करता है कि इन सेवाओं में से किसी एक में एक उन्नत सुविधा है जो आप वास्तव में चाहते हैं (उदा। OneDrive में फ़ाइल इतिहास). दूसरा इस बात पर निर्भर करता है कि आपको कितनी जगह चाहिए। मुफ्त उपयोगकर्ताओं के लिए, Google ड्राइव सबसे अधिक स्थान (15GB), उसके बाद OneDrive (5GB), फिर ड्रॉपबॉक्स (2GB) प्रदान करता है।
हमारे में अंतर के बारे में और जानें ड्रॉपबॉक्स बनाम की तुलना गूगल ड्राइव बनाम। एक अभियान और हमारे गाइड में क्लाउड पर विंडोज पीसी का बैकअप लेना क्लाउड में अपने विंडोज कंप्यूटर का बैकअप कैसे लेंडेटा बैकअप के लिए क्लाउड स्टोरेज सुविधाजनक है। लेकिन क्या आपको ड्रॉपबॉक्स, गूगल ड्राइव, वनड्राइव या क्रैश प्लान का उपयोग करना चाहिए? हम आपको निर्णय लेने में मदद करेंगे। अधिक पढ़ें .
अनुसूचित कार्यों के साथ स्वचालित बैकअप
यदि आप एक बैकअप समाधान का उपयोग करते हैं जो शेड्यूलिंग विकल्प प्रदान नहीं करता है, या आप हर समय पृष्ठभूमि में ऐप्स को चालू नहीं रखना चाहते हैं, तो आप विंडोज़ में शेड्यूल्ड टास्क का उपयोग कर सकते हैं। बैकअप प्रक्रिया को स्वचालित करने के लिए इनका उपयोग करें, या यदि यह संभव नहीं है, तो कम से कम अपने आप को इसे मैन्युअल रूप से करने के लिए याद दिलाएं।
को खोलो शुरुआत की सूची, निम्न को खोजें अनुसूची, फिर नामक ऐप लॉन्च करें कार्य अनुसूचक:
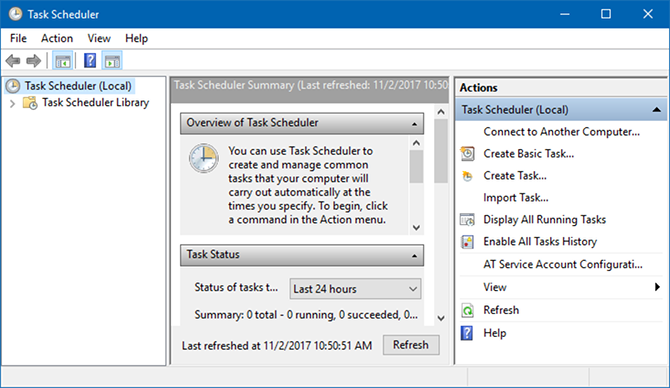
क्लिक क्रिया> मूल कार्य बनाएँ:
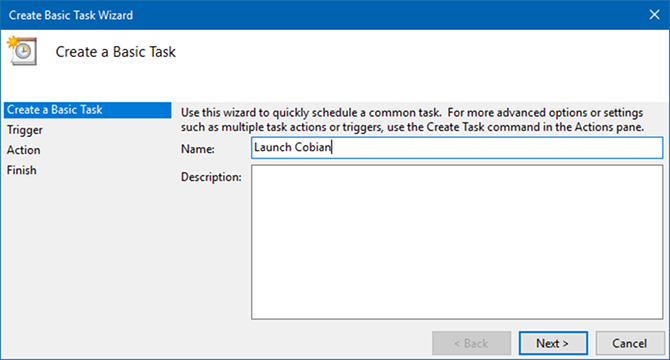
प्रवेश करें नाम तथा विवरण अगर आप चाहते हैं, तो क्लिक करें अगला आगे बढ़ने के लिए उत्प्रेरक टैब। अपनी शेड्यूल वरीयता चुनें (उदाहरण के लिए साप्ताहिक) और विवरण दर्ज करें (उदाहरण के लिए प्रत्येक सोमवार को 1 बजे):
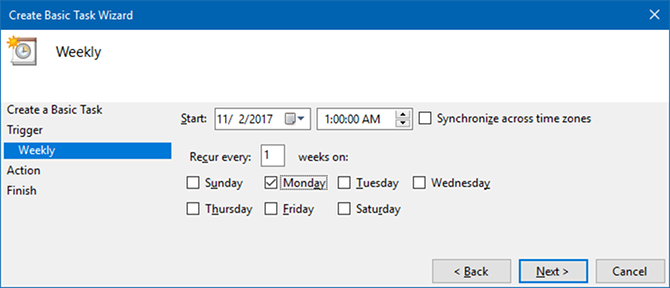
में कार्य टैब, चुनें एक कार्यक्रम शुरू करें, तब दबायें अगला. अगले पेज पर क्लिक करें ब्राउज़ और एप्लिकेशन की EXE फ़ाइल पर नेविगेट करें। हमारे उदाहरण में, हम कोबियन बैकअप लॉन्च कर रहे हैं:
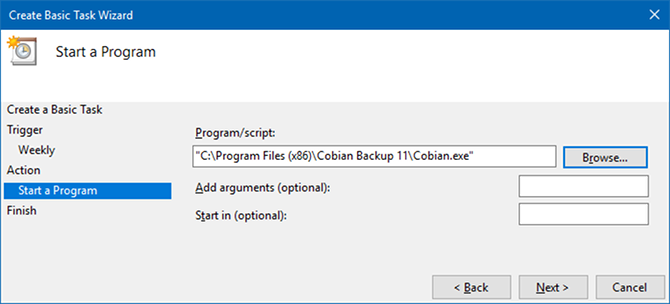
क्लिक अगला, कार्य विवरण की समीक्षा करें, और क्लिक करें खत्म हो पूरा करना। अब आपका बैकअप टूल अपने आप शेड्यूल के अनुसार चलेगा!
हमारे में और जानें विंडोज टास्क शेड्यूलर का अवलोकन विंडोज 10 टास्क शेड्यूलर आपको अधिक शक्ति देता हैटास्क शेड्यूलर स्वचालित रूप से पृष्ठभूमि में घटनाओं को निष्पादित करता है। विंडोज 10 में, बैटरी सेवर मोड कम ऊर्जा का उपयोग करने के लिए टास्क शेड्यूलर को संशोधित करता है। हम आपको दिखाएंगे कि इस सुविधा का लाभ कैसे उठाया जाए और भी बहुत कुछ। अधिक पढ़ें और इनमें अनुसूचित कार्यों के निफ्टी उदाहरण 4 उबाऊ कार्य जो आप विंडोज टास्क शेड्यूलर के साथ स्वचालित कर सकते हैंदोहराए जाने वाले कार्यों के साथ बर्बाद होने के लिए आपका समय बहुत मूल्यवान है। आइए हम आपको दिखाते हैं कि कार्यों को स्वचालित और शेड्यूल कैसे करें। हमारे पास कुछ बेहतरीन उदाहरण भी हैं। अधिक पढ़ें .
8. मुझे कहां बैक अप लेना चाहिए?
आप अपनी फ़ाइलों का कई अलग-अलग तरीकों से बैकअप ले सकते हैं। सबसे आम बैकअप मीडिया में सीडी, डीवीडी, ब्लू-रे डिस्क, हार्ड ड्राइव, फ्लैश ड्राइव और ऑनलाइन सर्वर स्पेस शामिल हैं। उन सभी के फायदे और नुकसान हैं, जिनकी समीक्षा नीचे की गई है।
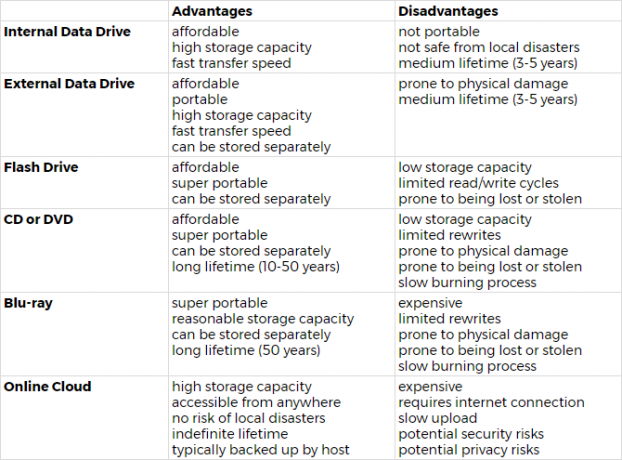
युक्ति: हार्ड ड्राइव बनाम। ठोस राज्य ड्राइव!
आंतरिक या बाहरी डेटा ड्राइव चुनते समय, आपका पहला निर्णय यह होगा कि किस प्रकार का डेटा ड्राइव प्राप्त करना है। हमारे लेखों को देख कर अंतर जानें हार्ड ड्राइव के बारे में क्या जानना है, सॉलिड स्टेट ड्राइव के बारे में क्या जानना है, तथा दोनों के जीवन काल में अंतर हार्ड ड्राइव, एसएसडी, फ्लैश ड्राइव: आपका स्टोरेज मीडिया कितने समय तक चलेगा?हार्ड ड्राइव, एसएसडी, फ्लैश ड्राइव कब तक काम करना जारी रखेंगे, और यदि आप उनका उपयोग संग्रह के लिए करते हैं तो वे आपके डेटा को कितने समय तक संग्रहीत करेंगे? अधिक पढ़ें .
आपको कौन सा बैकअप माध्यम चुनना चाहिए? सबसे पहले, यह महसूस करना महत्वपूर्ण है कि अलग-अलग उद्देश्यों के लिए अलग-अलग बैकअप मीडिया बेहतर (और बदतर) हैं।
आपकी फ़ाइलें जितनी अधिक महत्वपूर्ण होंगी, बैकअप माध्यम उतना ही अधिक विश्वसनीय होना चाहिए (उदा. सीडी, डीवीडी, ब्लू-रे)। बार-बार बदली जाने वाली फाइलों का ऐसे माध्यम में बैकअप लिया जाना चाहिए जो बार-बार फिर से लिखने की अनुमति देता हो (जैसे हार्ड ड्राइव)। यदि आप एक से अधिक स्थानों से फ़ाइलों तक पहुँच प्राप्त करना चाहते हैं, तो आपको उनका ऑनलाइन या पोर्टेबल मीडिया (जैसे USB फ्लैश ड्राइव) का बैकअप लेने पर विचार करना चाहिए।
जीवन या व्यावसायिक दस्तावेज़
चूंकि आप अति-पोर्टेबल बैकअप माध्यम जैसे डीवीडी, ब्लू-रे डिस्क, या यूएसबी फ्लैश ड्राइव पर बहुत महत्वपूर्ण फाइलों को सहेजने जा रहे हैं, आप उन्हें आसानी से अपने कंप्यूटर से दूर स्टोर कर सकते हैं।
उन्हें फायर-प्रूफ तिजोरी में रखें, उन्हें किसी ऐसे व्यक्ति को दें, जिस पर आप भरोसा करते हैं, उन्हें काम या स्कूल में अपने दराज या लॉकर में रख दें, या उन्हें अपनी कार में छिपा दें।
यदि इन दस्तावेज़ों में संवेदनशील जानकारी है, तो बैकअप को एन्क्रिप्ट करना सुनिश्चित करें! के बारे में अधिक जानने आपको फ़ाइलों को एन्क्रिप्ट क्यों करना चाहिए सिर्फ पैरानॉयड्स के लिए नहीं: आपके डिजिटल जीवन को एन्क्रिप्ट करने के 4 कारणएन्क्रिप्शन केवल पागल साजिश सिद्धांतकारों के लिए नहीं है, न ही यह केवल तकनीकी गीक्स के लिए है। एन्क्रिप्शन एक ऐसी चीज है जिससे हर कंप्यूटर उपयोगकर्ता लाभान्वित हो सकता है। टेक वेबसाइटें लिखती हैं कि आप अपने डिजिटल जीवन को कैसे एन्क्रिप्ट कर सकते हैं, लेकिन... अधिक पढ़ें तथा विंडोज़ पर फ़ाइलों को एन्क्रिप्ट कैसे करें आपकी गुप्त फाइलों को एन्क्रिप्ट करने के लिए 5 प्रभावी उपकरणहमें एन्क्रिप्शन टूल और हमारी गोपनीयता की रक्षा के लिए डिज़ाइन की गई किसी भी चीज़ पर पहले से कहीं अधिक ध्यान देने की आवश्यकता है। सही टूल के साथ, हमारे डेटा को सुरक्षित रखना आसान है। अधिक पढ़ें .
व्यक्तिगत फ़ाइलें
फ़ोटो, स्कैन किए गए दस्तावेज़ (अर्थात डिजिटल बैकअप), ईमेल, पता पुस्तिकाएं, और अन्य व्यक्तिगत फ़ाइलें जिन्हें आप एक बार खो जाने के बाद पुनर्प्राप्त नहीं कर सकते, उन्हें यथासंभव सुरक्षित रूप से संग्रहीत किया जाना चाहिए। उन्हें ऑनलाइन स्टोर करने पर विचार करें या उन्हें किसी बाहरी ड्राइव पर बैकअप दें जिसे आप घर से दूर स्टोर करते हैं।
मीडिया संग्रह
चाहे संगीत, वीडियो या फिल्में हों, सैकड़ों जीबी डेटा जमा करना आसान है। आपको इन फाइलों को पोर्टेबल हार्ड ड्राइव पर स्टोर करना चाहिए।
और अगर आपके पास मौका है, तो उस ड्राइव को एक अलग कमरे में या पूरी तरह से कहीं और स्टोर करें। यदि आपका घर जल जाता है, तो आप चाहते हैं कि आप बाहरी ड्राइव को अपने कंप्यूटर से दूर रखने के लिए पर्याप्त स्मार्ट होते।
9. मैं अपने ऑपरेटिंग सिस्टम का बैकअप कैसे ले सकता हूँ और पुनर्स्थापित कैसे करूँ?
इस बिंदु पर, आपके डेटा का सुरक्षित रूप से बैकअप लिया जाना चाहिए। हालाँकि, आप एक कदम आगे जाकर अपने पूरे ऑपरेटिंग सिस्टम का बैकअप ले सकते हैं।
जबकि एक ऑपरेटिंग सिस्टम स्थापित करना सरल हो सकता है, इसमें अभी भी बहुत समय लगता है। नीचे हम दो रणनीतियों का प्रस्ताव करते हैं जो आपको अपने पूरे ऑपरेटिंग सिस्टम को खरोंच से स्थापित करने की परेशानी से बचा सकती हैं यदि आपको कभी भी पुनर्स्थापित करने की आवश्यकता होती है।
सिस्टम पुनर्स्थापना बिंदु
सिस्टम पुनर्स्थापना बिंदुओं के साथ, विंडोज ऑपरेटिंग सिस्टम में किए गए परिवर्तनों को पूर्ववत करने के लिए एक आसान समाधान प्रदान करता है।
आपको हर बड़े विंडोज अपडेट, ड्राइवर अपडेट या सिस्टम सेटिंग्स में बदलाव से पहले रिस्टोर पॉइंट्स बनाने चाहिए। जब चीजें गलत हो जाती हैं, तो आप समस्या निवारण या यहां तक कि सिस्टम को फिर से स्थापित करने में घंटों बर्बाद किए बिना आसानी से विंडोज के एक कार्यशील संस्करण पर लौट सकते हैं।
के बारे में अधिक जानने सिस्टम रिस्टोर और फ़ैक्टरी रीसेट कैसे काम करते हैं फ़ैक्टरी रीसेट विंडोज 10 या सिस्टम रिस्टोर का उपयोग कैसे करेंजानें कि कैसे सिस्टम पुनर्स्थापना और फ़ैक्टरी रीसेट किसी भी Windows 10 आपदाओं से बचने और आपके सिस्टम को पुनर्प्राप्त करने में आपकी सहायता कर सकते हैं। अधिक पढ़ें साथ ही साथ सिस्टम पुनर्स्थापना बिंदु कैसे बनाएं सिस्टम रिस्टोर प्वाइंट कैसे बनाएंसिस्टम रिस्टोर आपको नकारात्मक परिवर्तनों को पूर्ववत करने के लिए अपने विंडोज सिस्टम को वापस रोल करने में मदद करता है। यहां किसी भी समय सिस्टम पुनर्स्थापना बिंदु बनाने का तरीका बताया गया है। अधिक पढ़ें .
विंडोज 10 में, आप विंडोज अपडेट को पूरी तरह से रोलबैक भी कर सकते हैं। के लिए जाओ प्रारंभ > सेटिंग्स > अद्यतन और सुरक्षा > पुनर्प्राप्ति और नीचे विंडोज 10 के पिछले संस्करण पर वापस जाएंक्लिक करें शुरू हो जाओ. हालाँकि, यह बैकअप नहीं है और रोलबैक विकल्प केवल 10 दिनों के लिए उपलब्ध है.
ड्राइव या सिस्टम इमेज
एक अन्य विकल्प आपकी हार्ड ड्राइव को क्लोन करना है, जो ऑपरेटिंग सिस्टम सहित, उस पर हर चीज की "छवि" बनाता है। यह ड्राइव छवि (या सिस्टम छवि) आपको किसी भिन्न हार्ड ड्राइव या कंप्यूटर पर सिस्टम की स्थिति को तुरंत पुनर्स्थापित करने देती है। यदि आप एक ताजा और साफ छवि रखते हैं, तो आपको विंडोज़ को फिर से खरोंच से पुनर्स्थापित नहीं करना पड़ेगा क्योंकि आप पूरे सिस्टम को पुनर्स्थापित करने के लिए छवि का उपयोग कर सकते हैं।
डिस्क छवियों में सिस्टम का पूरा सेटअप होना चाहिए, जिसमें अक्सर उपयोग नहीं किए जाने वाले ऐप्स और सिस्टम सेटिंग्स शामिल हों, लेकिन कोई व्यक्तिगत डेटा नहीं होना चाहिए। यदि आपने इस गाइड में पहले की सलाह का पालन किया है, तो व्यक्तिगत डेटा को एक अलग ड्राइव पर रखा जाएगा। के बारे में अधिक जानने विंडोज सिस्टम की इमेज कैसे बनाएं अपने विंडोज सिस्टम की आईएसओ इमेज कैसे बनाएंबैकअप उपकरण के बिना Windows को बैकअप और पुनर्स्थापित करने की आवश्यकता है? यह सीखने का समय है कि अपने विंडोज पीसी की आईएसओ इमेज कैसे बनाएं। अधिक पढ़ें .
अब आप एक Windows डेटा बैकअप मास्टर हैं
बुरी चीजें होती हैं, और आप जो सबसे अच्छा कर सकते हैं, वह है तैयार रहना। बैकअप आपके काम को सुरक्षित करने का एक आसान तरीका है, लेकिन वे आपकी मदद तभी कर सकते हैं जब नियमित रूप से किया जाए और सुरक्षित रूप से संग्रहीत किया जाए।
इस गाइड ने आपके डेटा को सिस्टम की विफलता और डेटा हानि की धमकी देने वाली अन्य घटनाओं से सुरक्षित रखने के लिए आवश्यक सभी आवश्यक कदमों की रूपरेखा तैयार की है। अब आपको अपने लिए उपलब्ध विकल्पों की अच्छी समझ होनी चाहिए। हालांकि कुछ प्रक्रियाएं जटिल और थकाऊ लग सकती हैं, लेकिन एक बार सेट हो जाने के बाद उन्हें बहुत अधिक रखरखाव की आवश्यकता नहीं होती है।
वहां से बाहर निकलें और अपनी फाइलों का बैकअप लेना शुरू करें। आप अपने बैकअप को कहाँ स्टोर करने जा रहे हैं? हमें नीचे बताएं!
जोएल ली द्वारा अपडेट किया गया।
टीना एक दशक से अधिक समय से उपभोक्ता प्रौद्योगिकी के बारे में लिख रही हैं। उन्होंने प्राकृतिक विज्ञान में डॉक्टरेट, जर्मनी से डिप्लोमा और स्वीडन से एमएससी की उपाधि प्राप्त की है। उनकी विश्लेषणात्मक पृष्ठभूमि ने उन्हें MakeUseOf में एक प्रौद्योगिकी पत्रकार के रूप में उत्कृष्टता प्राप्त करने में मदद की है, जहां वह अब खोजशब्द अनुसंधान और संचालन का प्रबंधन कर रही हैं।