विज्ञापन
 क्या आपने कभी सोचा है कि स्क्रीनकास्ट कैसे बनाया जाता है या आप ऐसा क्यों करना चाहते हैं? स्क्रीन रिकॉर्डिंग, जिसे स्क्रीनकास्ट के रूप में भी जाना जाता है, कई उद्देश्यों की पूर्ति कर सकती है, जैसे कि आपके कम तकनीक-प्रेमी रिश्तेदारों को पढ़ाना या दोस्तों कुछ समय बचाने वाली तकनीकें, और ग्राहक सेवा एजेंटों को दिखाना कि समस्या क्या है जब स्क्रीनशॉट ठीक नहीं हैं पर्याप्त। जब स्क्रीनकास्टिंग की बात आती है तो आपके पास कुछ विकल्प होते हैं (जैसे कि कैमटासिया जो आपकी स्क्रीन को $ 299 में रिकॉर्ड करने की पेशकश करता है, या कैमस्टूडियो एक प्रभावी स्क्रीनकास्टिंग टूल के रूप में कैमस्टूडियो पर पूरी तरह से नज़र डालें अधिक पढ़ें ).
क्या आपने कभी सोचा है कि स्क्रीनकास्ट कैसे बनाया जाता है या आप ऐसा क्यों करना चाहते हैं? स्क्रीन रिकॉर्डिंग, जिसे स्क्रीनकास्ट के रूप में भी जाना जाता है, कई उद्देश्यों की पूर्ति कर सकती है, जैसे कि आपके कम तकनीक-प्रेमी रिश्तेदारों को पढ़ाना या दोस्तों कुछ समय बचाने वाली तकनीकें, और ग्राहक सेवा एजेंटों को दिखाना कि समस्या क्या है जब स्क्रीनशॉट ठीक नहीं हैं पर्याप्त। जब स्क्रीनकास्टिंग की बात आती है तो आपके पास कुछ विकल्प होते हैं (जैसे कि कैमटासिया जो आपकी स्क्रीन को $ 299 में रिकॉर्ड करने की पेशकश करता है, या कैमस्टूडियो एक प्रभावी स्क्रीनकास्टिंग टूल के रूप में कैमस्टूडियो पर पूरी तरह से नज़र डालें अधिक पढ़ें ).
हालाँकि, यदि आप चाहते हैं सरल अनुप्रयोग जो एक ही काम कर सकते हैं स्क्रीनशॉट और स्क्रीनकास्ट बनाने के लिए 4 उपकरण अधिक पढ़ें आपके कंप्यूटर की मेमोरी या आपके वॉलेट पर भारी बोझ के बिना, इन उपयोग में आसान वेब-आधारित समाधानों को आज़माएं। चूंकि निम्नलिखित सभी रिकॉर्डिंग को डाउनलोड करने की पेशकश करते हैं, आप अपने पसंदीदा वीडियो संपादक में स्क्रीनकास्ट को अपनी पसंद के अनुसार संपादित कर सकते हैं, या आसानी से शुरू कर सकते हैं।
इनमें से किसी को भी रिकॉर्ड करने के लिए साइन-अप की आवश्यकता नहीं है लेकिन कुछ सेवाओं के लिए, सामग्री को अपलोड करने के लिए एक खाते की आवश्यकता होती है। यदि आप एक सीरियल स्क्रीनकास्टर हैं (जैसे YouTube पर तकनीकी उपयोगकर्ताओं की अनंत संख्या), तो एक खाता होने से आप अपनी पिछली स्क्रीन रिकॉर्डिंग को पुनः प्राप्त करने में सक्षम होंगे। इसके अलावा, आपको जावा चलाना होगा और क्लिक करना होगा स्वीकार करना जब निम्न में से प्रत्येक साइट से रिकॉर्डिंग एप्लेट को स्क्रीनकास्टिंग शुरू करने की अनुमति देने के लिए कहा जाए। अब पर टिप्स इन 6 बेहतरीन टिप्स के साथ परफेक्ट स्क्रीनकास्ट बनाएं अधिक पढ़ें कैसे इन अनुप्रयोगों का उपयोग कर एक स्क्रीनकास्ट बनाने के लिए पर!
ScreenCastle के साथ एक क्लिक में ScreenCast कैसे बनाएं?
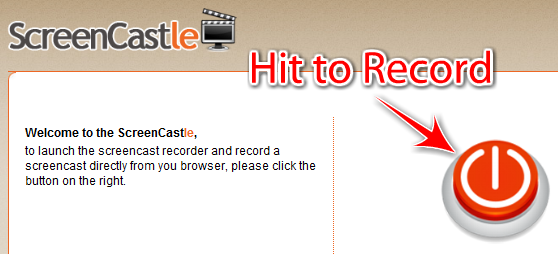
स्क्रीनकैसल स्क्रीन रिकॉर्डिंग की सुविधा के लिए अपनी साइट समर्पित करता है। सीधे होमपेज से रिकॉर्डर का उपयोग शुरू करना इतना आसान है। कोई बकवास नहीं है जो आपको साइन अप करने के लिए परेशान करती है। रिकॉर्डर आकार के एप्लेट को लोड करने के लिए बड़े, नारंगी पावर बटन पर क्लिक करें, जो उस वेबपेज के थंबनेल को स्पोर्ट करेगा जिस पर आप अंतिम बार थे।
यदि ScreenCastle उस चीज़ का हिस्सा नहीं है जिसे आप रिकॉर्ड करना चाहते हैं, तो उस वास्तविक टैब पर जाएँ जिसे आप रिकॉर्ड करेंगे और हिट करेंगे ताज़ा करना एप्लेट पर। इस तरह, आपको पता चल जाएगा कि आपका स्क्रीनकास्ट कैसा हो सकता है। रिकॉर्डर का आकार बदलने के लिए, या तो एप्लेट पर वांछित आयाम टाइप करें या रिसाइज़र को खींचें।
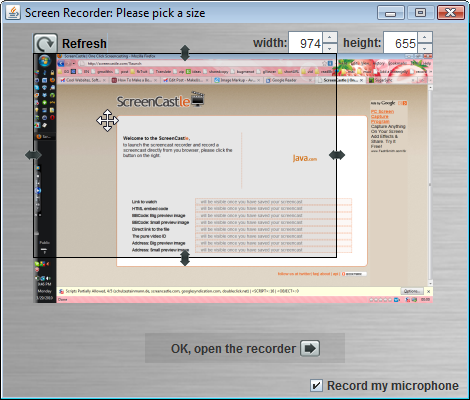
आप यह भी चुन सकते हैं कि आप अपना माइक्रोफ़ोन रिकॉर्ड करना चाहते हैं या नहीं। उसके बाद, आप रिकॉर्डर को लोड करने में सक्षम होंगे और अपनी कल्पना को जंगली चलने देंगे! जब आप काम पूरा कर लें, तो आप अपने स्क्रीनकास्ट का पूर्वावलोकन कर सकते हैं या इसे स्क्रीनकास्टल की साइट पर प्रकाशित कर सकते हैं, जहां आपको FLV में फ़ाइल का सीधा लिंक मिलेगा। प्रारूप (डाउनलोड करने के लिए, इस लिंक को अपने ब्राउज़र एड्रेस बार या डाउनलोड मैनेजर में प्लग करें), कोड एम्बेड करें, और यहां तक कि आपके थंबनेल चित्र भी स्क्रीनकास्ट वर्तमान में स्क्रीनकास्ट की अवधि, आकार, या यहां तक कि रिकॉर्डिंग की संख्या की कोई सीमा नहीं है, लेकिन साइट पर प्रकाशित वीडियो जो एक वर्ष तक नहीं देखे जाते हैं, उन्हें हटाया जा सकता है।
Screencast-o-matic अपने उच्च-गुणवत्ता वाले स्क्रीन रिकॉर्डर के साथ आपको चौंका सकता है
स्क्रीनकास्ट-ओ-मैटिक अपनी साधारण दिखने वाली वेबसाइट के तहत एक बहुत ही शक्तिशाली स्क्रीनकास्टिंग एप्लिकेशन को छुपाता है। लेकिन गुमराह न हों, यह अभी भी इतना उपयोगकर्ता के अनुकूल है कि आपको साइट पर अपना वीडियो प्रकाशित करने के लिए किसी खाते की भी आवश्यकता नहीं है। एक बार जब आप पर क्लिक करें बनाएं, SOM सभी रिकॉर्डिंग विकल्पों के साथ एक आकार बदलने योग्य आयत प्रदर्शित करता है।
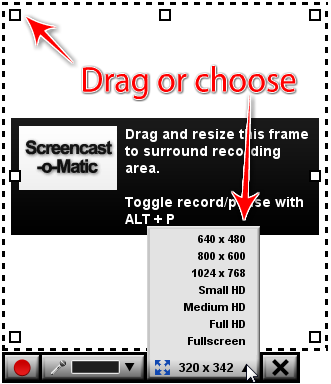
आप रेज़ाइज़र को आयत के चरम पर खींच सकते हैं या आप वीडियो के लिए आमतौर पर उपयोग किए जाने वाले किसी भी आयाम (3: 4 और एचडी) का चयन कर सकते हैं। जब आप रिकॉर्ड करने के लिए तैयार हों, तो सुनिश्चित करें कि आप एक माइक्रोफ़ोन चुनते हैं (या यदि आप वर्णन करने की योजना नहीं बना रहे हैं तो कोई नहीं) और दबाएं एएलटी + पी (एक मैक पर, वह होगा विकल्प + पी) या शक्तिशाली लाल बटन। यह याद रखने का एक अच्छा तरीका है कि P उसी कीबोर्ड शॉर्टकट से रिकॉर्डिंग को रोकने की क्षमता है। आप रिकॉर्डर को इधर-उधर करने में भी सक्षम होंगे (इस सूची में अन्य सेवाओं में उपलब्ध नहीं) और जो आपने अभी तक रिकॉर्ड किया है उसे चलाने के लिए रुकें।
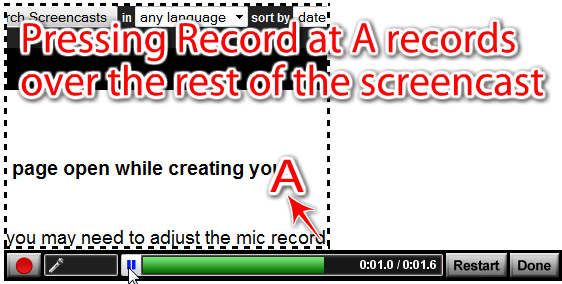
यदि आप संतुष्ट नहीं हैं, तो पुनः आरंभ करें बटन आपको बचाएगा, या आप उस हिस्से को रिकॉर्ड कर सकते हैं जिससे आप खुश नहीं हैं (बस उस हिस्से की शुरुआत में रुकें और हिट करें) एएलटी + पी या लाल अभिलेख बटन), जो अत्यधिक समय बचाने वाला है। आप डेस्कटॉप गतिविधि की अच्छाई के 15 मिनट तक रिकॉर्ड कर सकते हैं। रिकॉर्डिंग समाप्त करने के बाद, आप वीडियो में विशिष्ट समय सीमा में नोट्स जोड़ सकते हैं। में फिल्म निर्यात करें मोड, आप यह भी देखेंगे कि वीडियो MP4, AVI, FLV प्रारूपों में डाउनलोड करने के लिए उपलब्ध हैं। आप चुन सकते हैं कि क्या आप माउस कर्सर, माउस क्लिक, नोट्स और यहां तक कि ऑडियो शामिल करना चाहते हैं। आप अपना वीडियो YouTube पर भी अपलोड कर सकते हैं।
भले ही आपने गलती से अपना ब्राउज़र बंद कर दिया हो, साइट आपको अपने पहले रिकॉर्ड किए गए (अप्रकाशित) स्क्रीनकास्ट जारी रखने देती है। एक बात का ध्यान रखें: हर स्क्रीनकास्ट में स्क्रीन-ओ-मैटिक वॉटरमार्क होगा, जब तक कि आप प्रो अकाउंट ($5) में अपग्रेड नहीं करते।
Screenjelly आपके पूर्ण डेस्कटॉप को आसानी से रिकॉर्ड करता है (और एक बुकमार्कलेट के साथ)
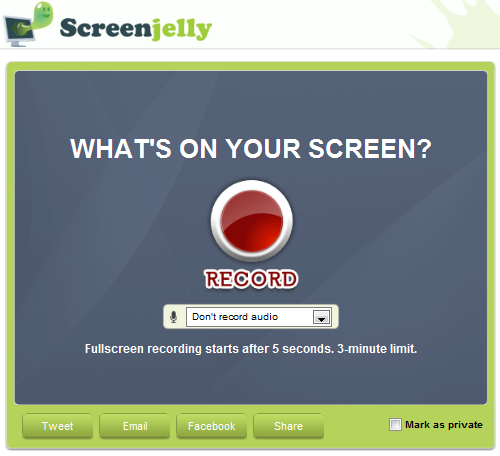
जानना चाहते हैं कि 3 मिनट के लिए अपनी पूरी डेस्कटॉप गतिविधि रिकॉर्ड करके स्क्रीनकास्ट कैसे बनाएं? आगे नहीं देखें [अब काम नहीं करता] स्क्रीनजेली. यह रिकॉर्डिंग को सुपर सिंपल बनाता है"" बस शक्तिशाली लाल बटन दबाएं। जब आप कर लें, तो आप अपनी रिकॉर्डिंग देख सकते हैं और चुन सकते हैं कि आप इसे छोड़ना चाहते हैं या इसे प्रकाशित करना चाहते हैं a Twitter (OAuth का उपयोग करके ताकि साइट आपके Twitter खाते की जानकारी संग्रहीत न करे), Facebook Connect या Screenjelly लेखा। आप अपने स्क्रीनकास्ट को ईमेल और कई सोशल मीडिया साइटों द्वारा भी साझा कर सकते हैं। Screenjelly एकमात्र ऐसी साइट है जो वीडियो को डाउनलोड करने की पेशकश नहीं करती है।
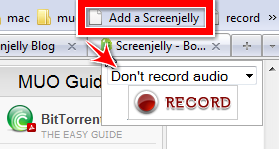
लेकिन जो वास्तव में अच्छा है (और लगभग छिपा हुआ है) वह है इसकी पूरी प्रतिभा [अब काम नहीं करता] बुकमार्कलेट, जो वर्तमान में आप जिस भी वेबसाइट पर हैं, उस पर एक मिनी-रिकॉर्डर लगाता है। आप यह भी [अब काम नहीं करता] उस मिनी-रिकॉर्डर को अपनी वेबसाइट पर रखें.
चूंकि आप Screenjelly के साथ जो रिकॉर्ड कर रहे हैं वह आपका पूर्ण डेस्कटॉप है, इसलिए प्रकाशित वीडियो फ़ुल-स्क्रीन में चलाने में बेहतर दिखाई देंगे, लेकिन यदि आप चाहते हैं कि आपके दर्शकों को फ़ुल-स्क्रीन पर जाने के बिना आपके वीडियो देखने में आसानी हो, आप उत्कृष्ट और छोटे प्राप्त कर सकते हैं ZoomIt सिस्टम ट्रे उपयोगिता, या फ़ायरफ़ॉक्स पर CTRL++ दबाएं।
ScreenToaster Screencasting को मज़ेदार बनाता है और उन्नत संपादन विकल्प प्रदान करता है
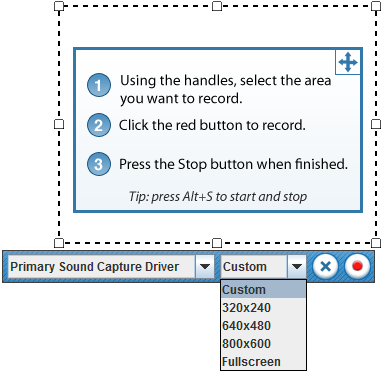
[अब काम नहीं करता] स्क्रीन टोस्टर एक शानदार टूल के रूप में विकसित हुआ है जो आपके स्क्रीनकास्ट को आसान तरीके से कैप्चर करता है। इस सूची में यह एकमात्र सेवा है जो आपको चुनने देती है प्लेबैक स्पीड (आधा तेज़, दुगना तेज़, और 10 गुना तेज़), एक ऐसी सुविधा जो आपको भुगतान किए गए ऐप्स पर दिखाई देगी, जैसे Mac के लिए $99 ScreenFlow एप्लिकेशन।
अन्य अनूठी विशेषताएं इसकी पेशकश हैं जो आपके वेबकैम से रिकॉर्ड की जा सकती हैं, जोड़ें उपशीर्षक, YouTube एनोटेशन जोड़ने के समान तरीके से (जो आप बाद में कर सकते हैं क्योंकि आप वास्तव में कर सकते हैं स्क्रीनकास्ट को YouTube पर भी अपलोड करें), और अपना रिकॉर्ड करने के बाद भी शामिल करने के लिए ऑडियो रिकॉर्ड करें स्क्रीनकास्ट दो संस्करण भी हैं: नया बीटा संस्करण एचडी गुणवत्ता के साथ रिकॉर्ड करता है।
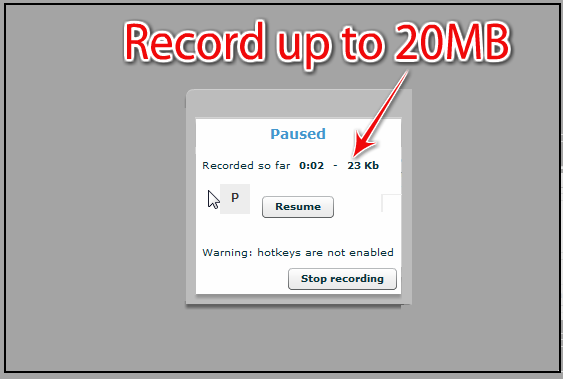
जबकि अवधि में कोई सीमा नहीं है, स्क्रीनटॉस्टर "अनुकूलित प्रदर्शन" के लिए अधिकतम आकार के रूप में 20 एमबी की सिफारिश करता है। आपके द्वारा अपना स्क्रीनकास्ट रिकॉर्ड करने के ठीक बाद, ScreenToaster आपको स्क्रीनकास्ट को MOV और SWF स्वरूपों में डाउनलोड करने देगा (बाद वाला प्रयोगात्मक है इसलिए आपको त्रुटियां मिल सकती हैं), जो आप उस समय करना चाहेंगे क्योंकि यह विकल्प आपके द्वारा ScreenToaster पर अपना वीडियो प्रकाशित करने के बाद उपलब्ध नहीं है। सर्वर। हालांकि बीटा संस्करण में, आपको स्क्रीनकास्ट को प्रकाशित होने के बाद भी MP4 प्रारूप में डाउनलोड करने को मिलता है।
Screenr के साथ अपने HD Screencasts को ट्वीट करें
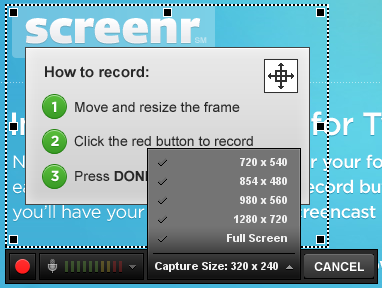
Screenr ऐसी पॉलिश-दिखने वाली साइट पर बैठता है, आप तुरंत स्क्रीनकास्टिंग शुरू करना चाहेंगे। अनुकूलित प्लेबैक रिज़ॉल्यूशन सुनिश्चित करने के लिए रिकॉर्डर रिसाइज़र और प्रीसेट आयामों के साथ आता है। Screenr आपको अपनी डेस्कटॉप गतिविधि को 5 मिनट तक रिकॉर्ड करने देगा। आपके द्वारा किए जाने के बाद, आपके पास ट्विटर पर अपना ताज़ा बनाया गया स्क्रीनकास्ट पोस्ट करने या स्क्रीनर साइट पर केवल वीडियो चलाने का विकल्प होगा। आपको साझा करने के लिए वीडियो का एक छोटा URL मिलेगा, MP4 में वीडियो डाउनलोड करने और वीडियो अपलोड करने के विकल्प YouTube पर (जिसके बाद यदि आपने पूर्व निर्धारित 16:9 आयामों में से किसी एक के साथ रिकॉर्ड किया है तो यह अत्यंत उच्च परिभाषा वाला होना चाहिए)।
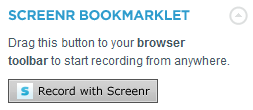
यदि आप कंप्यूटर पर नहीं रहते हुए किसी और को अपना स्क्रीनकास्ट दिखाना चाहते हैं, तो स्क्रीनर की साइट मोबाइल फोन के लिए अनुकूलित है, ताकि आप अपना वीडियो आईफोन पर चला सकें। एक स्क्रीनर बुकमार्कलेट भी है जो रिकॉर्डिंग पेज के साथ एक और टैब खोलता है। आप इसे Screenr पर प्रकाशित किसी भी स्क्रीनकास्ट के दाहिने साइडबार पर पा सकते हैं।
ShowMeWhatsRong आपको स्क्रीन रिकॉर्डिंग के समस्या निवारण में मदद करता है
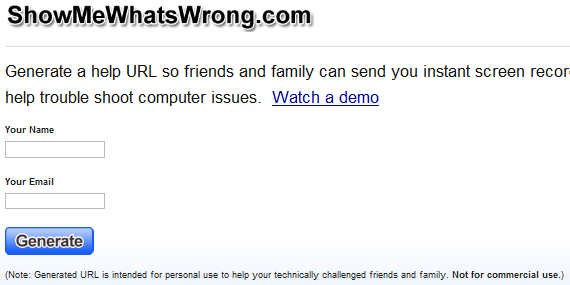
ShowMeWhatsWrong Screencast-o-Matic रचनाकारों के कुशल हाथों से आता है, लेकिन इसे अधिक विशिष्ट के साथ ढाला गया है उद्देश्य"" उस कष्टप्रद समस्या की सहायता करने के लिए जब आप कंप्यूटर समस्याओं के साथ मित्रों और परिवार की मदद करना चाहते हैं, लेकिन कहीं नहीं हैं उन्हें। वे मूल रूप से एक स्क्रीनकास्ट रिकॉर्ड करेंगे ताकि आप जान सकें कि वे किस बारे में बात कर रहे हैं। यदि आप समस्या निवारक हैं, तो आप बस SMWW पर जाएँ और अपना नाम और ईमेल डालें। आपको एक URL मिलेगा जिसे आप अपने उस मित्र के साथ साझा कर सकते हैं जिसे कंप्यूटर की समस्या है।
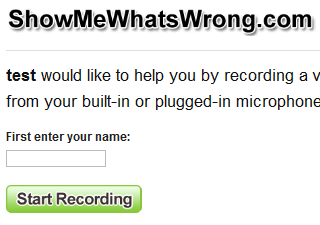
जब आपका मित्र उस पृष्ठ को आपसे विशेष URL के साथ लोड करता है, तो वे जो भी समस्या है उसे रिकॉर्ड करने में सक्षम होंगे। जब वे काम पूरा कर लें, तो SMWW आपके मित्र के स्क्रीनकास्ट को आपके ईमेल पर भेजता है। वीडियो 7 दिनों में समाप्त हो जाएगा लेकिन आप इसे हमेशा MP4 प्रारूप में डाउनलोड कर सकते हैं।
यदि आपने इनमें से किसी का भी उपयोग किया है, तो बेझिझक अपने अनुभव साझा करें। आप एक स्क्रीनकास्ट कैसे बनाते हैं? शैक्षिक उद्देश्यों के लिए, पीसी गेम आदि रिकॉर्ड करें? क्या कोई अन्य वेब-आधारित अनुप्रयोग हैं जो हमसे छूट गए हैं?
फ़ोटो क्रेडिट: गैरीनाइट
जेसिका ऐसी किसी भी चीज़ में दिलचस्पी रखती है जो व्यक्तिगत उत्पादकता को बढ़ाती है और वह है खुला स्रोत।