विज्ञापन
 VirtualBox एक अद्भुत अनुप्रयोग है। वास्तव में, मैं यहां तक कह सकता हूं कि यदि आप अपनी गोपनीयता, सुरक्षा और अपने सिस्टम की सामान्य मरम्मत की परवाह करते हैं, तो यह सबसे महत्वपूर्ण अनुप्रयोगों में से एक है जिसे आप अपने कंप्यूटर पर इंस्टॉल कर सकते हैं। वर्चुअलबॉक्स के साथ, आप वेब ब्राउज़ कर सकते हैं, अनुप्रयोगों का परीक्षण कर सकते हैं, और संभावित जोखिम भरे संचालन कर सकते हैं - सभी पूरी तरह से संरक्षित वातावरण में, आपके "वास्तविक" ऑपरेशन सिस्टम से अलग।
VirtualBox एक अद्भुत अनुप्रयोग है। वास्तव में, मैं यहां तक कह सकता हूं कि यदि आप अपनी गोपनीयता, सुरक्षा और अपने सिस्टम की सामान्य मरम्मत की परवाह करते हैं, तो यह सबसे महत्वपूर्ण अनुप्रयोगों में से एक है जिसे आप अपने कंप्यूटर पर इंस्टॉल कर सकते हैं। वर्चुअलबॉक्स के साथ, आप वेब ब्राउज़ कर सकते हैं, अनुप्रयोगों का परीक्षण कर सकते हैं, और संभावित जोखिम भरे संचालन कर सकते हैं - सभी पूरी तरह से संरक्षित वातावरण में, आपके "वास्तविक" ऑपरेशन सिस्टम से अलग।
लेकिन कुछ समय पहले तक, वर्चुअलबॉक्स की एक बहुत बड़ी सीमा थी: वर्चुअलबॉक्स के अंदर विंडोज विस्टा या विंडोज 7 चलाते समय विंडोज एयरो प्रभाव का उपयोग करने का कोई तरीका नहीं था। यदि आप सॉफ़्टवेयर का परीक्षण कर रहे हैं, तो इससे बहुत फ़र्क पड़ता है: आपको अधिकांश विंडोज़ उपयोगकर्ताओं को मिलने वाला एयरो अनुभव नहीं मिल रहा है, और आपके स्क्रीनशॉट गलत दिखते हैं। सौभाग्य से, VirtualBox 4.1 के आगमन के साथ, इसे ठीक किया जा सकता है।
आरंभ करने के लिए आपको क्या चाहिए
![हवाई[4] विंडोज 7 एयरो सक्षम करें](/f/e11a57c0a3b1c7c5a73ef0dbf90b5405.png)
पहली चीज जो आपको चाहिए वह है वर्चुअलबॉक्स 4.1 और ऊपर। आप ये पा सकते हैं यहां.
इसके बाद, आपको वर्चुअलबॉक्स में चल रहे विंडोज 7 के उदाहरण की आवश्यकता है। 2009 में वापस, हमने आपको दिखाया है
वर्चुअलबॉक्स के साथ वर्चुअल मशीन पर विंडोज 7 कैसे स्थापित करें वर्चुअलबॉक्स वर्चुअल मशीन पर विंडोज 7 कैसे स्थापित करेंमाइक्रोसॉफ्ट जल्द ही विंडोज 7 के लिए सपोर्ट बंद कर देगी। इसे चालू रखने का एक तरीका वर्चुअलबॉक्स वाली वर्चुअल मशीन के माध्यम से है। अधिक पढ़ें , और प्रक्रिया वास्तव में तब से नहीं बदली है। सुनिश्चित करें कि आप अगले चरण से पहले विंडोज 7 के उस इंस्टेंस को लोड करते हैं।नया अतिथि परिवर्धन स्थापित करना
वर्चुअलबॉक्स 4.1 के साथ भी, जब आप एक्सप्लोरर में आग लगाते हैं तो आपको कुछ ऐसा दिखाई देगा:

मतलब, नहीं एयरो। ऐसा इसलिए है क्योंकि आपको वर्चुअलबॉक्स अतिथि परिवर्धन का नवीनतम संस्करण स्थापित करने की आवश्यकता है। यह एक सॉफ्टवेयर पैकेज है जिसे आप अतिथि ओएस ("वर्चुअलाइज्ड") के भीतर स्थापित करते हैं, और इसे अपने मेजबान के साथ बेहतर एकीकृत करने की अनुमति देते हैं (मेरे मामले में अतिथि और होस्ट दोनों विंडोज 7 हैं)।
अतिथि परिवर्धन स्थापित करने के लिए, उपकरण > अतिथि परिवर्धन स्थापित करें चुनें:

वर्चुअलबॉक्स तब आपके वीएम में एक वर्चुअल सीडी डालेगा, और इसे चलाएगा:
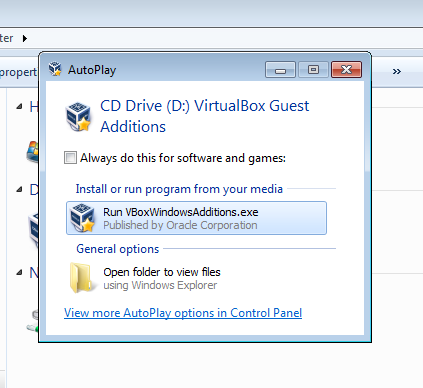
अब अपने कदम पर ध्यान दें: एयरो समर्थन अभी भी प्रयोगात्मक है, और स्विच किया गया है बंद डिफ़ॉल्ट रूप से। इसलिए हम इस इंस्टॉलर के माध्यम से सिर्फ अगला-अगला-अगला अपना रास्ता नहीं बना सकते हैं:
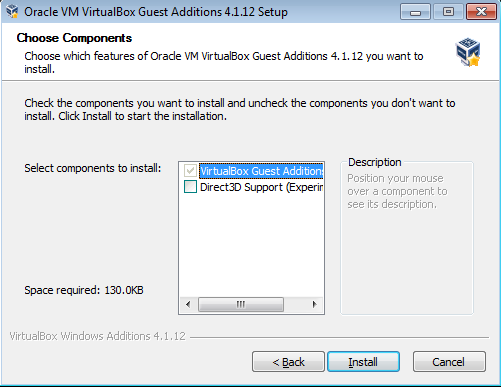
ऊपर आप महत्वपूर्ण कदम देखते हैं। ध्यान दें कि Direct3D सपोर्ट डिफ़ॉल्ट रूप से बंद है। इस ट्यूटोरियल के काम करने के लिए आपको इस बॉक्स को चेक करना होगा। जैसे ही आप करते हैं, वर्चुअलबॉक्स अतिथि परिवर्धन आपको बताता है कि आप एयरो के लिए सही रास्ते पर हैं:

यह एक ट्रिकी प्रश्न है: नहीं क्लिक करें। आप मूल Direct3D समर्थन नहीं चाहते हैं: आप नई, प्रयोगात्मक सामग्री चाहते हैं। मुुश्किल में जीना! एक बार जब आप नहीं क्लिक करते हैं, तो वर्चुअलबॉक्स स्मृति आवश्यकताओं की व्याख्या करेगा:
![हवाई[16]](/f/186f34bf22ebfdc4b8d1a23d9d5d392e.png)
कोई दिक्कत नहीं है; हम एक पल में उस हिस्से तक पहुंच जाएंगे। अब इंस्टाल पर क्लिक करें और सेटअप यूटिलिटी को अपना काम करने दें। विंडोज़ पूछेगा कि क्या आप ड्राइवर स्थापित करना चाहते हैं; जाहिर है, आप करते हैं:
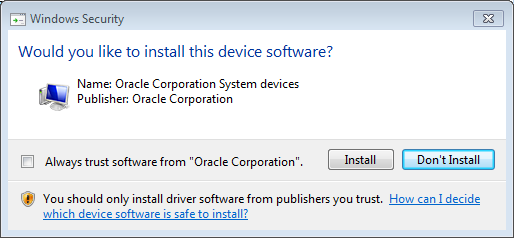
फिर से, आपके लिए गलत डिफ़ॉल्ट चुना गया है। सुनिश्चित करें कि आप इंस्टॉल पर क्लिक करें. यह पॉपअप एक से अधिक बार दिखाई देगा, इसलिए इस प्रक्रिया के दौरान VM पर नज़र रखें। एक बार यह हो जाने के बाद, आपको VM को रीबूट करने के लिए कहा जाएगा:
![हवाई[20]](/f/e6c6d46901132cb6cfd858515715ab23.png)
हाँ: अभी रीबूट करें।
मशीन सेटिंग्स की पुष्टि करें
जबकि वीएम रिबूट हो रहा है, आइए सुनिश्चित करें कि हमारे पास एयरो के काम करने के लिए पर्याप्त डिस्प्ले मेमोरी है। मशीन > सेटिंग्स पर क्लिक करें और फिर प्रदर्शित करें:
![हवाई[22]](/f/df9034926c89d4370b37b898c17027f7.png)
VM के चलने पर आप इसे बदल नहीं सकते हैं, इसलिए यदि आप वीडियो पर 128MB से कम की सेटिंग देखते हैं मेमोरी स्लाइडर या "3D एक्सेलेरेशन सक्षम करें" अनियंत्रित, VM को बंद करें और इसे ठीक करें, फिर इसे लोड करें फिर।
एयरो को सक्षम करना
अब जबकि हम पूरी तरह से तैयार हैं, सच्चाई का क्षण आ गया है। गेस्ट सिस्टम में डेस्कटॉप पर राइट-क्लिक करें और वैयक्तिकृत करें चुनें। वैयक्तिकरण विंडो खुलेगी:
![हवाई[24]](/f/43e43a2e79348e50aeec570925cf0e35.png)
एयरो थीम्स के तहत, अपनी पसंद की किसी भी थीम पर क्लिक करें। मैं डिफ़ॉल्ट विंडोज 7 एक के साथ गया, और एक संक्षिप्त क्षण बाद में, देखो और देखो:
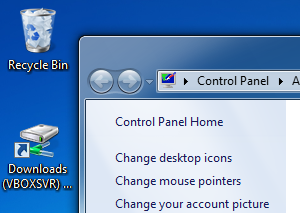
जीत! एयरो अब वीएम के भीतर चालू हो गया है, और वहां आपके द्वारा इंस्टॉल किया गया कोई भी एप्लिकेशन काम करेगा अभी - अभी जैसे यह विंडोज 7 के मूल उदाहरण पर होता है! अब आप अपने दिल की सामग्री के स्क्रीनशॉट ले सकते हैं, और एक बेहतर वर्चुअलाइज्ड विंडोज 7 अनुभव का आनंद ले सकते हैं।


