विज्ञापन
 यदि आप मेरी तरह हैं, तो आपको बार-बार एक ही प्रकार की फ़ाइलों को एक ही स्थान पर ले जाने की आवश्यकता होती है। जब आप अपने डेस्कटॉप पर उस स्थान की ओर इशारा करते हुए एक शॉर्टकट रख सकते हैं, तो फ़ाइलों को किसी पसंदीदा स्थान पर जल्दी ले जाने का एक और भी आसान (और अधिक लचीला) तरीका है। गुप्त "राइट टू सेंड" कमांड में आपके राइट-क्लिक के संदर्भ मेनू में पाया गया है।
यदि आप मेरी तरह हैं, तो आपको बार-बार एक ही प्रकार की फ़ाइलों को एक ही स्थान पर ले जाने की आवश्यकता होती है। जब आप अपने डेस्कटॉप पर उस स्थान की ओर इशारा करते हुए एक शॉर्टकट रख सकते हैं, तो फ़ाइलों को किसी पसंदीदा स्थान पर जल्दी ले जाने का एक और भी आसान (और अधिक लचीला) तरीका है। गुप्त "राइट टू सेंड" कमांड में आपके राइट-क्लिक के संदर्भ मेनू में पाया गया है।
इस बिंदु पर आप शायद सोच रहे हैं, "क्या कमांड कहाँ?" या "एक समारोह है?" उम्मीद है कि हम आपके लिए उस क्रम में उन दोनों का जवाब देंगे। सबसे पहले किसी भी फाइल या फोल्डर पर राइट क्लिक करें। ध्यान दें कि "प्रासंगिक" मेनू, अर्थात्, वह मेनू जो आपके कर्सर से नीचे गिरता है, उस पर कई विकल्प हैं। जिसे हम चाहते हैं, वह "भेजें" है। एक बार जब आप अपने माउस को To सेंड टू ’कमांड पर चलाते हैं, तो यह स्थानों की सूची के साथ नीचे गिरता है।
अब जब आपने पहली बार इस उपकरण को देखा था, अगर आपने इसे बिल्कुल भी नोटिस किया था, तो आपको शायद लगा कि यह बहुत भयानक है। सूची के अधिकांश स्थान, डिफ़ॉल्ट रूप से, काफी बेकार हैं। जिस तरह से मैंने अतीत में To सेंड टू ’का इस्तेमाल किया था, केवल शॉर्टकट बनाने और उन्हें डेस्कटॉप पर रखने का था। जो आप ऊपर देख रहे हैं वह मेरा नया साफ-सुथरा और अनुकूलित ‘सेंड टू’ मेनू है।
The सेंड टू ’की अनजानी विशेषताओं में से एक यह है कि आप सूची में प्रदर्शित वस्तुओं को सीधे बदल सकते हैं। यह एक विशिष्ट फ़ोल्डर में जाकर और इसकी सामग्री को बदलकर किया जाता है। वह फ़ोल्डर "दस्तावेज़ और सेटिंग / आपका नाम" में पाया जाता है। ध्यान दें: अपने उपयोगकर्ता खाते का नाम आपके कंप्यूटर पर जो कुछ भी है उसके साथ "आपका नाम" बदलें। यहाँ मेरा क्या दिखता है
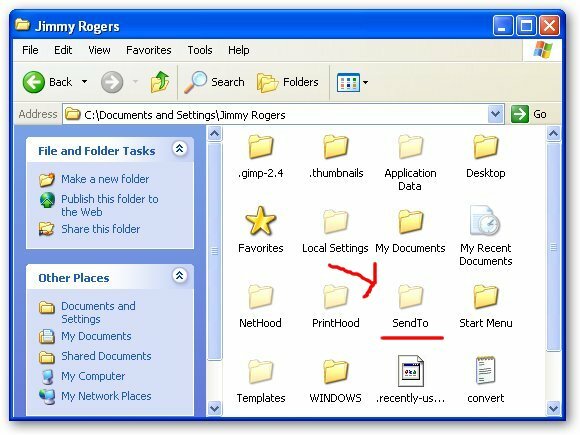
ध्यान दें कि सेंड टू फोल्डर कुछ पारदर्शी है, यह दर्शाता है कि यह एक छिपा हुआ फोल्डर है। यदि आपके छिपे हुए फ़ोल्डर दिखाई नहीं दे रहे हैं, तो "टूल-> फ़ोल्डर विकल्प-> व्यू (टैब) -> हिडन फोल्डर दिखाएं।" एक बार जब आप ऐसा कर लेते हैं तो आप अपने सेंड टू फोल्डर में जाने के लिए तैयार हो जाते हैं।
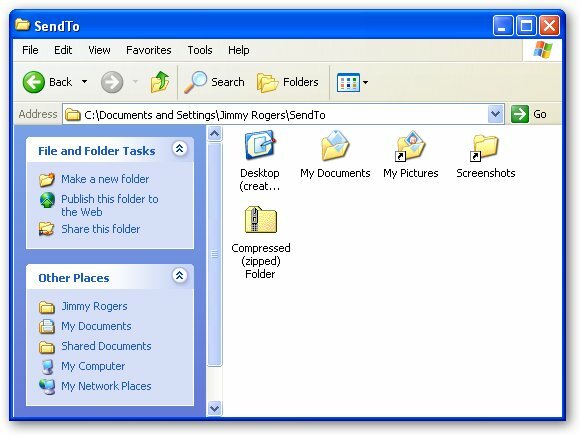
फ़ोल्डर में, आप सभी आइटम देखेंगे जो ड्रॉप डाउन में दिखाई देंगे। इनमें से अधिकांश वास्तव में उन जगहों के शॉर्टकट हैं, हालांकि कुछ ड्राइव, कमांड टू जिप या डेस्कटॉप या ‘माय डॉक्यूमेंट्स’ जैसी जगहों के लिए विशेष सिस्टम शॉर्टकट हैं। क्योंकि वे शॉर्टकट हैं, इस फ़ोल्डर में आपके द्वारा रखे गए अन्य शॉर्टकट भी आपके सेंड टू ड्रॉप डाउन में दिखाई देंगे।
जैसा कि आप ऊपर देख सकते हैं, मैंने अपने फ़ोल्डर को साफ कर दिया है, इसलिए इसमें केवल कुछ आइटम हैं। अब मेरे पास डेस्कटॉप, ज़िप फ़ाइलों के शॉर्टकट बनाने और मेरे दस्तावेज़, मेरे चित्र, और स्क्रीनशॉट के लिए फाइल भेजने की क्षमता है। यह अंतिम फ़ोल्डर, ’स्क्रीनशॉट’, मैंने स्क्रीनशॉट को To सेंड टू ’फोल्डर में खींचते हुए Alt कुंजी पकड़ कर जोड़ा। इसने बनाया एक लघुपरिपथ इसे स्थानांतरित करने के बजाय चयनित फ़ोल्डर में। यदि आप उस हॉटकी के साथ सहज महसूस नहीं करते हैं, तो बस वांछित आइटम पर क्लिक करें, "नया-> शॉर्टकट" पर क्लिक करें और अपने नए शॉर्टकट को ‘सेंड टू’ फ़ोल्डर में खींचें।
मेरी ‘सेंड टू’ सूची के साथ छेड़छाड़ करने के बाद, यह अधिक उपयोगी है। आइए कुछ लेखों का उपयोग करते हैं जिन्हें मैंने इस लेख के लिए स्क्रीनशॉट फ़ोल्डर में उपयोग किया है:
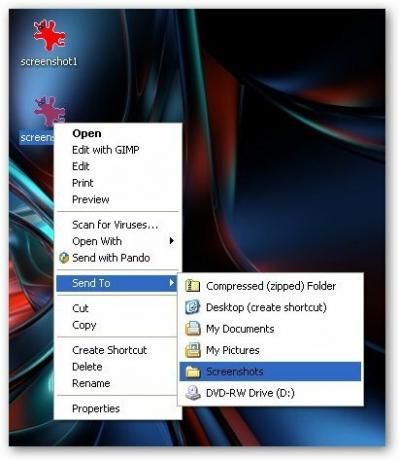
देखा! यह मेरे लिए वास्तव में उपयोगी उपकरण है, क्योंकि मुझे अक्सर कई अलग-अलग प्रकार की फ़ाइलों के साथ खेलने और डेस्कटॉप पर करने के लिए सबसे अच्छी जगह मिल जाती है। जब मैं उन फ़ाइलों का उपयोग कर रहा होता हूं तो मैं उन्हें हटा देता हूं या उन्हें सुरक्षित रखने के लिए अपने संबंधित फ़ोल्डर में टॉस करता हूं। ‘सेंड टू’ अब मुझे एक बैच में अपने सभी स्क्रीनशॉट स्क्रीनशॉट फ़ोल्डर में भेजने की अनुमति देता है। यह भी आसान है यदि आपके पास कोई फ़ोल्डर है जो आइटमों में जोड़े जाने पर विशिष्ट कार्य करता है।
मुझे यकीन है कि इस टिप के लिए कई स्वच्छ उपयोग हैं, तो कृपया हमें बताएं कि आप टिप्पणियों में क्या चाहते हैं!
[मुझे Tekzilla डेली से सेंड टू "हैक" के बारे में पता चला।]
मेरा नाम जिमी है और मैं मेक यूज ऑफ टीम में शामिल होकर बेहद खुश हूं। मुझे हमेशा कंप्यूटर और तकनीक से प्यार रहा है, शायद मेरे पिताजी एक प्रोग्राम के साथ शुरुआत करते हैं, अपने आप में एक कंप्यूटर लड़का, मुझे सुपरडोस में लिखने में मदद करता है (इसमें तारांकन के साथ बनाई गई तस्वीर भी शामिल है)। तब से, क्या यह इंटरनेट, लैपटॉप, डेस्कटॉप, या अधिक था...