विज्ञापन
एक सॉलिड स्टेट ड्राइव अपग्रेड सचमुच प्रदर्शन में सुधार करता है। SSD तड़क-भड़क को बढ़ाता है, लोड समय बढ़ाता है, और बिजली की खपत को कम करता है (SSD कैसे काम करता है सॉलिड-स्टेट ड्राइव कैसे काम करते हैं?इस लेख में, आप सीखेंगे कि एसएसडी वास्तव में क्या हैं, एसएसडी वास्तव में कैसे काम करते हैं और संचालित होते हैं, एसएसडी इतने उपयोगी क्यों हैं, और एसएसडी के लिए एक प्रमुख नकारात्मक पहलू है। अधिक पढ़ें ). निचे कि ओर: छोटी भंडारण क्षमता। फिर भी, व्यापार-बंद कम क्षमता के लिए क्षतिपूर्ति से अधिक है। लेकिन आप एक छोटे एसएसडी पर एक बड़े विंडोज इंस्टॉलेशन को कैसे निचोड़ सकते हैं?
यह आसान है। विंडोज उपयोगकर्ता केवल कुछ सॉफ्टवेयर और हार्डवेयर के साथ एचडीडी से एसएसडी में माइग्रेट कर सकते हैं। पूरी प्रक्रिया में लगभग 15 मिनट का श्रम और कुछ घंटों का इंतजार करना चाहिए।
आपको जो सामान चाहिए
माइग्रेशन प्रक्रिया के लिए निम्नलिखित घटकों की आवश्यकता होती है:
- का एक एसएसडी कम से कम भंडारण क्षमता में 32 जीबी। 64 जीबी या इससे बड़ा अनुशंसित।
- एक बैकअप ड्राइव, अधिमानतः एक यूएसबी बाहरी संलग्नक, मेजबान एचडीडी की तुलना में क्षमता में बड़ा।
- मैक्रियम रिफ्लेक्ट फ्री एडिशन - मैक्रियम रिफ्लेक्ट डाउनलोड करें.
- एक ताज़ा बनाई गई फ्लैश यूएसबी ड्राइव या एक खाली सीडी/डीवीडी।
आपको कौन सा सॉलिड स्टेट ड्राइव खरीदना चाहिए?
2016 तक, SSD ड्राइव के तीन सामान्य प्रकार हैं: SATA, M.2, और Mini-PCIe। यह पहली बार में भ्रमित करने वाला लग सकता है, लेकिन लगभग सभी लैपटॉप SATA मानक का उपयोग करते हैं। अधिकांश अल्ट्राबुक (अल्ट्राबुक क्या है? एक अल्ट्राबुक क्या है और क्या यह सफल हो सकती है? [प्रौद्योगिकी समझाया]याद रखें जब लैपटॉप शब्द ने बाजार के लगभग हर मोबाइल कंप्यूटर का वर्णन किया था? विकल्प निश्चित रूप से उस समय आसान थे (क्योंकि वहाँ बस कम विकल्प उपलब्ध थे), लेकिन आज एक बहुत व्यापक विविधता है जिसमें... अधिक पढ़ें ) एम.2 मानक का उपयोग करें। पुरानी नेटबुक्स की एक छोटी संख्या (नेटबुक क्या है? नेटबुक, नोटबुक, अल्ट्राबुक, लैपटॉप और पामटॉप में क्या अंतर है?"लैपटॉप" शब्द में इन दिनों कई प्रकार के लैपटॉप शामिल हैं। यहाँ उन सभी के बीच महत्वपूर्ण अंतर हैं। अधिक पढ़ें ) मिनी-पीसीआईई फॉर्म फैक्टर का उपयोग करें। अधिकांश भाग के लिए, आपका लैपटॉप शायद SATA कनेक्टर का उपयोग करता है। यहाँ यह कैसा दिखता है:

लैपटॉप के लिए SATA ड्राइव सभी 2.5″ फॉर्म फैक्टर में आते हैं, जिसका अर्थ है कि उनकी चौड़ाई 2.5 इंच है। उनकी मोटाई 7 मिमी और 9 मिमी के बीच भिन्न होती है। आप क्या जानना चाहते है: सभी 7 मिमी एसएसडी स्पेसर के साथ किसी भी सैटा-संगत लैपटॉप में फिट होंगे। लेकिन एक 9 मिमी एसएसडी केवल 9 मिमी का समर्थन करने के लिए पर्याप्त निकासी वाले डिवाइस में फिट होगा।
दो प्रकार के एसएसडी हैं जिन्हें मैं अभी खरीदने की सलाह देता हूं: सैमसंग की 850 ईवीओ श्रृंखला - जो प्रदर्शन और मूल्य प्रदान करती है - या सिलिकॉन पावर की एस 55 श्रृंखला, जो लगभग 20 सेंट प्रति गीगाबाइट चलती है।
चरण एक: मैक्रियम रिफ्लेक्ट स्थापित करें
SSD माइग्रेशन प्रक्रिया के लिए एक बार सॉफ़्टवेयर के तीन अलग-अलग टुकड़ों की आवश्यकता होती है: एक प्रोग्राम ने बैकअप बनाया, दूसरे ने विभाजन के आकार को कम किया, और तीसरे ने डेटा को SSD पर कॉपी किया। तीन कार्यक्रमों का उपयोग करने की जटिलता के कारण त्रुटि की उच्च दर हुई। अब, यह एक कार्यक्रम लेता है: मैक्रियम रिफ्लेक्ट. मैक्रियम की रिफ्लेक्ट बैकअप उपयोगिता यह सब करती है। यह होस्ट सिस्टम की एक बैकअप छवि बनाता है और फिर इसे लक्ष्य SSD पर कॉपी करते हुए इसे छोटा करता है। सबसे पहले, आपको इसे स्थापित करने की आवश्यकता है।
स्थापना प्रक्रिया सीधी है। इंस्टालर डाउनलोड करने के बाद, डबल क्लिक करें रिफ्लेक्टDL.exe. निष्पादन योग्य तब मैक्रियम रिफ्लेक्ट को डाउनलोड और इंस्टॉल करता है। अगले कुछ मेनू पर क्लिक करें और मैक्रियम की लाइसेंसिंग शर्तों को स्वीकार करें।
डिफ़ॉल्ट स्थापना विकल्पों का उपयोग करें और Windows PE फ़ाइलें डाउनलोड करें, जो बूट करने योग्य मीडिया के निर्माण की अनुमति देती हैं। डाउनलोड प्रक्रिया में लगभग 10 मिनट का समय लगना चाहिए और इसके लिए लगभग 530 एमबी डेटा की आवश्यकता होती है। रिफ्लेक्ट फिर बूट करने योग्य विंडोज पीई इमेज बनाता है।
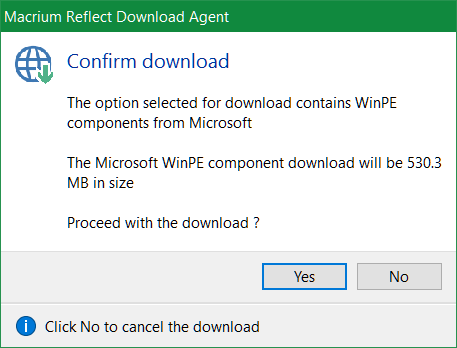
इस बिंदु पर, आपको अवश्य दो डिवाइस कनेक्ट करें आपके कंप्यूटर के लिए: एक यूएसबी फ्लैश ड्राइव, या सीडी/डीवीडी, और एक बाहरी ड्राइव. फिर मैक्रियम रिफ्लेक्ट शुरू करें.
पहली बार चलाने पर, आप एक बूट करने योग्य बचाव माध्यम बनाने के लिए एक संकेत देखेंगे, या तो USB फ्लैश ड्राइव या सीडी / डीवीडी पर। बस लक्ष्य के रूप में USB फ्लैश ड्राइव या सीडी/डीवीडी का चयन करना सुनिश्चित करें। ध्यान रखें कि पुनर्प्राप्ति डिस्क या USB केवल उस कंप्यूटर पर काम करेगा जिस पर इसे बनाया गया था।
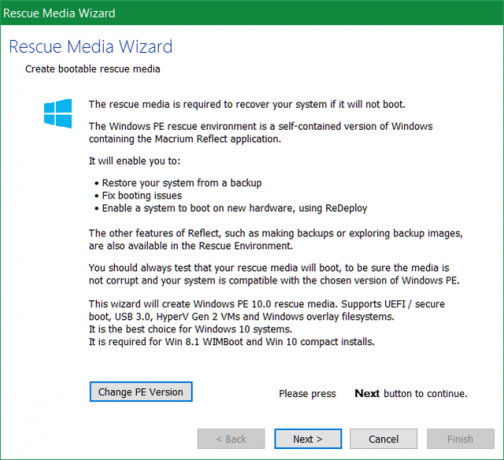
बूट करने योग्य माध्यम बनाने के बाद, अपने डेटा को SSD में कॉपी करने से पहले कुछ सावधानियां बरतें। क्योंकि SSD अक्सर HDD की तुलना में छोटे आकार में आते हैं, इसलिए आपको अनावश्यक फ़ाइलों को निकालना होगा। विंडोज़ 10 स्वयं 32-बिट सिस्टम के लिए 16 जीबी और 64 जीबी सिस्टम के लिए 20 जीबी लेता है 32 और 64 बिट के बीच का अंतर 32-बिट और 64-बिट विंडोज में क्या अंतर है?32-बिट और 64-बिट विंडोज में क्या अंतर है? यहां एक सरल स्पष्टीकरण दिया गया है और यह कैसे जांचें कि आपके पास कौन सा संस्करण है। अधिक पढ़ें ,) इसलिए आपको कुछ फ़ाइलों को निकालने की आवश्यकता हो सकती है।
चरण दो: अनावश्यक फ़ाइलें निकालें
इस बिंदु पर, आपको अपने SSD के आकार से मेल खाने के लिए अपने HDD में रहने वाले डेटा की मात्रा को कम करना होगा। उदाहरण के लिए, यदि आप 120 जीबी एसएसडी खरीदते हैं और आपके एचडीडी में 200 जीबी डेटा है, तो आपको कम से कम 80 जीबी निकालना होगा - हालांकि मैं जितना संभव हो उतना डेटा निकालने की सलाह देता हूं।
हमने विस्तार से लिखा है विंडोज इंस्टॉलेशन को सिकोड़ना विंडोज 10 से ब्लोटवेयर को आसानी से कैसे हटाएंविंडोज 10 पहले से इंस्टॉल किए गए ऐप्स के अपने सेट के साथ आता है। आइए उन तरीकों को देखें जिनका उपयोग आप अपने पीसी पर ब्लोटवेयर को हटाने और विंडोज 10 को डीब्लॉट करने के लिए कर सकते हैं। अधिक पढ़ें . NS सर्वश्रेष्ठ विंडोज़ सफाई के तरीके डिस्क क्लीनअप की आवश्यकता है? कल्पना करें कि आपके विंडोज पीसी पर क्या जगह लेता हैओह दबाव जब आप डिस्क स्थान से बाहर निकलते हैं। क्या हटाना है? जंक फ़ाइलों का पता लगाने का सबसे तेज़ तरीका एक उपकरण का उपयोग करना है जो आपके सिस्टम की फ़ाइल संरचना की कल्पना करने में आपकी सहायता करता है। अधिक पढ़ें आमतौर पर WinDirStat, CCleaner, और कुछ अन्य टूल के इर्द-गिर्द घूमते हैं। मेरा सुझाव है कि केवल WinDirStat और Window की उपयोगिता डिस्क क्लीनअप का उपयोग करें। WinDirStat यह निर्धारित करने में मदद करता है कि आपकी हार्ड ड्राइव पर जंक फ़ाइलें कहाँ मौजूद हैं। डिस्क क्लीनअप सिस्टम फाइलों को खत्म करने में मदद करता है जिन्हें WinDirStat हटाने में मदद नहीं कर सकता है।
WinDirStat एक ड्राइव पर संग्रहीत डेटा को नेत्रहीन रूप से प्रदर्शित करता है। उदाहरण के लिए, मेरी अपनी हार्ड ड्राइव पर, यह निम्नलिखित प्रदर्शित करता है:

रंगीन वर्ग और आयत डेटा के ब्लॉक का प्रतिनिधित्व करते हैं। रंग फ़ाइल प्रकार के प्रकार को दर्शाते हैं। ब्लॉक जितना बड़ा होगा, स्टोरेज स्पेस उतना ही बड़ा होगा। फ़ाइलों को हटाते समय उपयोगकर्ताओं को अत्यधिक सावधानी बरतनी चाहिए। किसी फ़ाइल को हटाने के लिए, उस पर राइट-क्लिक करें और चुनें हटाएं संदर्भ मेनू से।
विंडोज डिस्क क्लीनअप
विंडोज डिस्क क्लीनअप आपकी हार्ड ड्राइव को साफ करने के लिए सबसे उपयोगी टूल प्रदान करता है। अलग से विभिन्न कैश की सफाई 7 छिपे हुए विंडोज़ कैश और उन्हें कैसे साफ़ करेंकैश्ड फ़ाइलें बहुत अधिक बाइट ले सकती हैं। जबकि समर्पित उपकरण आपको डिस्क स्थान खाली करने में मदद कर सकते हैं, हो सकता है कि वे यह सब साफ़ न करें। हम आपको दिखाते हैं कि स्टोरेज स्पेस को मैन्युअल रूप से कैसे जारी किया जाए। अधिक पढ़ें , डिस्क क्लीनअप विंडोज के पिछले इंस्टॉलेशन के अवशेषों को भी हटा देता है (Windows.old को कैसे साफ़ करें Windows.old फ़ोल्डर को हटाकर डिस्क स्थान खाली करेंआपके पुनः स्थापित करने से पहले Windows एक स्वचालित बैकअप तैयार करता है। Windows.old फ़ोल्डर में उपयोगकर्ता प्रोफ़ाइल और व्यक्तिगत फ़ाइलें शामिल हैं। यहां डेटा को पुनर्स्थापित करने और स्थान खाली करने के लिए फ़ोल्डर को निकालने का तरीका बताया गया है। अधिक पढ़ें ). व्यायाम सावधानी: Windows.old. को हटा रहा है को हटा देता है पुराने इंस्टॉलेशन पर वापस जाने का विकल्प।
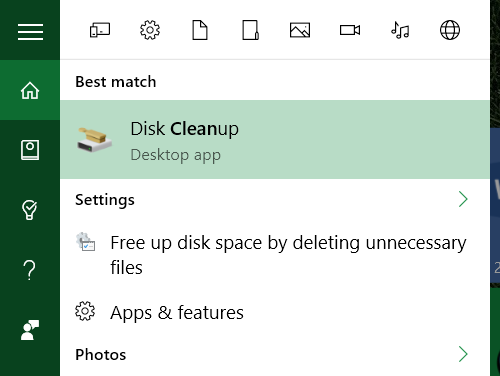
पुनर्स्थापना बिंदु हटाएं
विंडोज ऑपरेटिंग सिस्टम का बार-बार बैकअप बनाता है। ये कभी-कभी बहुत अधिक जगह ले सकते हैं। यदि आपके पास कोई अन्य विकल्प नहीं है, तो कुछ पुनर्स्थापना बिंदुओं को हटाने का प्रयास करें। यहाँ है विंडोज 10 के सिस्टम रिस्टोर का उपयोग कैसे करें फ़ैक्टरी रीसेट विंडोज 10 या सिस्टम रिस्टोर का उपयोग कैसे करेंजानें कि कैसे सिस्टम पुनर्स्थापना और फ़ैक्टरी रीसेट किसी भी Windows 10 आपदाओं से बचने और आपके सिस्टम को पुनर्प्राप्त करने में आपकी सहायता कर सकते हैं। अधिक पढ़ें .
कॉम्पैक्ट ओएस सक्षम करें
यह कदम पूरी तरह से वैकल्पिक है। विंडोज 10 में, माइक्रोसॉफ्ट ने एक अंतरिक्ष-बचत योजना पेश की जिसे कहा जाता है कॉम्पैक्ट ओएस विंडोज 10 पर कॉम्पैक्ट ओएस के साथ अधिक डिस्क स्थान कैसे बचाएंक्या होगा यदि आप किसी भी विंडोज 10 डिवाइस पर 6.6 जीबी तक डिस्क स्थान को आसानी से और स्थायी रूप से सहेज सकते हैं? आप कॉम्पैक्ट ओएस के साथ कर सकते हैं और हम आपको दिखाते हैं कि कैसे। अधिक पढ़ें . औसतन, कॉम्पैक्ट ओएस ऑपरेटिंग सिस्टम के पदचिह्न को 1.6 और 2.6 जीबी (या अधिक) के बीच कम कर देता है। यह उपयोगकर्ताओं को पुनर्प्राप्ति विभाजन को पूरी तरह से समाप्त करने की अनुमति देता है, जिसमें कम से कम 4 GB डिस्क लगती है स्थान। कॉम्पैक्ट ओएस को सक्षम करने के लिए, विंडोज सर्च में "cmd" टाइप करके एक एलिवेटेड कमांड प्रॉम्प्ट खोलें। फिर राइट क्लिक करें सही कमाण्ड.

कमांड लाइन का उपयोग करते हुए, निम्नलिखित टाइप करें:
कॉम्पैक्ट / कॉम्पैक्टओएस: हमेशा
यह कॉम्पैक्ट ओएस को सक्रिय करता है।
चरण तीन: मैक्रियम रिफ्लेक्ट का उपयोग करके बैकअप बनाएं
अब आप विंडोज का बैकअप बना सकते हैं। चूंकि आप पहले से ही बाहरी हार्ड ड्राइव को कनेक्ट कर चुके हैं, आपको बस मैक्रियम रिफ्लेक्ट शुरू करने और चयन करने की आवश्यकता है एक बैकअप बनाएं मध्य फलक से। फिर इस डिस्क की छवि चुनें तल पर।

सबसे पहले, सुनिश्चित करें कि आपने आवश्यक "विभाजन" चुना है (एक बॉक्स चेक करके)। एक विभाजन डेटा का एक खंड है, जिसमें डेटा होता है। प्रत्येक बॉक्स आपकी हार्ड ड्राइव के विभाजन का प्रतिनिधित्व करता है। सभी विभाजनों को डिफ़ॉल्ट रूप से चुना जाना चाहिए, लेकिन यदि आप एक ऐसा विभाजन पाते हैं जो नहीं होना चाहिए वहां (सी के दाईं ओर कुछ भी: हो सकता है कि आपको कुछ चाहिए न हो,) आप इसे खत्म करना चुन सकते हैं द्वारा नहीं इसके बॉक्स की जाँच करना।
दूसरा, चुनें फ़ोल्डर. यह विकल्प डिफ़ॉल्ट रूप से चुना जाना चाहिए।
तीसरा, पर क्लिक करें तीन बिंदु फ़ोल्डर के दाईं ओर। बैकअप के लिए लक्ष्य गंतव्य के रूप में अपनी बाहरी ड्राइव चुनें।
चौथा, और अंत में, चुनें खत्म हो बैकअप प्रक्रिया शुरू करने के लिए।
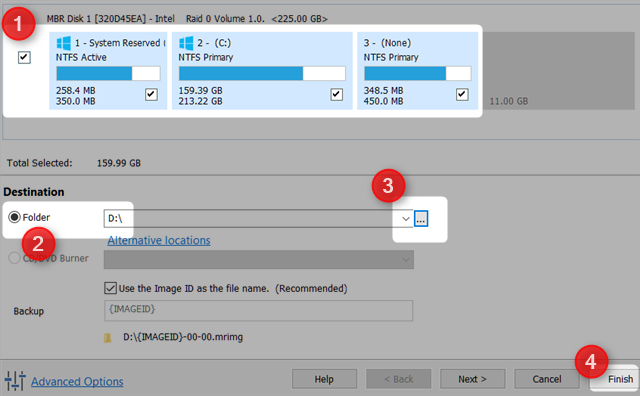
चरण चार: अपनी हार्ड ड्राइव निकालें और एसएसडी डालें
अधिकांश उपयोगकर्ताओं के लिए, यह चरण सबसे आसान होना चाहिए। बस अपना एचडीडी हटा दें और एसएसडी डालें। मैट स्मिथ ने शारीरिक रूप से एक महान लेख लिखा हार्ड ड्राइव को हटाना अपने पीसी में एक सॉलिड स्टेट हार्ड ड्राइव स्थापित करने पर पूरी गाइडसॉलिड स्टेट हार्ड ड्राइव आधुनिक कंप्यूटर के लिए उपलब्ध सर्वोत्तम अपग्रेड में से एक है। यह प्रोग्राम के लोड समय को नाटकीय रूप से बढ़ाता है, जो बदले में एक पीसी को तेज़ महसूस कराता है। परिणाम हो सकते हैं ... अधिक पढ़ें और इसे SSD के साथ बदल दें।

चरण पांच: बैकअप पुनर्स्थापित करें
अब अपने कंप्यूटर को रीस्टार्ट करें। फ्लैश ड्राइव या सीडी/डीवीडी से बूट करना चुनें। यह मैक्रियम रिफ्लेक्ट रिकवरी इमेज को लोड करता है - विंडोज के बजाय। पुनर्स्थापना का चयन करें ऊपर से टैब करें और चुनें पुनर्स्थापित करने के लिए छवि फ़ाइल ब्राउज़ करें… फिर बाहरी ड्राइव का चयन करें और अपने ऑपरेटिंग सिस्टम की बैक अप छवि चुनें।

एसएसडी पर प्रत्येक विभाजन को खींचकर और छोड़ कर सभी डेटा को लक्ष्य एसएसडी में कॉपी करना चुनें। एक घंटे से भी कम समय के बाद, आपके पास विंडोज़ का पूरी तरह से कार्यशील संस्करण स्थापित होना चाहिए। यदि आप हाइबरनेट फ़ाइल या पृष्ठ फ़ाइल के बारे में चिंतित हैं, तो चिंता न करें। मैक्रियम रिफ्लेक्ट स्वचालित रूप से दोनों फाइलों को हटा देता है, और सभी विभाजनों का आकार बदल देता है ताकि वे एसएसडी पर फिट हो जाएं। यह वास्तव में अच्छी तरह से डिज़ाइन किया गया सॉफ़्टवेयर है।
किसी और को एसएसडी में अपग्रेड करना पसंद है? हमें टिप्पणियों में बताएं।
कन्नन आर्थिक विकास और अंतर्राष्ट्रीय व्यापार पर जोर देने के साथ अंतरराष्ट्रीय मामलों (एमए) में पृष्ठभूमि के साथ एक टेक पत्रकार (बीए) हैं। उनका जुनून चीन से प्राप्त गैजेट्स, सूचना प्रौद्योगिकी (जैसे आरएसएस), और उत्पादकता युक्तियाँ और चालें हैं।