विज्ञापन
आपका विंडोज 10 टास्कबार में एक नई सुविधा है मई 2019 अपडेट में सर्वश्रेष्ठ नई विंडोज 10 सुविधाएँविंडोज 10 के नवीनतम अपडेट में सभी बेहतरीन नई सुविधाएं यहां दी गई हैं। अधिक पढ़ें : माई पीपल आपको सीधे टास्कबार से अपने संपर्कों के साथ संवाद करने देता है। यह फीचर ईमेल और स्काइप जैसे कई प्लेटफॉर्म को एक ही सहज संचार अनुभव में मिला देता है।
हम आपको दिखाने जा रहे हैं कि माई पीपल को कैसे सेट करें, अपने संपर्कों को व्यवस्थित करें, और लोगों को अपने टास्कबार में पिन करें ताकि आप कुछ ही समय में चैट कर सकें।
कृपया नीचे दिए गए टिप्पणियों में अपने अनुभव माई पीपल के साथ साझा करना सुनिश्चित करें।
मेरे लोगों को सक्षम करें
माई पीपल फीचर के रूप में शामिल है फॉल क्रिएटर्स अपडेट में एक नई सेटिंग विंडोज 10 फॉल क्रिएटर्स अपडेट में 9 नई सेटिंग्स फीचरक्या हर बार जब आप इसका उपयोग करते हैं तो सेटिंग ऐप बदल जाता है? हम आपको सबसे महत्वपूर्ण विशेषताएं दिखाएंगे जो आप पिछले विंडोज 10 अपडेट के बाद से चूक गए होंगे! अधिक पढ़ें .
यह जाँचने के लिए कि आप Windows 10 के सही संस्करण पर हैं, दबाएँ विंडोज की + आई और नेविगेट करें सिस्टम > के बारे में. आपका संस्करण नंबर होना चाहिए 1709 या ऊँचा।

यदि आपके पास सही संस्करण नहीं है, अपग्रेड करने के तरीके के बारे में हमारी मार्गदर्शिका देखें कैसे (नहीं) नवीनतम विंडोज 10 संस्करण में अपग्रेड करेंविंडोज 10 अक्टूबर 2018 अपडेट जल्द ही रोल आउट हो जाएगा। आप अभी नवीनतम फीचर अपग्रेड करना चाहते हैं या प्रतीक्षा करें, हम आपको दिखाते हैं कि कैसे। अधिक पढ़ें . हालाँकि, ध्यान रखें कि Microsoft आपको अपडेट देने की कोशिश करता है जब यह जानता है कि आपका सिस्टम संगत है, इसलिए यदि आप इसे मजबूर करते हैं तो आप समस्याओं में भाग सकते हैं।
एक बार जब आपके पास फॉल क्रिएटर्स अपडेट हो जाता है, तो आपको देखना चाहिए कि माई पीपल आइकन आपके टास्कबार के दाईं ओर दिखाई देता है, जिसे दो आंकड़ों द्वारा दर्शाया गया है। यदि आप इसे नहीं देखते हैं, दाएँ क्लिक करें टास्कबार पर एक खाली जगह और टिक करें लोग दिखाएं बटन.

आप इसे सेटिंग मेनू के माध्यम से भी सक्षम कर सकते हैं। दबाएँ विंडोज की + आई, पर जाए वैयक्तिकरण > टास्कबार, और स्लाइड टास्कबार पर संपर्क दिखाएं प्रति पर. यहां आप इसे अनुकूलित भी कर सकते हैं मेरे लोग सूचनाएं दिखाएं तथा माई पीपल नोटिफिकेशन आने पर ध्वनि बजाएं.
अपने खाते कनेक्ट करें
माई पीपल आइकन पर क्लिक करें और आप देखेंगे कि यह के बीच विभाजित है लोग तथा ऐप्स टैब शुरू करने के लिए, क्लिक करें ऐप्स.
आउट ऑफ़ द बॉक्स, माई पीपल पीपल, स्काइप और मेल ऐप्स का समर्थन करता है। यदि आपके पास अन्य ऐप्स इंस्टॉल हैं जो समर्थित हैं तो वे यहां भी दिखाई देंगे। सूची सीमित है क्योंकि सुविधा नई है, लेकिन उम्मीद है कि डेवलपर्स निकट भविष्य में इसका समर्थन करना शुरू कर देंगे।

आप पा सकते हैं कि कुछ ऐप्स पहले से ही सूचीबद्ध हैं जुड़े हुए यदि आप उन्हें पहले अलग से सेट करते हैं। इनमें से आपके संपर्क माई पीपल में एकीकृत हो जाएंगे। यह न भूलें कि पीपल ऐप ही जीमेल और आउटलुक कॉन्टैक्ट इंटीग्रेशन जैसी चीजों का समर्थन करता है।
एक असंबद्ध ऐप दिखाएगा इस ऐप को जोड़ने के लिए क्लिक करें. ठीक वैसा ही करें, विज़ार्ड का अनुसरण करें (उदाहरण के लिए, स्काइप आपको साइन इन करने के लिए कहेगा), और उस ऐप से आपके संपर्क माई पीपल में दिखाई देंगे।
टास्कबार में संपर्कों को पिन करें
आप अपने तीन संपर्कों को अपने टास्कबार पर पिन कर सकते हैं। कोई अन्य पिन किया हुआ संपर्क फिर माई पीपल की सूची में ओवरफ्लो हो जाएगा।

आरंभ करने के लिए, क्लिक करें संपर्कों को ढूंढें और पिन करें. सभी ऐप्स के आपके संपर्क वर्णानुक्रम में क्रमबद्ध, यहां सूचीबद्ध होंगे। का उपयोग करके किसी को शीघ्रता से ढूंढें खोज खेत। एक बार चुने जाने के बाद, वे स्वचालित रूप से माई पीपल आइकन के आगे टास्कबार पर पिन हो जाएंगे।
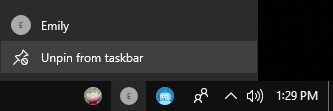
किसी संपर्क को निकालने के लिए जिसे आपने टास्कबार पर पिन किया है, बस दाएँ क्लिक करें उनका आइकन और क्लिक करें टास्कबार से अनपिन करें. यदि आपने पहले तीन से अधिक पिन किए हैं, तो उन्हें स्वचालित रूप से किसी अन्य संपर्क से बदल दिया जाएगा।
संपर्क जोड़ें और संयोजित करें
यदि आप अपनी सूची में किसी को नहीं देखते हैं, तो आप उन्हें आसानी से अपने संपर्कों में जोड़ सकते हैं। दबाएं तीन क्षैतिज बिंदु और चुनें नया कॉन्ट्रैक्ट. Microsoft या Gmail जैसे नए संपर्कों को सहेजने के लिए आपको एक डिफ़ॉल्ट खाते का चयन करने के लिए कहा जाएगा, लेकिन जब भी आप कोई संपर्क जोड़ते हैं तो आप इसे बदल सकते हैं।
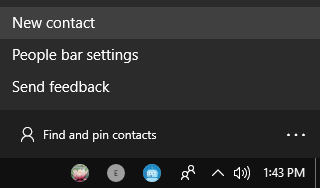
उनके सभी विवरण इनपुट करें, जैसे नाम, मोबाइल फोन, तथा ईमेल. यदि आप कोई फोटो नहीं जोड़ते हैं तो उस व्यक्ति को उनके नाम के पहले अक्षर से दर्शाया जाएगा। क्लिक सहेजें जब हो जाए।
आप पा सकते हैं कि आपके कुछ संपर्कों को पर डुप्लीकेट किया गया है संपर्कों को ढूंढें और पिन करें सूची। ऐसा तब होगा जब आपने उन्हें अलग-अलग सेवाओं में अलग-अलग नामों से सेव किया हो। आप इन संपर्कों को जोड़ सकते हैं ताकि वे एकल प्रविष्टि के रूप में दिखाई दें।

ऐसा करने के लिए, अपनी माई पीपल लिस्ट में उस व्यक्ति को ढूंढें, उन्हें क्लिक करें और चुनें उन सभी ऐप्स को देखने के लिए जो आपके पास समान हैं, इस व्यक्ति के लिए डुप्लीकेट संपर्कों को संयोजित करें.
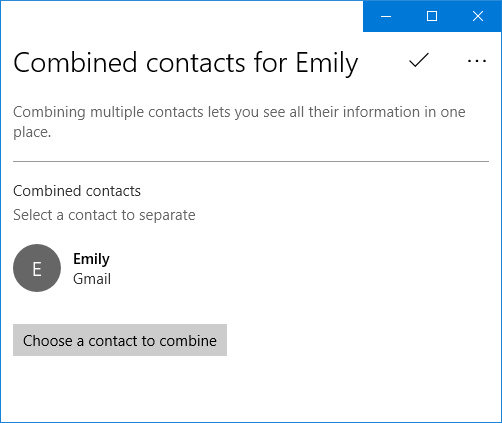
यह एक नया विंडो खोलेगा। यदि एक समान संपर्क का स्वचालित रूप से पता चला है तो आप उन्हें संयोजित करने के लिए सुझाई गई सूची से क्लिक कर सकते हैं। अन्यथा, क्लिक करें गठबंधन करने के लिए संपर्क चुनें और फिर सूची से संपर्क का चयन करें।
मेरे लोगों का उपयोग करना
अब जब आपको अपनी संपर्क सूची आकार में मिल गई है और लोगों को आपके टास्कबार पर पिन कर दिया गया है, तो वास्तव में इसका उपयोग करने का समय आ गया है।
किसी के आइकन पर क्लिक करें और फिर उस एप्लिकेशन का चयन करें जिसका उपयोग आप उनसे संवाद करने के लिए करना चाहते हैं। उदाहरण के लिए, क्लिक करें मेल ईमेल करने के लिए या स्काइप वहाँ चैट करने के लिए। मेरे लोग आपकी पसंद को याद रखेंगे, लेकिन आप पर क्लिक करके स्विच कर सकते हैं हैमबर्गर आइकन (तीन क्षैतिज रेखाएँ)।

आप ऐसा कर सकते हैं क्लिक करें और सरकाएँ चैट विंडो के टाइटल बार पर इसे स्क्रीन पर कहीं भी ले जाने के लिए। तीन क्षैतिज बिंदु आपको कुछ और विकल्प देंगे, जैसे संपादित संपर्क या माई पीपल का उपयोग करने के बजाय पूर्ण एप्लिकेशन को खोलना।
माई पीपल का लाभ यह है कि आप कुछ ही आसान क्लिकों के भीतर विभिन्न अनुप्रयोगों में अपने संपर्कों के साथ चैट कर सकते हैं। उदाहरण के लिए, Skype के साथ आप संदेश और फ़ाइलें भेज और प्राप्त कर सकते हैं, कॉल शुरू कर सकते हैं, और बहुत कुछ कर सकते हैं। स्काइप के लिए एक मजेदार विशेषता यह है कि यदि कोई आपको इमोजी भेजता है इमोजी पैनल के साथ विंडोज 10 पर इमोजी का आसान तरीका टाइप करेंक्या आप जानते हैं कि विंडोज 10 में अब एक इमोजी पैनल है जो आपको किसी भी समय सही इमोजी डालने देता है? यहां इसका उपयोग करने का तरीका बताया गया है, और यदि आप इससे नफरत करते हैं तो अक्षम करें। अधिक पढ़ें फिर यह आपके टास्कबार में उस व्यक्ति के आइकन के ऊपर पॉप अप होगा, बड़ा और एनिमेटेड।
सुविधा प्रगति पर है
माई पीपल के लिए अभी शुरुआती दिन हैं। हम उम्मीद करते हैं कि माइक्रोसॉफ्ट सुविधाओं को जोड़ना जारी रखेगा और तीसरे पक्ष के डेवलपर्स उम्मीद से अपने ऐप्स में इसके लिए समर्थन एकीकृत करेंगे। व्हाट्सएप, टेलीग्राम, ट्विटर और फेसबुक जैसी चीजें यहां उपलब्ध देखकर बहुत अच्छा लगेगा।
यदि आप अपने टास्कबार से अधिकाधिक लाभ उठाने के और तरीके खोज रहे हैं, तो हमारा. देखें विंडोज 10 के लिए उन्नत टास्कबार ट्वीक विंडोज 10 के लिए 6 उन्नत टास्कबार ट्वीक्सविंडोज 10 कई बदलाव लेकर आया है और टास्कबार को भी नहीं बख्शा। फिर भी, कई छोटे बदलाव आपके अनुभव को बढ़ा सकते हैं। हम आपको दिखाएंगे कि आप इसे पूर्णता के लिए कैसे अनुकूलित कर सकते हैं। अधिक पढ़ें और यह अंतिम विंडोज 10 टास्कबार अनुकूलन गाइड विंडोज 10 टास्कबार अनुकूलन: पूर्ण गाइडयहां विंडोज 10 टास्कबार को बिल्ट-इन सेटिंग्स, आसान ट्रिक्स और थर्ड-पार्टी सॉफ्टवेयर के साथ कस्टमाइज़ करने का तरीका बताया गया है। अधिक पढ़ें .
माई पीपल फीचर के बारे में आपका पसंदीदा हिस्सा क्या है? क्या ऐसा कुछ है जिसकी आप आशा करते हैं कि Microsoft इसमें शामिल हो?
जो अपने हाथों में एक कीबोर्ड लेकर पैदा हुआ था और उसने तुरंत तकनीक के बारे में लिखना शुरू कर दिया। वह अब एक पूर्णकालिक स्वतंत्र लेखक हैं। मुझसे लूम के बारे में पूछें।


