विज्ञापन
Google डॉक्स Google के ऑनलाइन ऑफिस सूट का वर्ड प्रोसेसर घटक है। यह माइक्रोसॉफ्ट वर्ड का एक मुफ्त विकल्प है। यह भी अधिक सुविधाओं की तुलना में आप महसूस कर सकते हैं।
इस लेख में, हम Google डॉक्स के बारे में सबसे अधिक पूछे जाने वाले प्रश्नों का उत्तर देंगे।
Google डॉक्स क्या है?
Google डॉक्स Google का ब्राउज़र-आधारित वर्ड प्रोसेसर है। आप दस्तावेज़ों को ऑनलाइन बना सकते हैं, संपादित कर सकते हैं और साझा कर सकते हैं और उन्हें इंटरनेट कनेक्शन के साथ किसी भी कंप्यूटर से एक्सेस कर सकते हैं।
Google डॉक्स को इसके मुख्य डेस्कटॉप प्रतियोगी, माइक्रोसॉफ्ट वर्ड से अलग करता है, इसकी सहयोगी विशेषताएं हैं। Google डॉक्स साझा ऑनलाइन दस्तावेज़ संपादन की पेशकश करने वाले पहले वर्ड प्रोसेसर में से एक था।
Google ने प्लेटफ़ॉर्म पर दस्तावेज़ साझा करना और ब्राउज़र विंडो से वास्तविक समय में उन पर एक साथ काम करना अविश्वसनीय रूप से आसान बना दिया है। आपके सहयोगियों को आपके साथ साझा किए गए Google दस्तावेज़ों को देखने या संपादित करने के लिए Google खाते की भी आवश्यकता नहीं है।
इसके अलावा, Google डॉक्स ऐड-ऑन अधिक पेशेवर दस्तावेज़ों के लिए 10 सर्वश्रेष्ठ Google डॉक्स ऐड-ऑन जल्दी से पेशेवर-ग्रेड Google दस्तावेज़ बनाने के लिए इन दस उपयोगी ऐड-ऑन का उपयोग करें। अधिक पढ़ें , आप कार्यक्षमता का विस्तार करते हैं और लापता सुविधाओं को जोड़ते हैं।
Google डॉक्स का उपयोग कैसे करें
आप Google डॉक्स का उपयोग वैसे ही कर सकते हैं जैसे आप वर्ड डॉक्यूमेंट्स का उपयोग करेंगे। नए दस्तावेज़ बनाएं, Google डॉक्स टेम्प्लेट का उपयोग करें, अपनी टीम के साथ दस्तावेज़ साझा करें और वास्तविक समय में सहयोग करें। हम आपको यहां की मूल बातें दिखाएंगे।
Google डॉक कैसे बनाएं

नया Google डॉक बनाने के लिए, सबसे पहले हेड टू docs.google.com और अपने Google खाते से साइन इन करें। एक बार जब आप Google डॉक्स प्रारंभ पृष्ठ पर आ जाते हैं, तो आप एक नया दस्तावेज़ बना सकते हैं या एक टेम्पलेट चुन सकते हैं। मौजूदा Google दस्तावेज़ के भीतर से, आप भी जा सकते हैं फ़ाइल> नया> दस्तावेज़ या फ़ाइल> नया> टेम्पलेट से वही करने के लिए।
Google डॉक कैसे बचाएं
Google दस्तावेज़ को सहेजने के लिए आपको कभी याद नहीं करना पड़ेगा क्योंकि Google आपके दस्तावेज़ों को स्वचालित रूप से आपके पास सहेजता है Google डिस्क, ऑनलाइन संग्रहण घटक केवल Google ड्राइव गाइड जिसे आपको पढ़ने की आवश्यकता होगीGoogle ड्राइव ऑनलाइन फ़ाइल संग्रहण और दस्तावेज़ प्रबंधन टूल का सही संयोजन है। हम समझाते हैं कि Google ड्राइव का उपयोग कैसे करें- और ऑफ़लाइन, अपने आप से और दूसरों के सहयोग से। अधिक पढ़ें Google का ऑनलाइन ऑफिस सुइट इसलिए, आपको एक सहेजें बटन नहीं मिलेगा।
Google डॉक्स कैसे डाउनलोड करें

Google आपके दस्तावेज़ों को Google डिस्क पर संग्रहीत करता है। इसके बजाय अपने कंप्यूटर पर Google डॉक डाउनलोड करने के लिए, पर जाएं फ़ाइल> इस रूप में डाउनलोड करें और अपना इच्छित फ़ाइल प्रारूप चुनें।
Google डॉक को ईमेल कैसे करें

यदि आप दस्तावेज़ को डाउनलोड करना चाहते हैं क्योंकि आप इसे ईमेल करना चाहते हैं, तो आप दस्तावेज़ से सीधे ऐसा कर सकते हैं। के लिए जाओ फ़ाइल> अनुलग्नक के रूप में ईमेल करें, उस फ़ाइल स्वरूप को चुनें, जिसे आप संलग्न करना चाहते हैं, और मानक ईमेल विवरण भरें।
Google डॉक कैसे साझा करें
किसी दस्तावेज़ को ईमेल करने के बजाय, हम इसे साझा करने की सलाह देते हैं। क्योंकि साझाकरण से सभी को दस्तावेज़ के समान संस्करण को देखने और काम करने की अनुमति मिलती है। इस तरह आप परस्पर विरोधी प्रतियाँ बनाने या अपने काम की नकल करने से बचते हैं। जैसा कि पहले उल्लेख किया गया है, प्राप्तकर्ता को दस्तावेज़ को देखने या संपादित करने के लिए Google खाते की आवश्यकता नहीं है।
दस्तावेज़ के भीतर से Google डॉक साझा करने के लिए, एप्लिकेशन पर क्लिक करें शेयर शीर्ष दाईं ओर बटन। अब आपके पास कई विकल्प हैं:
- दबाएं साझा करने योग्य लिंक प्राप्त करें शीर्ष दाईं ओर। लिंक आपके क्लिपबोर्ड पर कॉपी हो जाएगा। और के बगल में कोई भी व्यक्ति जिसके पास लिंक होडिफ़ॉल्ट से पहुंच स्तर समायोजित करें देख सकते हैं सेवा संपादित कर सकते हैं या टिप्पणी कर सकते हैं. यदि आप परिवर्तन करते हैं, तो क्लिक करें प्रतिरूप जोड़ना अपने क्लिपबोर्ड में कॉपी ताज़ा करने के लिए। उसी मेनू के अंदर आप लिंक साझाकरण विकल्प को भी बंद कर सकते हैं, जिसका अर्थ है कि केवल विशिष्ट लोग ही दस्तावेज़ तक पहुँच सकते हैं।
- वांछित प्राप्तकर्ता / एस के नाम या ईमेल पता दर्ज करें। ध्यान दें कि इस विधि के साथ डिफ़ॉल्ट एक्सेस स्तर है संपादित कर सकते हैं. इसे बदलने के लिए दाईं ओर पेन आइकन पर क्लिक करें देख सकते हैं या टिप्पणी कर सकते हैं.
- क्लिक करें उन्नत लिंक साझा करने को नियंत्रित करने, लोगों को आमंत्रित करने और नियंत्रित करने के लिए Gmail, Google Plus, Facebook, या Twitter पर सीधे साझा करने के लिए नीचे दाईं ओर मालिक सेटिंग्स, पसंद साथी संपादकों को पहुंच बदलने और नए लोगों को जोड़ने से रोकना.

यदि आप चाहते हैं अपने Google डॉक की एक प्रति साझा करें Google डिस्क पर साझा की गई फ़ाइलों के प्रबंधन के लिए 10 युक्तियाँवास्तविक समय के सहयोग के लिए कई युक्तियों और चालों के साथ एक फ़ाइल संग्रहण प्रणाली से परे Google ड्राइव लें। Google डिस्क पर आपकी फ़ाइलों को प्रबंधित करने में सहायता के लिए यहां दस युक्तियां दी गई हैं। अधिक पढ़ें कई सहयोगियों के साथ, क्योंकि आप नहीं चाहते कि वे मूल दस्तावेज़ में संपादन करें, आप इसका उपयोग भी कर सकते हैं "एक प्रतिलिपि बनाएँ" चाल Google ड्राइव दस्तावेज़ साझा करते समय इस "प्रतिलिपि बनाएँ" ट्रिक का उपयोग करेंयदि आप चाहते हैं कि सहयोगी लिंक साझा करने के बाद Google दस्तावेज़ों की प्रतियां स्वचालित रूप से बनाएं, तो यहां एक त्वरित ट्रिक है जिसे आप अभी उपयोग करना शुरू कर सकते हैं। अधिक पढ़ें अपने आप को बचाने के लिए कुछ काम करते हैं।
Google डॉक्स में परिवर्तन कैसे ट्रैक करें
जब आप अपने Google डॉक्स में बार-बार बदलाव करते हैं या एक बार जब आप इसे दूसरों के साथ साझा कर लेते हैं, तो आप परिवर्तनों को ट्रैक करना चाहेंगे।
संस्करण इतिहास
Google डॉक्स आपके दस्तावेज़ के संस्करण इतिहास को ट्रैक करके स्वचालित रूप से करता है। के लिए जाओ फ़ाइल> संस्करण इतिहास> संस्करण इतिहास देखें एक मेनू का विस्तार करने के लिए जो Google आपके दस्तावेज़ के लिए ट्रैक किए गए सभी परिवर्तनों को सूचीबद्ध करता है। आप देखेंगे कि परिवर्तन कब किए गए थे, उन्हें किसने बनाया था, और वे सभी दस्तावेज़ में हाइलाइट किए गए हैं।
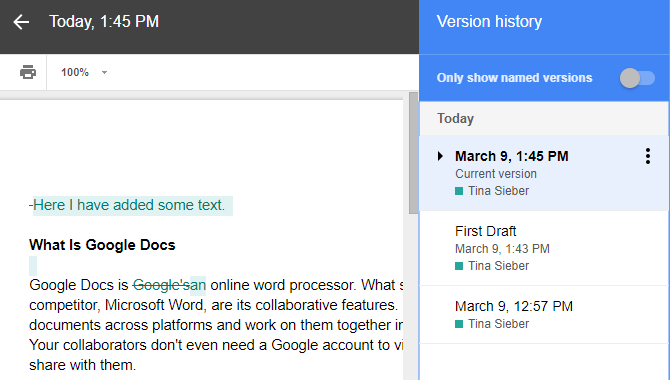
तुम भी वर्तमान संस्करण का नाम बाद में किए गए परिवर्तनों को आसानी से वापस लाने के लिए। या तो जाओ फ़ाइल> संस्करण इतिहास> वर्तमान संस्करण का नाम, एक नाम दर्ज करें, और क्लिक करें सहेजें. वैकल्पिक रूप से, संस्करण इतिहास मेनू पर जाएं और नाम बदलने की तिथि या नाम पर क्लिक करें। संस्करण इतिहास मेनू में, आप तब सेटिंग को सक्षम कर सकते हैं केवल संस्करण नाम दिखाएँ (ऊपर स्क्रीनशॉट देखें)।
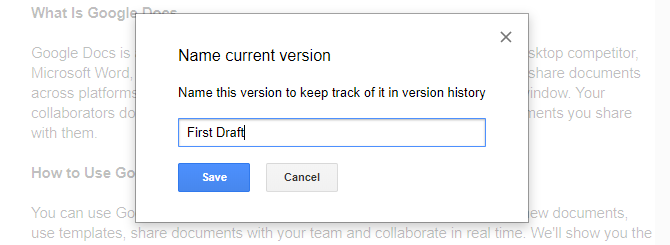
संस्करण इतिहास ट्रैकिंग परिवर्तनों का मूल रूप है। आप इसे चुनकर और क्लिक करके दस्तावेज़ संस्करणों को पुनर्स्थापित कर सकते हैं इस संस्करण को पुनर्स्थापित करें बटन। आप प्रत्येक संस्करण के भीतर व्यक्तिगत परिवर्तनों को स्वीकार या अस्वीकार नहीं कर सकते। यदि आप चाहते हैं कि कार्यक्षमता, आपको एक अलग सुविधा का उपयोग करना होगा: मोड।
सुझाव मोड
Google डॉक्स तीन अलग-अलग मोड का समर्थन करता है: संपादन, सुझाना, तथा देखना. संपादन डिफ़ॉल्ट मोड है। किसी भिन्न मोड पर जाने के लिए, पर जाएँ दृश्य> मोड या उपकरण मेनू के दाईं ओर पेन आइकन पर क्लिक करें। व्यक्तिगत परिवर्तनों को नियंत्रित करने के लिए, का उपयोग करें सुझाव देने की विधा.

जब आप सुझाव मोड में बदलाव करते हैं, तो आपको सुझाव स्वीकार करने या अस्वीकार करने के विकल्प के साथ, दस्तावेज़ के दाईं ओर एक टिप्पणी दिखाई देगी। आप प्रत्येक परिवर्तन पर चर्चा करने के लिए एक उत्तर भी लिख सकते हैं। इस मोड में किए गए सभी परिवर्तनों को संस्करण इतिहास में संबंधित दस्तावेज़ संस्करण के तहत व्यक्तिगत रूप से ट्रैक किया जाता है। इस तरह, आपके पास अस्वीकृत परिवर्तनों की समीक्षा करने और उन्हें पुनर्स्थापित करने का विकल्प है, हालांकि आपको दस्तावेज़ के उस संस्करण को पुनर्स्थापित करना होगा, जिसका अर्थ है कि आप निम्नलिखित सभी परिवर्तनों को खो देंगे।
सुझाव: अपने सहयोगियों को सुझाव मोड का उपयोग करने के लिए मजबूर करने के लिए, उनकी पहुंच सेट करें टिप्पणी कर सकते हैं दस्तावेज़ साझा करते समय।
Google डॉक्स से कैसे प्रिंट करें
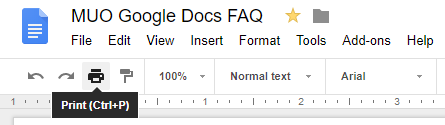
Google डॉक्स से प्रिंट करना आपके कंप्यूटर पर किसी अन्य दस्तावेज़ को प्रिंट करने की तरह ही काम करता है। Google दस्तावेज़ प्रिंट करने के लिए, दस्तावेज़ खोलें, या तो पर जाएँ फ़ाइल> प्रिंट करें या दबाएं Ctrl + Pकुंजीपटल संक्षिप्त रीति या टूल मेनू में प्रिंट आइकन पर क्लिक करें।
इनमें से प्रत्येक क्रिया आपका प्रिंट मेनू खोलेगी। यहां से, अपने प्रिंटर और सेटिंग्स चुनें और प्रिंट करें जैसा कि आप सामान्य रूप से करते हैं।
Google डॉक्स ऑफ़लाइन कैसे संपादित करें
अपने Google डॉक्स को ऑफ़लाइन संपादित करने के लिए, आपको कुछ बुनियादी शर्तों को पूरा करना होगा। सबसे पहले, आपको ऑफ़लाइन पहुँच सेट करते समय ऑनलाइन होना होगा। आपको गुप्त मोड के बाहर Google Chrome का उपयोग करने, स्थापित करने और सक्षम करने की भी आवश्यकता है Google डॉक्स ऑफ़लाइन Chrome एक्सटेंशन, और आपकी फ़ाइलों को सहेजने के लिए पर्याप्त निःशुल्क संग्रहण स्थान है।
एक बार यह किया जाता है, करने के लिए सिर docs.google.com, शीर्ष दाईं ओर हैमबर्गर मेनू क्लिक करें, पर जाएं समायोजन, और सुनिश्चित करें कि स्लाइडर के बगल में है ऑफलाइन में हे पर स्थिति (नीचे स्क्रीनशॉट देखें)।

अब, आपके द्वारा काम शुरू करने वाला प्रत्येक दस्तावेज़ आपके कंप्यूटर पर ऑफ़लाइन भी उपलब्ध होगा; कम से कम अस्थायी रूप से। दस्तावेज़ नाम के आगे का फ्लैश आइकन इंगित करता है कि आप ऑफ़लाइन हैं। आपके द्वारा इंटरनेट पर पुन: कनेक्ट करने पर आपके द्वारा किए गए कोई भी परिवर्तन समन्वयित हो जाएंगे।

Google डॉक्स ऑफ़लाइन एक्सटेंशन सक्षम होने के साथ, आप अपने सभी दस्तावेजों की सूची की समीक्षा कर सकते हैं docs.google.com, जबकि ऑफ़लाइन। सभी दस्तावेज़ स्थायी रूप से उपलब्ध ऑफ़लाइन एक चेकमार्क आइकन ले जाएंगे। नियंत्रित करने के लिए तीन-डॉट-मेनू पर क्लिक करें उपलब्ध ऑफ़लाइन विकल्प।

Google डॉक्स ऑफ़लाइन एक्सटेंशन आपके द्वारा खोले गए सभी दस्तावेज़ों को भी कैश कर देगा। क्या आपको अपना इंटरनेट कनेक्शन खो देना चाहिए, आपके पास उन दस्तावेजों तक भी पहुंच होगी, जो स्पष्ट रूप से ऑफ़लाइन उपलब्ध नहीं हैं। उस स्थिति में, आप दस्तावेज़ को स्थायी रूप से ऑफ़लाइन उपलब्ध कर सकते हैं, भले ही आप ऑनलाइन न हों। इस बीच, जिन दस्तावेजों को कैश नहीं किया गया है और उपलब्ध नहीं हैं, वे म्यूट किए गए दिखाई देंगे।
सेवा Google डॉक्स फ़ाइलों का बैकअप लें और सिंक करें अपने कंप्यूटर या मोबाइल पर, आप भी उपयोग कर सकते हैं Google ड्राइव बैकअप और सिंक टूल.
Google डॉक्स, अब आपके नियंत्रण में है
अब आप Google डॉक्स का उपयोग करने की मूल बातें जानते हैं। आगे यह खोज करने का समय है सुंदर Google दस्तावेज़ बनाने के लिए स्वच्छ तरीके सुंदर Google दस्तावेज़ बनाने के लिए 10 तरीकेGoogle डॉक्स अब एक कार्यालय बिजलीघर है। इन ऐड-ऑन की मदद से आप अपने Google डॉक्स को सुंदर और स्टाइलिश बना सकते हैं। अधिक पढ़ें . फिर आप खोज करने के लिए आगे बढ़ सकते हैं व्यावसायिक दस्तावेज़ों के लिए प्रासंगिक सुविधाएँ तथा Google डॉक्स में वॉइस टाइपिंग.
टीना पिछले एक दशक से उपभोक्ता तकनीक के बारे में लिख रही हैं। वह प्राकृतिक विज्ञान में डॉक्टरेट, जर्मनी से डिप्लोमेट और स्वीडन से एमएससी करती है। उसकी विश्लेषणात्मक पृष्ठभूमि ने उसे मेकओसेफ़ में एक प्रौद्योगिकी पत्रकार के रूप में उत्कृष्टता प्रदान करने में मदद की है, जहां वह अब कीवर्ड अनुसंधान और संचालन का प्रबंधन कर रही है।