विज्ञापन
विंडोज 8 को डेस्कटॉप इंटरफ़ेस और आधुनिक इंटरफ़ेस के बीच पकड़े जाने के लिए कुछ फ़्लैक मिल गया है, और खोज फ़ंक्शन अलग नहीं है। सौभाग्य से, एक बार जब आप उनकी आदत डाल लेते हैं तो खोज फ़ंक्शन वास्तव में काफी मजबूत होते हैं। आइए विंडोज 8 पर अपने कंप्यूटर और इंटरनेट पर खोज करने के आधुनिक और डेस्कटॉप दोनों तरीकों पर एक नज़र डालें।
आधुनिक खोज
आप ऐसा कर सकते हैं विंडोज 8 की गति और दक्षता में सुधार विंडोज 8 में गति और दक्षता में सुधार करने के 5 तरीकेक्या विंडोज 8 ने आपको धीमा कर दिया है? हम आपको गति में वापस लाएंगे! बूट से लेकर शटडाउन तक और बीच में सब कुछ - आइए हम आपको विंडोज 8 का कुशलतापूर्वक उपयोग करने के लिए सर्वश्रेष्ठ ट्वीक और शॉर्टकट दिखाते हैं। अधिक पढ़ें कई अलग-अलग तरीकों से, और अपने नए ऑपरेटिंग सिस्टम पर शीघ्रता से खोज करना सीखने से मदद मिलेगी। पहला कदम, खोज फ़ंक्शन ढूंढना।
टैबलेट या टचस्क्रीन डिवाइस पर, सबसे आसान तरीका है कि आप अपने चार्म्स मेनू तक पहुंचने के लिए दाईं ओर से स्वाइप करें और फिर उसके शीर्ष पर स्थित खोज आइकन पर टैप करें।
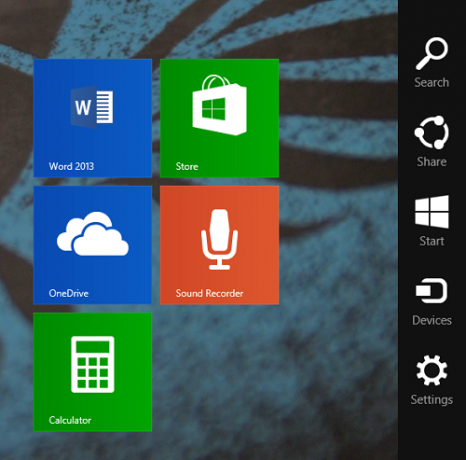
डेस्कटॉप या गैर-टचस्क्रीन डिवाइस पर, आप या तो अपने माउस को ऊपरी दाएं कोने में ले जा सकते हैं और फिर नीचे जा सकते हैं चार्म्स मेनू तक पहुँचने के लिए, जिससे आप फिर खोज का चयन कर सकते हैं, या आप बस अपने पर विंडोज + एस दबा सकते हैं कीबोर्ड।
एक अन्य विकल्प यह है कि स्टार्ट स्क्रीन पर वापस जाने के लिए विंडोज की दबाएं और फिर टाइप करना शुरू करें। स्टार्ट स्क्रीन पर टाइप करने से सर्च डायलॉग अपने आप खुल जाएगा और उसे भरना शुरू हो जाएगा।
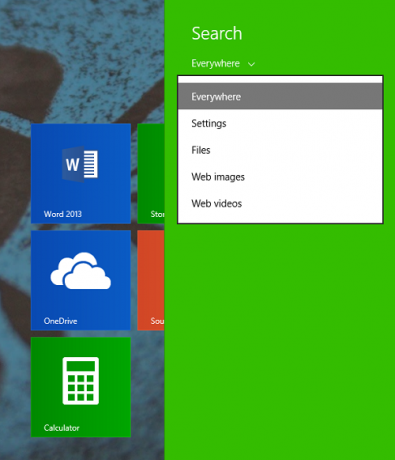
किसी भी तरह, एक बार आधुनिक खोज इंटरफ़ेस में, यह डिफ़ॉल्ट रूप से हर जगह खोज करेगा, जिसका अर्थ है सेटिंग्स, फ़ाइलें, ऐप्स और इंटरनेट, लेकिन आप चाहें तो केवल एक ही स्थान पर खोज करना चुन सकते हैं।
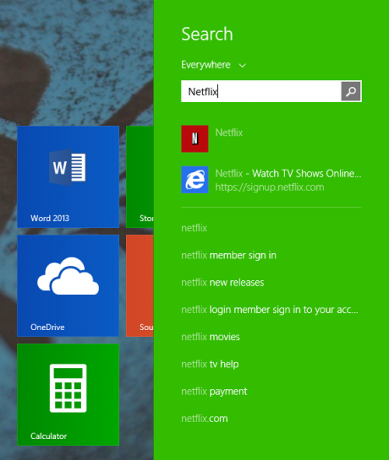
जैसे ही आप टाइप करते हैं, साइडबार संभावित समाधानों से भर जाएगा, और एंटर दबाने से पहला विकल्प अपने आप खुल जाएगा, जिससे यह आपके कंप्यूटर पर कुछ भी एक्सेस करने का एक अविश्वसनीय रूप से त्वरित तरीका बन जाएगा।
यदि आपको इस साइडबार में वह नहीं मिल रहा है जो आप चाहते हैं, तो आप आवर्धक कांच पर क्लिक कर सकते हैं और यह पूरी खोज के लिए बिंग द्वारा संचालित खोज ऐप खोल देगा।
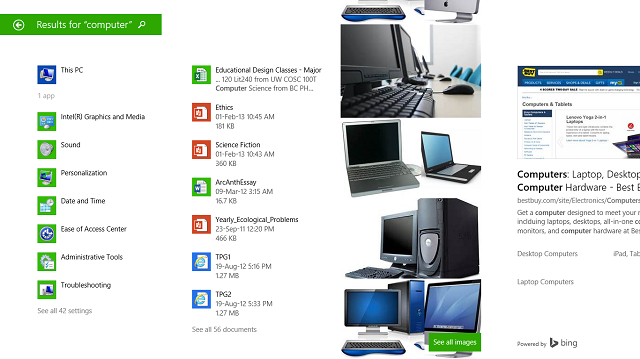
जैसा कि आप ऊपर देख सकते हैं, "कंप्यूटर" की खोज से संबंधित ऐप्स और सेटिंग्स, दस्तावेज़ जिनमें "कंप्यूटर" शब्द है, साथ ही एक छवि और वेब खोज वापस आ जाएगी।
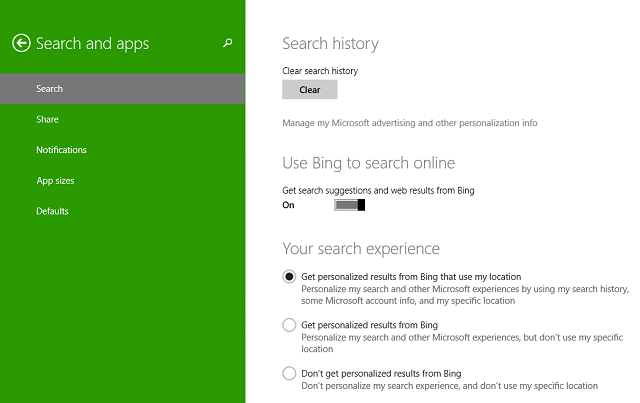
इस अनुभव को अनुकूलित करने के लिए, आप फिर से चार्म्स मेनू खोल सकते हैं, सेटिंग्स पर जा सकते हैं (या बस विंडोज की + I दबाएं), और फिर पीसी सेटिंग्स बदलें। सर्च एंड एप्स पर क्लिक करें और आपको ऊपर की स्क्रीन के साथ प्रस्तुत किया जाएगा, जहां आप अपना सर्च हिस्ट्री क्लियर कर सकते हैं या बिंग, लोकेशन ट्रैकिंग और सेफ सर्च को टॉगल कर सकते हैं।
डेस्कटॉप खोज
माइक्रोसॉफ्ट ने विंडोज 8 में बहुत सारी सुविधाओं से छुटकारा पा लिया विंडोज 8 में गायब 8 विशेषताएं और उन्हें वापस कैसे प्राप्त करेंमाइक्रोसॉफ्ट ने विंडोज 8 से कई तरह के फीचर हटा दिए हैं। उनमें से कई ज्यादातर लोगों के लिए बहुत बड़ा नुकसान नहीं हैं, लेकिन अगर आप उन पर निर्भर हैं तो वे हैं। सौभाग्य से, विंडोज 8 अभी तक लॉक-डाउन मोबाइल ऑपरेटिंग नहीं है ... अधिक पढ़ें , लेकिन उन्होंने भरोसेमंद पुराने फाइल एक्सप्लोरर को डेस्कटॉप पर रखने का फैसला किया। यहां से, आप वैसे ही खोज सकते हैं जैसे आपने पहले किया था, लेकिन आपको जो चाहिए उसे बेहतर तरीके से खोजने के लिए कई विकल्पों के साथ। एक बार जब आप सर्च बॉक्स पर क्लिक करते हैं, तो आपके सभी विकल्पों के साथ सर्च टैब सबसे ऊपर दिखाई देगा।
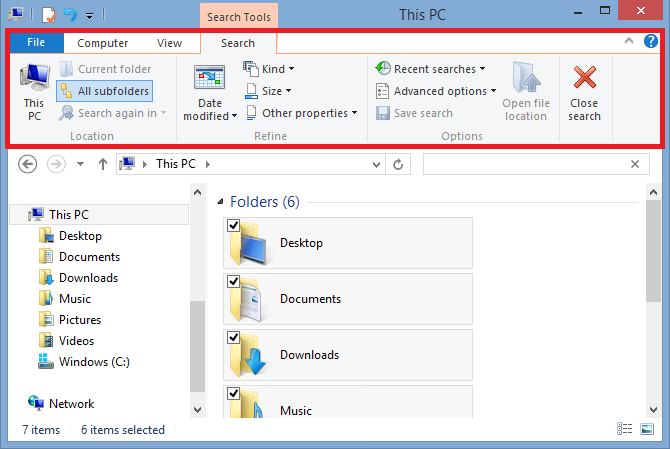
जब आप सर्च बार में टाइप करना शुरू करते हैं, तो आपके द्वारा चुने गए फोल्डर के लिए विकल्प दिखाई देंगे। आप या तो एक अलग फ़ोल्डर चुनकर या खोज टैब के स्थान अनुभाग के साथ नेविगेट करके अपनी खोज को समायोजित कर सकते हैं। यहां से, आप इस पीसी पर केवल वर्तमान फ़ोल्डर या सभी शामिल सबफ़ोल्डर्स देखना चुन सकते हैं (जो एक ले सकता है जबकि, चूंकि यह सब कुछ स्कैन करता है), या किसी भिन्न स्थान पर या इंटरनेट पर फिर से खोजें (जिससे इंटरनेट खुल जाएगा एक्सप्लोरर)।
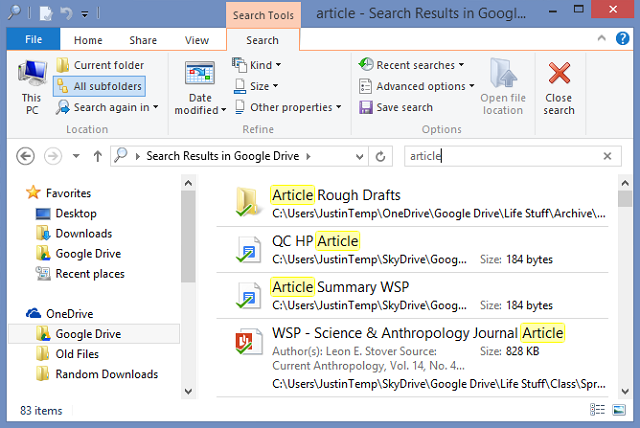
सबसे दाईं ओर विकल्प अनुभाग के अंतर्गत, आप फ़ाइल को सीधे खोलने के बजाय फ़ाइल स्थान को खोलना चुन सकते हैं, इसके लिए अपनी खोज सहेजें बाद में (डेस्कटॉप पर सहेजे जाने पर सबसे उपयोगी, लेकिन फ़ाइल एक्सप्लोरर में पसंदीदा के अंतर्गत भी देखा जा सकता है), अपनी शोध खोजों को देखें, या (के अंतर्गत) उन्नत विकल्प) आप चुन सकते हैं कि क्या यह फ़ाइल सामग्री, सिस्टम फ़ाइलों, या ज़िप की गई फ़ाइलों के माध्यम से खोज करता है, साथ ही यह चुन सकता है कि कौन सी फ़ाइलें हैं अनुक्रमित।
परिष्कृत अनुभाग आपको किसी भी खोज के लिए मिलने वाले सैकड़ों विकल्पों के माध्यम से खरपतवार के लिए और अधिक अनुकूलन की अनुमति देता है। काइंड के अंतर्गत, आप दस्तावेज़ों, चित्रों, संगीत आदि के आधार पर छाँट सकते हैं; आकार के अंतर्गत, आप आकार के अनुसार KB या MB में क्रमित कर सकते हैं; और अन्य गुणों के अंतर्गत, आप टैग, ली गई तिथि, प्रकार, नाम, फ़ोल्डर पथ और रेटिंग के विकल्प पा सकते हैं।
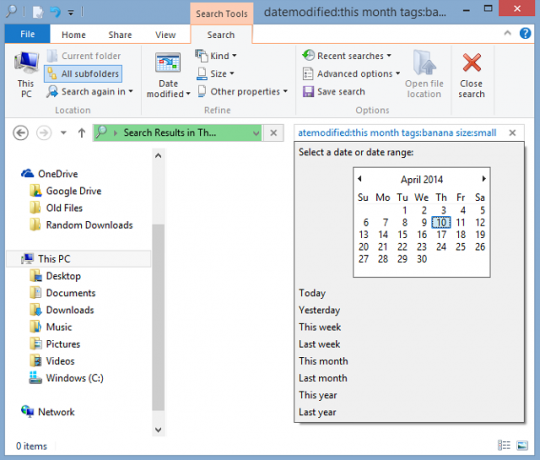
इन विकल्पों का चयन करते समय, आप बॉक्स में दिखाई देने वाले खोज शब्द के ठीक दाईं ओर क्लिक करके उन्हें संपादित कर सकते हैं। ऊपर, मैंने कैलेंडर के इस दृश्य को प्राप्त करने के लिए "माह" शब्द के ठीक दाईं ओर क्लिक किया, ताकि मैं उस तिथि को समायोजित कर सकूं जिसे मैं खोज रहा था। साथ ही, यदि आप खोज शब्दों को याद रखने का प्रबंधन करते हैं, तो आप उन्हें स्वयं टाइप कर सकते हैं और खोज टैब में क्लिक को पूरी तरह से बायपास कर सकते हैं।
अपनी खोज पूरी की? विकल्प अनुभाग के दाईं ओर स्थित खोज बंद करें बटन पर क्लिक करें, और आपका काम हो गया।
अगर आपको यह पसंद आया, तो आप निश्चित रूप से करना चाहेंगे विन + एक्स मेनू संपादक के साथ विंडोज 8 में सुधार करें विन + एक्स मेनू संपादक के साथ विंडोज 8 को बेहतर बनाने के 8 तरीकेविंडोज 8 में लगभग एक छिपी हुई विशेषता है जिसके बारे में आपको जानना आवश्यक है! विंडोज की + एक्स दबाएं या अपनी स्क्रीन के निचले-बाएं कोने पर एक मेनू खोलने के लिए राइट-क्लिक करें जिसे अब आप कस्टमाइज़ कर सकते हैं। अधिक पढ़ें और कुछ नया विंडोज 8.1 ट्वीक्स पावर यूजर्स के लिए 8 सुपर विंडोज 8.1 ट्वीक्सविंडोज 8.1 के साथ कई बदलाव आए। कुछ विकल्प पूरी तरह से नए हैं, अन्य को बदल दिया गया है या स्थानांतरित कर दिया गया है। चाहे आप डेस्कटॉप, टैबलेट, या बीच में कुछ पर विंडोज 8.1 का उपयोग कर रहे हों, ये बदलाव काम आएंगे! अधिक पढ़ें .
क्या आपके पास विंडोज 8 को बेहतर तरीके से खोजने के लिए कोई अन्य सुझाव है? हमें टिप्पणियों में बताएं।
स्काई MakeUseOf के लिए Android अनुभाग संपादक और Longforms प्रबंधक थे।


