विज्ञापन
 मैं बहुत सारी तस्वीरें लेता हूं। मैं एक हफ्ते के लिए दूर जाता हूं और हजारों तस्वीरों के साथ वापस आता हूं। मैंने डेस्कटॉप-आधारित जैसे सभी विभिन्न छवि प्रबंधन अनुप्रयोगों की कोशिश की है पिकासा और वेब-आधारित फ़्लिकर तस्वीरों को व्यवस्थित करने का सबसे अच्छा तरीका जानने के लिए।
मैं बहुत सारी तस्वीरें लेता हूं। मैं एक हफ्ते के लिए दूर जाता हूं और हजारों तस्वीरों के साथ वापस आता हूं। मैंने डेस्कटॉप-आधारित जैसे सभी विभिन्न छवि प्रबंधन अनुप्रयोगों की कोशिश की है पिकासा और वेब-आधारित फ़्लिकर तस्वीरों को व्यवस्थित करने का सबसे अच्छा तरीका जानने के लिए।
यदि आपको बहुत सारी छवियों से निपटना है और आप साफ-सुथरे इंटरफ़ेस में आसानी से टैग, व्यवस्थित, खोज और खेलने में सक्षम होना चाहते हैं, तो Viewer2 आपके लिए एप्लिकेशन है। इसमें उन्नत उपयोगकर्ता के लिए कमांड कुंजियाँ और बहुत सारी कार्यक्षमताएँ हैं और शुरुआती लोगों के लिए उपयोग में आसानी है। एक ऑनलाइन मैनुअल है और सभी कम, कम लागत के लिए नि: शुल्क.
मैं इस एप्लिकेशन को तब तक समझा सकता हूं जब तक कि मेरा चेहरा नीला न हो जाए लेकिन पोस्ट के अंत में वीडियो आपको वास्तव में दिखाएगा कि एप्लिकेशन कितना शानदार है और इसका उपयोग करना कितना मजेदार है। इसे बम्पटॉप के रूप में सोचें लेकिन अपनी छवियों के लिए।
हम से एप्लिकेशन डाउनलोड करके शुरू करते हैं यहां. इसे इंस्टॉल करें और फिर इसे लॉन्च करें। आपको एक नीली स्क्रीन दिखाई देगी। चिंता न करें, एप्लिकेशन इस तरह दिखता है। यदि आप अपने माउस को स्क्रीन के शीर्ष पर ले जाते हैं, तो आपको मेनू बार इस प्रकार दिखाई देगा:

मैंने जो पहला काम किया, वह मेरी छवियों को Viewer2 में लाने का प्रयास करना था। मैंने मेनू के बाईं ओर तारांकन के बगल में 'ओपन फोल्डर' बटन पर क्लिक किया। उस पर क्लिक करने से एक खुला फ़ाइल बॉक्स सामने आता है जैसा कि आप नीचे देख सकते हैं:
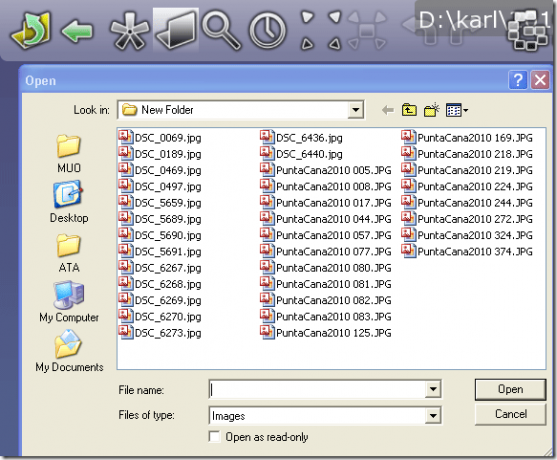
एक इमेज को चुनने से पूरा फोल्डर सेलेक्ट हो जाएगा। मुझे नहीं पता कि एप्लिकेशन को इस तरह कैसे काम करना चाहिए या मैं यह नहीं समझ सका कि एकल छवियों को कैसे जोड़ा जाए। लेकिन यह पूरी तरह से काम करता है जो मैं करना चाहता था। इस प्रयोग के लिए, मैं अपनी यात्रा से चित्रों का एक समूह चुनता हूं और उन्हें दूसरी निर्देशिका में कॉपी करता हूं। मैंने तब उस निर्देशिका में एक छवि खोली।
Viewer2 ने मुझे जल्दी से मेरे सभी थंबनेल दिखाए:
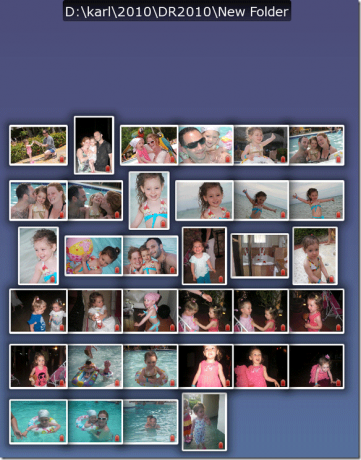
आप उन्हें खींचकर और गिराकर इधर-उधर कर सकते हैं। आगे बढ़ो - यह मजेदार है, हम इंतजार करेंगे"¦
अब एक इमेज पर डबल क्लिक करें। यह इसे पूर्ण स्क्रीन पर लाएगा और आपको दाहिने हाथ के कोने में एक टैग बटन दिखाई देगा। एक व्यक्तिगत छवि को "टैग" करने के लिए उस पर क्लिक करें।
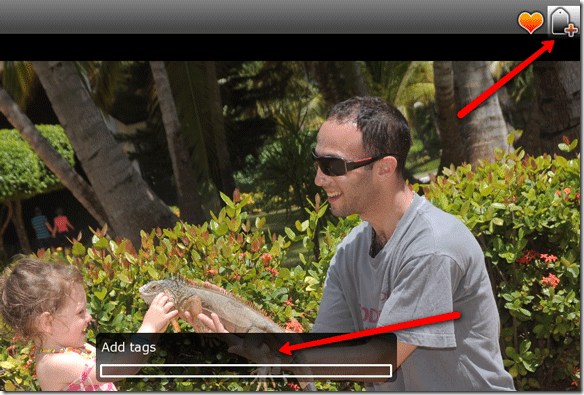
अपना टैग 'टैग जोड़ें' बॉक्स में टाइप करें। आप एक स्थान द्वारा अलग किए गए कई टैग दर्ज कर सकते हैं।
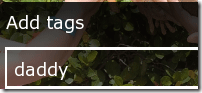
जब आप कर लें, तो आप मुख्य मेनू पर लौटने के लिए एंटर कुंजी दबाएं। जैसे-जैसे मैं एस्केप मार रहा था, मुझे हैंग होने में थोड़ा समय लगा। एस्केप बिना किसी चेतावनी के एप्लिकेशन से जल्दी से बाहर निकल जाता है इसलिए सावधान रहें।
टैग खोजने के लिए आप मुख्य मेनू पर टैग बटन पर क्लिक कर सकते हैं। यह नीचे दिखाए गए अनुसार खोज टैग बॉक्स लाएगा:
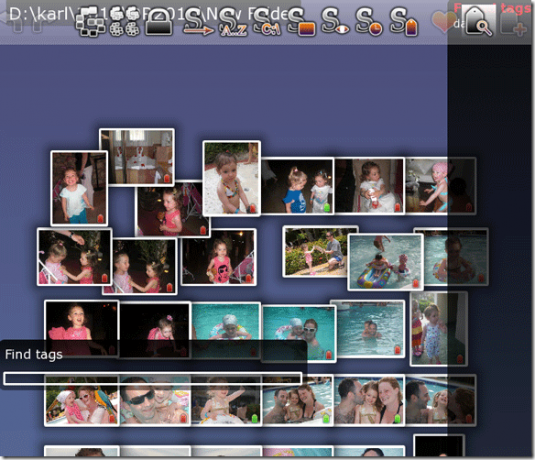
बस अपना सर्च टर्म टाइप करें और एंटर दबाएं।
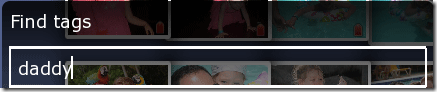
उस विशिष्ट टैग वाली आपकी छवियों को हाइलाइट किया जाएगा।
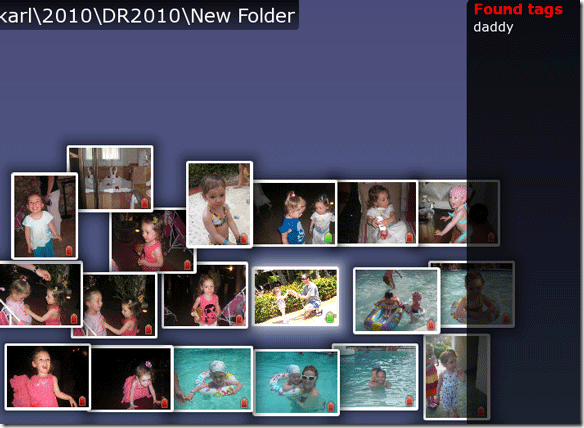
इस तरह आप अलग-अलग छवियों से निपटते हैं लेकिन समूह के बारे में कैसे?
ठीक है, आप छवियों पर क्लिक को नियंत्रित कर सकते हैं और अपनी इच्छित प्रत्येक को हाइलाइट कर सकते हैं या आप अपने माउस (या किसी अन्य आकार) के साथ उन छवियों के चारों ओर एक वर्ग बना सकते हैं, जिनके साथ आप काम करना चाहते हैं:
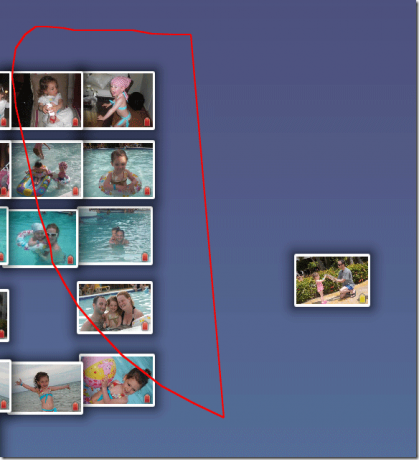
फिर एंटर दबाएं। आपके आकार को छूने वाली किसी भी चीज़ का चयन किया जाएगा। फिर आप पूरे समूह में एक टैग जोड़ सकते हैं। आप समूह को दूर खींच सकते हैं और उन्हें अपनी इच्छानुसार कहीं भी ले जा सकते हैं।
दिनांक, आकार, नाम, रिज़ॉल्यूशन, टैग और अन्य के अनुसार सॉर्ट करने के लिए स्क्रीन के शीर्ष पर अन्य सॉर्टिंग बटन भी हैं। उनके साथ खेलें और देखें कि वे क्या करते हैं। आप प्रत्येक मेनू आइटम पर माउस ले जा सकते हैं और यह आपको बताएगा कि यह स्क्रीन के नीचे क्या करता है।
मैनुअल ने इसे आपकी छवियों को स्वचालित रूप से टैग करने के लिए सिखाने की बात की, जिसे मैं केवल जादू कह सकता हूं। अगर आपको यह काम मिल गया है तो मुझे टिप्पणियों में बताएं।
अब इस वीडियो को देखें:
तुम क्या सोचते हो? क्या आप पुराने पिकासा से चिपके रहेंगे या इस भयानक ऐप पर स्विच करेंगे? हमें टिप्पणियों में बताएं।
कार्ल एल. यहाँ गेचलिक AskTheAdmin.com से MakeUseOf.com पर हमारे नए मिले दोस्तों के लिए एक साप्ताहिक अतिथि ब्लॉगिंग स्पॉट कर रहा है। मैं अपनी खुद की कंसल्टिंग कंपनी चलाता हूं, AskTheAdmin.com को मैनेज करता हूं और वॉल स्ट्रीट पर सिस्टम एडमिनिस्ट्रेटर के रूप में 9 से 5 तक की पूरी नौकरी करता हूं।