विज्ञापन
MacOS पर, Finder वह हब होता है जिससे आप अपने सभी ऐप लॉन्च करते हैं, अपनी फ़ाइलों को प्रबंधित और साझा करते हैं, और सभी प्रकार के अन्य ऑपरेशन करते हैं। यदि आप अपने मैक उत्पादकता को बढ़ावा देना चाहते हैं, तो फाइंडर में महारत हासिल करना ऐसा करने का एक शानदार तरीका है।
Apple ने Mojave सहित हर macOS अपडेट के साथ फाइंडर में और ट्रिक्स जोड़े हैं। हम आपको इन खोजक युक्तियों के बारे में बताएंगे जो आपको पहले से कहीं अधिक उत्पादक बना देंगे।
1. डिफ़ॉल्ट खोजक फ़ोल्डर सेट करें
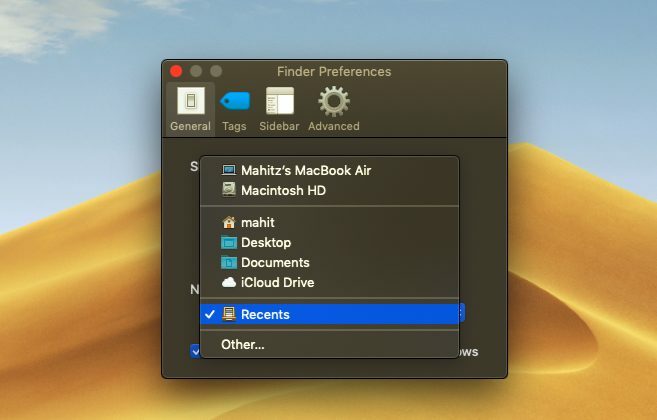
यदि आप अक्सर किसी विशेष फ़ोल्डर से बाहर काम करते हैं, तो यह निराशाजनक है कि Finder खुलता है हाल ही डिफ़ॉल्ट रूप से। फिर आपको हर बार किसी अन्य फ़ोल्डर में नेविगेट करना होगा। शुक्र है, आप फ़ाइंडर को अपनी पसंद का कोई भी फ़ोल्डर खोलने के लिए कह सकते हैं:
- पर क्लिक करें खोजक मेनू बार में, आपकी स्क्रीन के ऊपरी-बाएँ मेनू में।
- चुनते हैं पसंद.
- पर आम टैब, ढूंढें नई खोजक विंडोज़ शो शीर्षलेख।
- डिफ़ॉल्ट फ़ोल्डर का चयन करने के लिए ड्रॉपडाउन मेनू का उपयोग करें।
2. एक खोज प्रकार चुनें

आपको शायद कई बार एक निश्चित फ़ाइल की खोज करने वाले कई फ़ोल्डरों के माध्यम से झारना पड़ता है। डिफ़ॉल्ट खोज विकल्प कुछ मामलों में मददगार होता है, लेकिन इसे ठीक नहीं किया जाता है और इस प्रकार कुछ हद तक अक्षम होता है।
यदि आप चाहें, तो आप फाइंडर के डिफ़ॉल्ट खोज मापदंडों को बदल सकते हैं: इस तरह से macOS को पता चल जाएगा कि कौन से फोल्डर को खोजना है और फाइल को खोजने के लिए आवश्यक प्रयासों में कटौती करेगा।
- चुनते हैं खोजक > वरीयताएँ.
- के पास जाओ उन्नत टैब।
- ड्रॉपडाउन मेनू पर क्लिक करें जो पढ़ता है खोज करते समय.
- खोज का दायरा बदलें:
इस Mac. को खोजें चाहे आप किसी भी फ़ोल्डर में हों, आपके पूरे कंप्यूटर को खोजेगा।
वर्तमान फ़ोल्डर खोजें केवल आपकी वर्तमान निर्देशिका खोजेगा।
पिछले खोज क्षेत्र का प्रयोग करें पिछली बार आपने जो किया था उसे याद रखेंगे और उसका उपयोग करेंगे।
3. एक साथ कई फाइलों का नाम बदलें
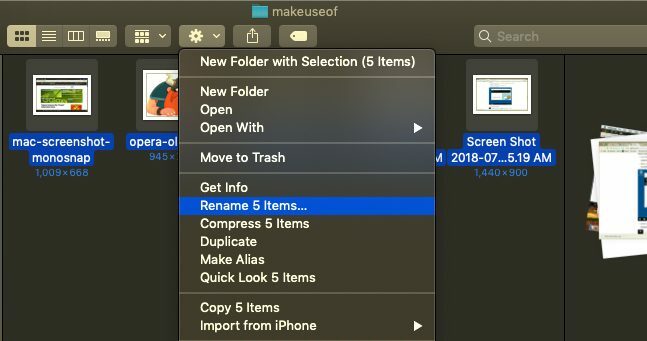
फाइंडर में कई फाइलों का नाम बदलने की प्रक्रिया तुरंत स्पष्ट नहीं है, खासकर यदि आप विंडोज से आ रहे हैं। हालाँकि, जब आपको इसकी आदत हो जाए तो यह बहुत मुश्किल नहीं है:
- खोजक खोलें और उन फ़ाइलों का चयन करें जिनका आप नाम बदलना चाहते हैं। आप पकड़ सकते हैं खिसक जाना एक पंक्ति में फ़ाइलों का चयन करने के लिए, या होल्ड करें अध्यक्ष एवं प्रबंध निदेशक और एकाधिक फ़ाइलों का चयन करने के लिए क्लिक करें।
- दबाएं कार्य (गियर) बटन खिड़की के शीर्ष पर स्थित है।
- चुनना एक्स आइटम का नाम बदलें.
- एक चयन करें नाम प्रारूप, जो आपको नामकरण परंपरा चुनने की अनुमति देता है। विकल्पों में शामिल हैं नाम और सूचकांक, नाम और काउंटर, तथा नाम और तारीख.
- प्रारंभ संख्या आपको संख्या नामकरण अनुक्रम की शुरुआत चुनने देता है।
4. रिवर्स बैच-नाम बदलें फ़ाइलें
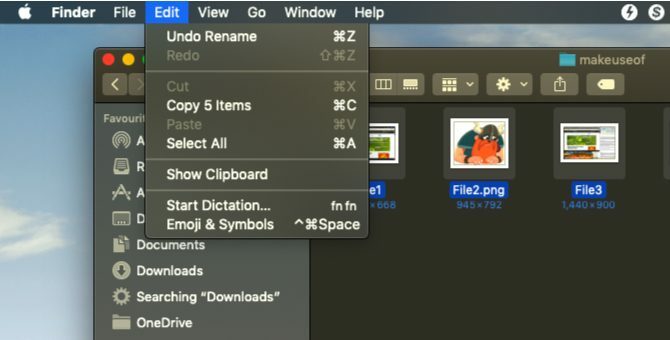
यदि आप फ़ाइलों के बैच-नामकरण में गड़बड़ी करते हैं, तो चिंता न करें- macOS ने आपको कवर किया है। खोजक फ़ाइलों के बैच नामकरण को पूर्ववत करने का विकल्प प्रदान करता है:
- खोजक खोलें और क्लिक करें संपादित करें ऊपरी-बाएँ कोने में ऐप मेनू में।
- चुनते हैं नाम बदलें पूर्ववत करें.
- वैकल्पिक रूप से, का उपयोग करने का प्रयास करें सीएमडी + जेड ऑपरेशन को पूर्ववत करने के लिए कीबोर्ड शॉर्टकट।
5. फ़ोर्स-क्लोज़ और रीलॉन्च फ़ाइंडर

एक सुस्त खोजक को संभालने का सबसे अच्छा तरीका है कि उसे बंद कर दिया जाए और उसे फिर से लॉन्च किया जाए। यह विधि तब भी उपयोगी होती है जब आप Finder के कॉन्फ़िगरेशन में परिवर्तन करते हैं, या यदि macOS a प्रदर्शित करता है खोजक अप्रत्याशित रूप से छोड़ दें संदेश।
- खोजक विंडो पर स्विच करें।
- ऊपर बाईं ओर, Apple लोगो को दबाए रखते हुए क्लिक करें खिसक जाना चाभी।
- चुनते हैं बल छोड़ो खोजक और चुनें खोजक. खोजक बंद हो जाएगा।
- कुछ ही समय बाद, Finder विंडो अपने आप फिर से दिखाई देगी।
6. गैलरी दृश्य

गैलरी दृश्य उन खोजक सुधारों में से एक है जो macOS Mojave के साथ शुरू हुआ। इस नई सुविधा का उद्देश्य फाइलों को अधिक उपयोगी तरीके से देखने में आपकी सहायता करना है; यह आपको फोटो मेटाडेटा देखने की सुविधा भी देता है। यह सिर्फ एक है कई खोजक दृश्य विकल्प मैक पर फाइंडर के व्यू ऑप्शंस का अधिकतम लाभ उठाने के लिए 7 निफ्टी टिप्सयदि आप macOS Finder में डिफ़ॉल्ट दृश्य से कभी नहीं बदले हैं, तो आप चूक रहे हैं। इन अन्य आसान खोजक विचारों को देखें। अधिक पढ़ें .
गैलरी दृश्य कमोबेश एक सॉर्टिंग विकल्प है जो आपकी फ़ाइलों को स्लाइडर के रूप में प्रदर्शित करता है। गैलरी दृश्य को सक्षम करने के लिए, नीचे दिए गए चरणों का पालन करें।
- खोजक खोलें और वांछित फ़ोल्डर में ब्राउज़ करें।
- पर क्लिक करें राय ऊपरी-बाएँ कोने में मेनू।
- चुनते हैं गैलरी के रूप में.
7. साइडबार का उपयोग करें
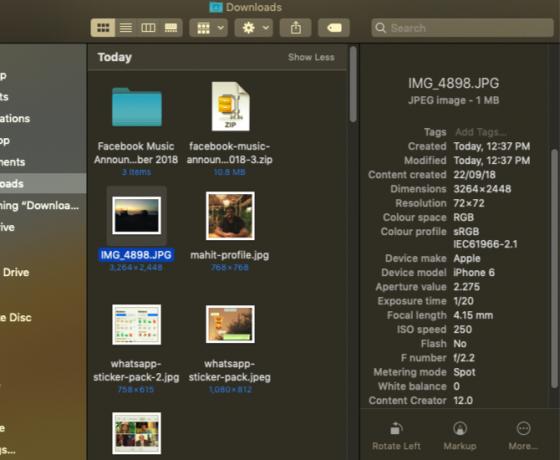
साइडबार एक अन्य उपयोगी तत्व है जो तृतीय-पक्ष एप्लिकेशन का उपयोग किए बिना छवि मेटाडेटा प्रदर्शित करता है। सुनिश्चित करें कि आपने ऊपर बताए अनुसार गैलरी दृश्य पर स्विच किया है। एक बार ऐसा करने के बाद, मेटाडेटा स्वचालित रूप से साइडबार पर प्रदर्शित होगा।
आप साइडबार को अन्य दृश्यों में चुनकर दिखा सकते हैं देखें > पूर्वावलोकन दिखाएं, या का उपयोग कर शिफ्ट + सीएमडी + पी छोटा रास्ता।
आप देखेंगे कि साइडबार छवि से संबंधित सभी जानकारी प्रदर्शित करता है। इसमें स्थान, आयाम, रिज़ॉल्यूशन, कैमरा डिवाइस, फोकल लंबाई और बहुत कुछ शामिल हैं। यह आपको भी देता है खोजक टैग जोड़ें फ़ाइलें तेज़ी से ढूंढें और अपने Mac को Finder के साथ व्यवस्थित करें Tagsफ़ाइंडर टैग डेटा को व्यवस्थित करने का एक शानदार तरीका है -- आज अपने मैक पर इस आसान संगठन टूल का अधिकतम लाभ उठाने का तरीका यहां बताया गया है। अधिक पढ़ें .
8. त्वरित कार्रवाई
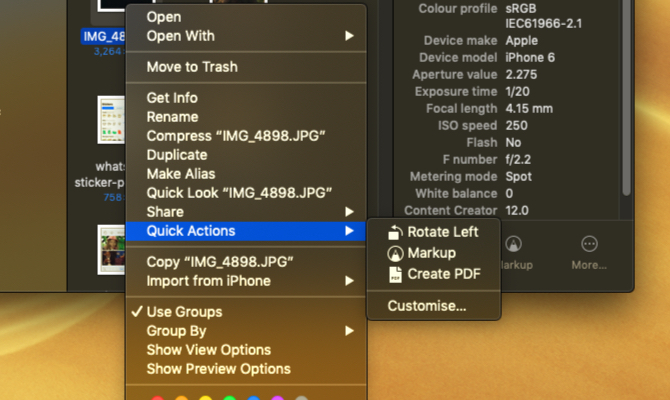
Quick Actions Finder साइडबार के साथ मिलकर काम करता है; इसका मेनू आपको अपनी फ़ाइलों में तेज़ संपादन करने की अनुमति देता है।
यहां तक कि साफ-सुथरी, त्वरित क्रियाएँ कई फ़ाइल प्रकारों को संभाल सकती हैं और प्रासंगिक मेनू तदनुसार बदल जाएगा। उदाहरण के लिए, क्विक लुक एक छवि के लिए एक रोटेट टूल, मार्कअप टूल और एक पीडीएफ निर्माण विकल्प प्रदान करता है। इसके प्रयेाग के लिए:
- खोजक खोलें गेलरी देखें, या साइडबार का उपयोग करके दिखाएं शिफ्ट + सीएमडी + पी.
- किसी फ़ाइल पर राइट-क्लिक करें और चुनें त्वरित कार्रवाई, या साइडबार के निचले भाग में कार्रवाइयाँ ढूँढें।
- चुनते हैं अनुकूलन और एक विकल्प चुनें, या अपने स्वाद के लिए प्रासंगिक मेनू को अनुकूलित करें।
9. त्वरित देखो
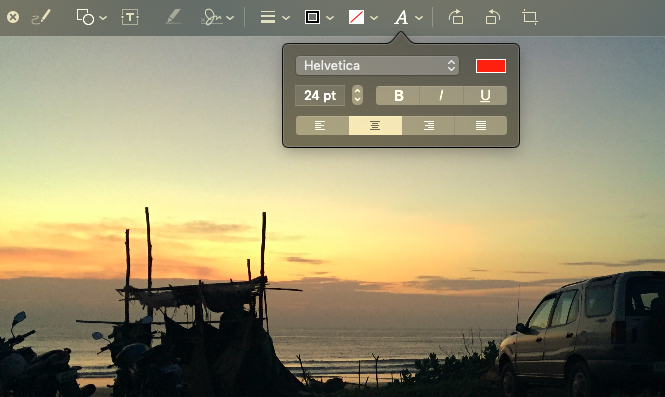
फाइलों का पूर्वावलोकन करना एक ऐसा क्षेत्र है जहां मुझे लगा कि विंडोज के फाइल एक्सप्लोरर में मैकओएस बीट है। हालांकि, क्विक लुक फीचर (एक macOS मौलिक 17 मूल macOS शर्तें और उनका क्या अर्थ हैएक मैक उपयोगकर्ता के रूप में, आप शायद अपरिचित नामों से अभिभूत होंगे। आइए हम आपको कुछ सबसे महत्वपूर्ण macOS शर्तों के बारे में बताते हैं। अधिक पढ़ें ) साबित कर दिया कि मैंने खोजक को कम करके आंका था।
यह सुविधा आपको फ़ाइल को सीधे खोले बिना मामूली बदलाव और त्वरित संपादन करने देगी। अगली बार जब आप एक हस्ताक्षर सम्मिलित करना चाहते हैं, एक ऑडियो क्लिप ट्रिम करना चाहते हैं, या एक छवि का आकार बदलना चाहते हैं, तो क्विक लुक आपके काम आएगा। बस दबाएं स्थान क्विक लुक में खोलने के लिए चुनी गई किसी भी फाइल के साथ।
जब किसी इमेज के लिए क्विक लुक पॉप अप होता है, तो आपको जोड़ने के विकल्प दिखाई देंगे मूलपाठ, कामचोर, काटना, और अधिक। साथ ही, क्विक लुक विभिन्न फ़ाइल प्रकारों के लिए एक अनुकूलित मेनू प्रदान करता है। तो आपने जो भी फ़ाइल खोली है, उसके लिए डिज़ाइन किए गए शॉर्टकट आपको दिखाई देंगे।
अब खोजक पहले से बेहतर है
अतीत में, फाइंडर ने अक्षम और अनपेक्षित होने के लिए आलोचना की है। हालाँकि, यह हाल ही में बेहतर के लिए बदल गया है, धन्यवाद macOS Mojave उपयोगी सुविधाएँ ला रहा है जो आपकी सामग्री को बेहतर ढंग से प्रबंधित करने में आपकी सहायता करते हैं।
इसके अलावा, क्विक एक्शन जैसी सुविधाएं तीसरे पक्ष के ऐप्स पर आपकी निर्भरता को कम करने में मदद करती हैं। इन नई खोजक सुविधाओं में महारत हासिल करने और पुराने पसंदीदा के साथ चिपके रहने से आपको पहले से कहीं अधिक कुशलता से काम करने में मदद मिलेगी। और अगर खोजक आपके लिए काम नहीं करता है, तो देखें सबसे अच्छा खोजक विकल्प इन 3 ऐप्स में से किसी एक के साथ अपने मैक पर फाइंडर बदलेंफाइंडर एक अच्छा फाइल एक्सप्लोरर है, लेकिन आप बहुत बेहतर कर सकते हैं। आपके मैक पर फ़ाइलों के साथ अधिक कुशलता से काम करने के लिए यहां कुछ भयानक खोजक प्रतिस्थापन हैं। अधिक पढ़ें .
महित हुइलगोल एक मैकेनिकल इंजीनियरिंग स्नातक हैं और एक प्रौद्योगिकी और ऑटोमोबाइल प्रशंसक हैं। उन्होंने प्रौद्योगिकी युद्ध के मैदान के पक्ष में कॉर्पोरेट बोर्डरूम युद्धों को छोड़ दिया। इसके अलावा, दिल से एक खाने वाला और खाने योग्य चिप्स और अखाद्य सिलिकॉन चिप्स दोनों से प्यार करता है।


