विज्ञापन
क्या आपके पास कुछ कंप्यूटर कार्य हैं जिन्हें आपने टाल दिया है? कभी-कभी मुफ्त सप्ताहांत मिलने पर किसी बड़े प्रोजेक्ट पर काम करने की प्रेरणा मिलना मुश्किल होता है। हमने इनमें से कुछ को कवर किया है विंडोज उपयोगकर्ताओं के लिए महत्वपूर्ण परियोजनाएं नए साल के लिए 8 विंडोज़ प्रोजेक्टक्या विंडोज आपको बोर करता है? हो सकता है कि यह सोचने का समय हो कि आप इसे कैसे एक नया रूप दे सकते हैं और इसकी कुछ समस्याओं को ठीक कर सकते हैं। हम आपको आरंभ करने के लिए परियोजनाओं की एक सूची प्रदान करते हैं। अधिक पढ़ें इससे पहले।
लेकिन इसका मतलब यह नहीं है कि छोटी परियोजनाएं उतनी महत्वपूर्ण नहीं हैं। आइए कुछ छोटे पैमाने की विंडोज़ परियोजनाओं पर चर्चा करें जिन्हें आप सप्ताहांत में एक या दो घंटे में पूरा कर सकते हैं।
1. ब्लोटवेयर हटाएं
संभावना है कि आपका पीसी कुछ जंक प्रोग्राम के साथ आया है जिसका आप उपयोग नहीं करते हैं या इसकी परवाह नहीं करते हैं, जिसे ब्लोटवेयर कहा जाता है। इनमें ऐसे ऐप्स शामिल हैं जो सिस्टम की कार्यक्षमता की नकल करते हैं, आपके भुगतान के बिना काम नहीं करते हैं, या कोई उपयोगी उद्देश्य नहीं देते हैं। आमतौर पर आपके कंप्यूटर का निर्माता उन्हें लोड करता है, लेकिन इन दिनों विंडोज 10 में कचरा भी शामिल है जैसे
कैंडी क्रश. वे आपके पीसी पर जगह बर्बाद करते हैं और सिस्टम संसाधनों का भी उपयोग कर सकते हैं।ब्लोटवेयर को मैन्युअल रूप से हटाने के लिए, अपने इंस्टॉल किए गए ऐप्स की सूची पर जाएं। विंडोज 10 में, आप इसे यहां पाएंगे सेटिंग > ऐप्स > ऐप्स और सुविधाएं. सूची में स्क्रॉल करें, और जब आपको कुछ ऐसा मिले जो आप नहीं चाहते हैं, तो उस पर क्लिक करें और चुनें स्थापना रद्द करें. यदि आप निश्चित नहीं हैं, तो जांचें क्या मुझे इसे हटा देना चाहिए? यह सुनिश्चित करने के लिए कि यह वास्तव में एक महत्वपूर्ण कार्यक्रम नहीं है।
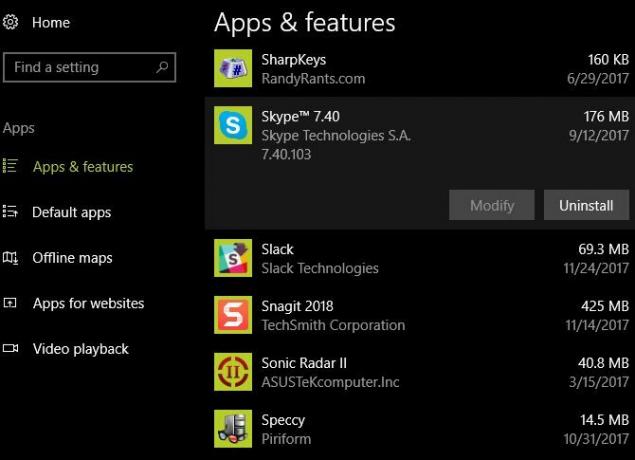
यदि आपके पास हटाने के लिए बहुत सारे ब्लोटवेयर हैं, तो उपरोक्त विधि का उपयोग करना आपका सबसे कुशल विकल्प नहीं है। इसके बजाय, आपको अनुसरण करना चाहिए ब्लोटवेयर को शीघ्रता से हटाने के लिए हमारी मार्गदर्शिका ब्लोटवेयर से थक गए? विंडोज 10 स्टोर ऐप्स को कैसे शुद्ध करेंमाइक्रोसॉफ्ट के लिए विंडोज 10 एक कैश मशीन है। भविष्य के अपडेट के साथ, स्टार्ट मेन्यू पर और ऐप्स प्री-इंस्टॉल और प्रचारित किए जाएंगे। आइए हम आपको दिखाते हैं कि पूर्व-स्थापित विंडोज स्टोर ऐप्स को आसानी से कैसे हटाया जाए। अधिक पढ़ें तथा भविष्य में इससे कैसे बचें ब्लोटवेयर कैसे निकालें और नए लैपटॉप पर इससे कैसे बचेंसॉफ्टवेयर से थक गए आप कभी भी अपने लैपटॉप के संसाधनों का उपभोग नहीं करना चाहते थे? आपका कंप्यूटर मुक्त विज्ञापन स्थान नहीं है। यहां ब्लोटवेयर से छुटकारा पाने का तरीका बताया गया है। अधिक पढ़ें .
2. पुरानी फ़ाइलों को स्वचालित रूप से हटाने का समय निर्धारित करें
आप शायद जानते हैं कि Windows समय के साथ जंक फ़ाइलें बनाता है 7 छिपे हुए विंडोज़ कैश और उन्हें कैसे साफ़ करेंकैश्ड फ़ाइलें बहुत अधिक बाइट ले सकती हैं। जबकि समर्पित उपकरण आपको डिस्क स्थान खाली करने में मदद कर सकते हैं, हो सकता है कि वे यह सब साफ़ न करें। हम आपको दिखाते हैं कि स्टोरेज स्पेस को मैन्युअल रूप से कैसे जारी किया जाए। अधिक पढ़ें . इस प्रकार, समय-समय पर अस्थायी फ़ाइलों को साफ़ करने से आपको स्थान पुनः प्राप्त करने में मदद मिलती है। लेकिन आप शेड्यूल पर चलने के लिए क्लीनर सेट कर सकते हैं ताकि आपको इसे स्वयं करना याद न रखना पड़े।
वास्तव में, विंडोज 10 में यह कार्यक्षमता अपने नवीनतम संस्करणों में निर्मित है। मुलाकात सेटिंग्स> सिस्टम> स्टोरेज पर एक नज़र डालने के लिए भंडारण भावना विकल्प। यहां, आपको को चालू करना होगा भंडारण भावना विंडोज को स्वचालित रूप से पुरानी फाइलों को साफ करने देने के लिए स्लाइडर चालू करें।
क्लिक बदलें कि हम जगह कैसे खाली करते हैं तीन विकल्पों को सक्षम करने के लिए। ये विंडोज़ को आपके डाउनलोड फ़ोल्डर में अस्थायी फ़ाइलों, रीसायकल बिन सामग्री और फ़ाइलों को स्वचालित रूप से हटाने देते हैं जिनका आपने एक महीने में उपयोग नहीं किया है।
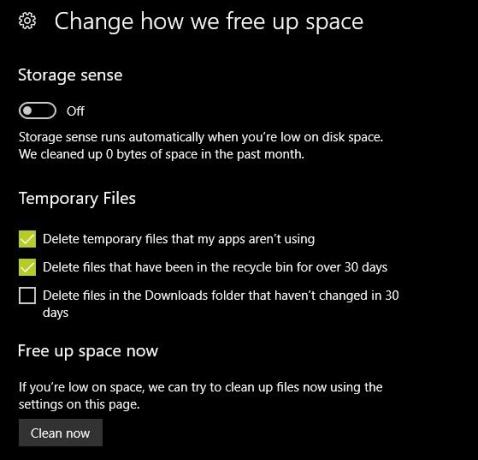
का पालन करें विंडोज़ की सफाई के लिए हमारा पूरा गाइड विंडोज 10 को साफ करने का सबसे अच्छा तरीका: चरण-दर-चरण मार्गदर्शिकाक्या आप नहीं जानते कि विंडोज 10 को कैसे साफ करें? अपने पीसी को फिर से साफ-सुथरा बनाने के लिए यहां एक स्पष्ट चरण-दर-चरण मार्गदर्शिका दी गई है। अधिक पढ़ें अधिक युक्तियों के लिए।
3. विंडोज डिफेंडर का उपयोग शुरू करें
विंडोज डिफेंडर को नया होने पर खराब रैप मिला। इसमें बुनियादी सुविधाओं का अभाव था, मैलवेयर परीक्षणों पर अच्छा प्रदर्शन नहीं किया, और अधिकांश लोगों ने तृतीय-पक्ष एंटीवायरस का उपयोग करना जारी रखा। जबकि ठोस तृतीय-पक्ष विकल्प अभी भी मौजूद हैं, औसत उपयोगकर्ता के लिए, हम सोचते हैं विंडोज डिफेंडर एक बढ़िया विकल्प है विंडोज 10 में विंडोज डिफेंडर का उपयोग करने के 4 कारणअतीत में, विंडोज डिफेंडर अन्य विकल्पों पर हावी था, लेकिन अब यह काफी दावेदार है। विंडोज डिफेंडर के पक्ष में अपने सुरक्षा सूट को छोड़ने पर विचार करने के कुछ कारण यहां दिए गए हैं। अधिक पढ़ें .
डिफेंडर दो महत्वपूर्ण मानदंडों को पूरा करता है: यह नाग स्क्रीन कभी प्रदर्शित नहीं करता और जब आप इसे स्थापित करते हैं तो कचरे के एक समूह में घूमने की कोशिश नहीं करते - क्योंकि यह है पहले से ही विंडोज़ में बनाया गया है. डिफेंडर को ठोस रखने के लिए Microsoft के पास प्रोत्साहन है, और आपको इसके पीछे की कंपनी के बारे में चिंता करने की ज़रूरत नहीं है जो इसे समय के साथ फुलाती है। अवास्ट जैसे अन्य ऐप अनावश्यक सॉफ़्टवेयर की एक बड़ी मात्रा में बंडल करते हैं, और इसका आधा हिस्सा तब तक ठीक से काम नहीं करता जब तक आप भुगतान नहीं करते।
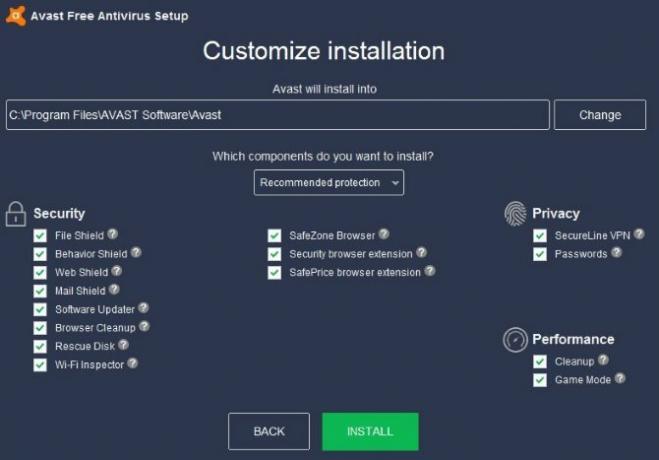
हम आपको अत्यधिक अनुशंसा करते हैं रॉबर्ट ओ'कैलाहन का तर्क पढ़ें, एक पूर्व फ़ायरफ़ॉक्स डेवलपर, इस बारे में कि तृतीय-पक्ष एंटीवायरस अच्छे से अधिक नुकसान क्यों कर सकता है। क्योंकि यह अपने पंजों को आपके पीसी के कई पहलुओं में शामिल करता है, यह उन मुद्दों का कारण बन सकता है जो किसी और की गलती की तरह लगते हैं।
विंडोज डिफेंडर में स्वैप करने के लिए, अपने वर्तमान एंटीवायरस को हटाने के लिए ऊपर # 1 में दिए चरणों का पालन करें। रीबूट करें, और हेड टू सेटिंग्स> अपडेट और सुरक्षा> विंडोज डिफेंडर और क्लिक करें विंडोज डिफेंडर सुरक्षा केंद्र खोलें. अगर आप देखें आपके डिवाइस की सुरक्षा की जा रही है, तब विंडोज डिफेंडर सक्रिय है।
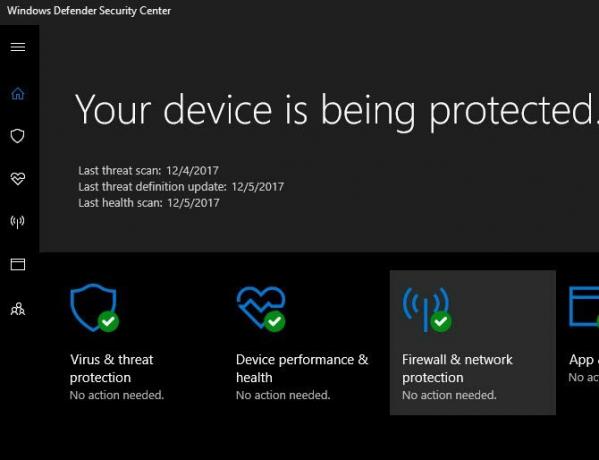
एक एंटीवायरस हर चीज से आपकी रक्षा नहीं कर सकता 3 चीजें आपका एंटीवायरस ध्यान नहीं रखताएंटीवायरस सॉफ्टवेयर तो हर कंप्यूटर में इंस्टाल होना चाहिए, लेकिन यह किस बात का ध्यान नहीं रखता? आपके एंटीवायरस के कौन से पहलू आपको या आपके व्यवसाय को उजागर कर सकते हैं, भले ही आपने इंस्टॉल और अपडेट किया हो? अधिक पढ़ें . लेकिन साथ स्मार्ट ब्राउज़िंग आदतें कभी भी वायरस न पाने के 10 आसान तरीकेथोड़े से बुनियादी प्रशिक्षण से आप अपने कंप्यूटर और मोबाइल उपकरणों पर वायरस और मैलवेयर की समस्या से पूरी तरह बच सकते हैं। अब आप शांत हो सकते हैं और इंटरनेट का आनंद ले सकते हैं! अधिक पढ़ें और अन्य सुरक्षा सॉफ्टवेयर, विंडोज डिफेंडर आपके पीसी की सुरक्षा करते हुए आपके रास्ते से बाहर रहेंगे।
4. अपने सभी प्रोग्राम अपडेट करें
विंडोज़ पर, आपके सभी ऐप्स को अपडेट करने के लिए कोई अंतर्निहित केंद्रीय उपयोगिता नहीं है। ज़रूर, स्टोर में एक है अपडेट पृष्ठ, लेकिन आप शायद आपका ज़्यादातर सॉफ़्टवेयर नहीं मिलता डेस्कटॉप बनाम। माइक्रोसॉफ्ट स्टोर ऐप्स: आपको कौन सा डाउनलोड करना चाहिए?क्या आपको अपने विंडोज़ ऐप Microsoft स्टोर से प्राप्त करने चाहिए, या पारंपरिक डेस्कटॉप प्रोग्राम का उपयोग करना चाहिए? यहाँ मुख्य अंतर हैं। अधिक पढ़ें वहाँ से।
यह ग्लैमरस नहीं है, लेकिन एक सार्थक परियोजना यह सुनिश्चित कर रही है कि आपके सभी इंस्टॉल किए गए प्रोग्राम अप-टू-डेट हैं। यह सुनिश्चित करेगा कि आपके पास नवीनतम सुरक्षा पैच हैं, और नई सुविधाएँ भी ला सकते हैं।
कुछ ऐप खुद को अपडेट करते हैं, दूसरों के पास उनके मेनू में एक विकल्प होता है, और फिर भी अन्य में अपडेट करने के लिए एक अलग प्रोग्राम होता है (जैसे एडोब क्रिएटिव क्लाउड)। अधिकांश ऐप्स में, आप जा सकते हैं सहायता > अपडेट की जांच करें या सहायता > के बारे में [ऐप] एक चेक ट्रिगर करने के लिए। जैसे ही आप उन्हें खोलेंगे कुछ आपको अपडेट करने के लिए भी कहेंगे।
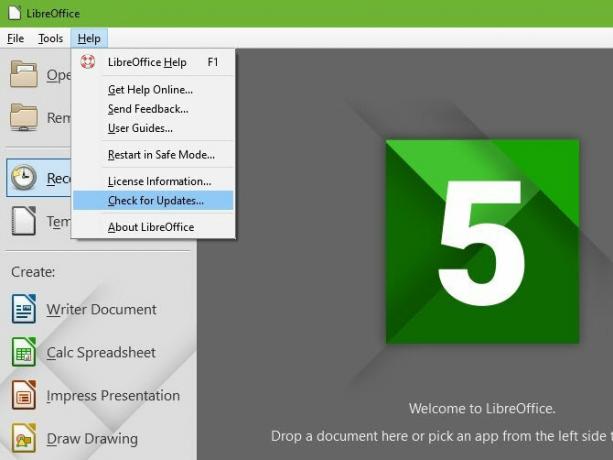
आपको निश्चित रूप से अपने सबसे महत्वपूर्ण ऐप्स की जांच करनी चाहिए, जिसमें आपका ब्राउज़र भी शामिल है और फ्लैश और जावा जैसे प्लगइन्स सोचें कि फ्लैश ही एकमात्र असुरक्षित प्लगइन है? फिर से विचार करनाफ्लैश एकमात्र ब्राउज़र प्लगइन नहीं है जो आपकी ऑनलाइन गोपनीयता और सुरक्षा के लिए जोखिम प्रस्तुत करता है। यहां तीन और प्लगइन्स दिए गए हैं जिन्हें आपने शायद अपने ब्राउज़र में इंस्टॉल किया है, लेकिन आज उन्हें अनइंस्टॉल कर देना चाहिए। अधिक पढ़ें (यदि आपने अभी भी उन्हें स्थापित किया है)। अगर आपको कुछ मदद चाहिए, तो कोशिश करें एक मुफ्त अद्यतन उपयोगिता स्थापित करना कैसे सुनिश्चित करें कि आपके सभी कार्यक्रम अद्यतित रहेंअपने सॉफ़्टवेयर को अपडेट रखना एक घर का काम हो सकता है, तो क्यों न FileHippo को आपके लिए अपने सभी पुराने प्रोग्रामों के अपडेट खोजने दें? अधिक पढ़ें पसंद फाइलहिप्पो अपडेट चेकर. आप उन सभी प्रोग्रामों को भी बंडल कर सकते हैं जिन्हें आप एक साथ अपडेट करना चाहते हैं Ninite और यह स्वचालित रूप से आपके लिए अपडेट इंस्टॉल कर देगा।
5. अपने सिस्टम मेमोरी बढ़ाएँ
अधिकांश हार्डवेयर अपग्रेड, जैसे विंडोज़ को एसएसडी में ले जाना प्रदर्शन में सुधार के लिए विंडोज़ को एचडीडी से एसएसडी में कैसे स्थानांतरित करेंसॉलिड स्टेट ड्राइव अपग्रेड वास्तव में प्रदर्शन में सुधार करता है। लेकिन आप एक छोटे एसएसडी पर एक बड़े विंडोज इंस्टॉलेशन को कैसे निचोड़ सकते हैं? विंडोज यूजर्स बहुत कम समय में आराम से एचडीडी से एसएसडी में माइग्रेट कर सकते हैं। अधिक पढ़ें , इस सूची में किसी स्थान के लिए बहुत अधिक समय लें। लेकिन इनमें से एक अपने पीसी के प्रदर्शन को बेहतर बनाने के सबसे आसान तरीके ये अपग्रेड आपके पीसी के प्रदर्शन में सबसे ज्यादा सुधार करेंगे!एक तेज़ कंप्यूटर की आवश्यकता है लेकिन सुनिश्चित नहीं हैं कि आपको अपने पीसी पर क्या अपग्रेड करना चाहिए? पता लगाने के लिए हमारे पीसी अपग्रेड चेकर का अनुसरण करें। अधिक पढ़ें अधिक RAM (रैंडम एक्सेस मेमोरी) जोड़ रहा है। आपके कंप्यूटर के आधार पर, यह आसान, कठिन या असंभव हो सकता है।
सबसे पहले, हम अनुशंसा करते हैं कि आप अपने पीसी मॉडल को देखें और देखें कि क्या रैम को बदलना आसान है। डेस्कटॉप के लिए, यह कोई समस्या नहीं होनी चाहिए। कुछ लैपटॉप में एक समर्पित कवर होता है जिसे आप रैम तक आसान पहुंच के लिए हटा सकते हैं। हालाँकि, अन्य लैपटॉप में सुविधाजनक स्थान पर RAM नहीं होती है। इसलिए जब तक आप अपनी मशीन को आधा अलग करने में सहज महसूस नहीं करते, हम इसकी अनुशंसा नहीं करेंगे।
अगला, पर जाएँ महत्वपूर्ण वेबसाइट प्रति देखें कि RAM क्या संगत है रैम के लिए एक त्वरित और गंदा गाइड: आपको क्या जानना चाहिएRAM हर कंप्यूटर का एक महत्वपूर्ण घटक है, लेकिन यह भ्रमित करने वाला हो सकता है। हम इसे समझने में आसान शब्दों में तोड़ते हैं जिन्हें आप समझेंगे। अधिक पढ़ें आपके सिस्टम के साथ।
मुख्य पृष्ठ पर, आपको दो विकल्प दिखाई देंगे। NS महत्वपूर्ण सलाहकार उपकरण आपको अनुशंसाओं के लिए अपने कंप्यूटर के निर्माता और मॉडल को दर्ज करने देता है। आप आमतौर पर यह अधिकार अपनी मशीन पर पा सकते हैं, लेकिन यदि नहीं, तो इसका उपयोग करें महत्वपूर्ण सिस्टम स्कैनर. यह आपके सिस्टम को स्वचालित रूप से स्कैन करेगा और आवश्यक जानकारी प्रदान करेगा।
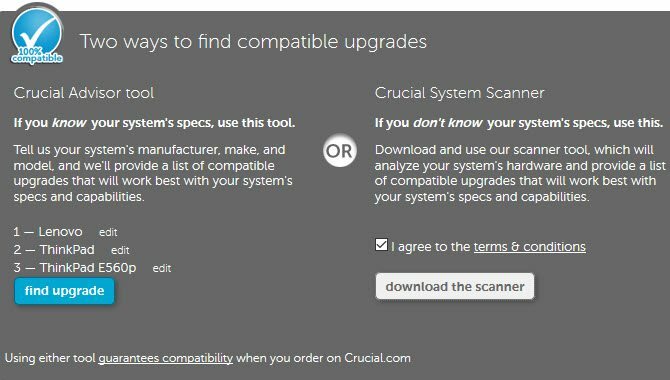
एक बार जब आप अपने पीसी को किसी भी विकल्प के साथ पा लेते हैं, तो आपको क्रूसियल का स्टॉक दिखाई देगा जो आपके सिस्टम के अनुकूल है। बाईं ओर, Crucial आपके कंप्यूटर द्वारा ली जा सकने वाली अधिकतम RAM को सूचीबद्ध करता है।
फिर, आपको फैसला करना होगा आपको कितनी RAM चाहिए आपको वास्तव में कितनी RAM की आवश्यकता है?RAM शॉर्ट टर्म मेमोरी की तरह है। जितना अधिक आप मल्टीटास्क करते हैं, उतनी ही आपको आवश्यकता होती है। पता करें कि आपके कंप्यूटर में कितना है, इसका अधिकतम लाभ कैसे प्राप्त करें, या अधिक कैसे प्राप्त करें। अधिक पढ़ें . ध्यान दें कि ज्यादातर मामलों में, आप जोड़े में रैम की छड़ें खरीदना चाहेंगे। इसलिए अगर आप 16GB में अपग्रेड करना चाहते हैं, तो आपको दो 8GB यूनिट खरीदनी चाहिए. आपके कंप्यूटर के आधार पर, आपके पास अधिक रैम के लिए मुफ्त स्लॉट हो सकते हैं, या आपको मौजूदा रैम को बदलना पड़ सकता है। Speccy यदि आप सुनिश्चित नहीं हैं तो आपको बता सकते हैं कि आपके पास कितने रैम स्लॉट खाली हैं।
एक बार जब आप रैम ऑर्डर कर लेते हैं, तो बस इसे इंस्टॉल करने की बात होती है। यह कंप्यूटर द्वारा भिन्न होगा, इसलिए जांचें पीसी बनाने के लिए हमारा गाइड अपना खुद का पीसी कैसे बनाएंअपना खुद का पीसी बनाना बहुत संतुष्टिदायक है; साथ ही डराने-धमकाने वाला भी। लेकिन प्रक्रिया ही वास्तव में काफी सरल है। हम आपको वह सब कुछ बताएंगे जो आपको जानना आवश्यक है। अधिक पढ़ें कुछ तस्वीरों और सलाह के लिए।
6. कुछ बढ़िया नए सॉफ़्टवेयर आज़माएं
क्या आप समान कार्यक्रमों का उपयोग करके थक गए हैं? आपको अपने अनुभव को बेहतर बनाने के लिए कुछ नए ऐप्स इंस्टॉल करने में अपना प्रोजेक्ट समय व्यतीत करना चाहिए।
यदि आपके पास इनमें से कोई नहीं है ऐप्स सभी को पहले इंस्टॉल करने चाहिए नया पीसी? 15 विंडोज़ एप्लिकेशन होना चाहिए जो आपको पहले इंस्टॉल करना चाहिएएक नया कंप्यूटर मिला या बस विंडोज को फिर से इंस्टॉल किया? इन आवश्यक ऐप्स में विंडोज 10 के लिए सॉफ्टवेयर होना चाहिए, चाहे कुछ भी हो! अधिक पढ़ें , निश्चित रूप से उनसे शुरू करें। फिर, आगे बढ़ें कुछ डिफ़ॉल्ट विंडोज़ ऐप्स को बेहतर विकल्पों के साथ बदलना 7 और डिफ़ॉल्ट विंडोज़ ऐप्स जिन्हें आपको बदलना चाहिएविंडोज़ में बहुत सारे डिफ़ॉल्ट सॉफ़्टवेयर शामिल हैं, लेकिन आप कई टूल के लिए बेहतर विकल्प ढूंढ सकते हैं। यहां सात और हैं जिन्हें आपको बदलने पर विचार करना चाहिए। अधिक पढ़ें . अगर आप बोल्ड महसूस कर रहे हैं, तो इनमें से कुछ आज़माएं सर्वश्रेष्ठ आधुनिक स्टोर ऐप्स आपके समय के लायक सर्वश्रेष्ठ मुफ्त विंडोज़ स्टोर ऐप्सविंडोज स्टोर डराने वाला हो सकता है। हम उन ऐप्स को खोजने के लिए गए जिन्हें आपको आज़माना चाहिए। इन कम-ज्ञात रत्नों ने हमें महान सेवा और कार्यक्षमता के साथ आश्वस्त किया। अधिक पढ़ें .
हमारी सूची से परामर्श करें सबसे अच्छा विंडोज सॉफ्टवेयर आपके विंडोज कंप्यूटर के लिए सर्वश्रेष्ठ पीसी सॉफ्टवेयरअपने विंडोज कंप्यूटर के लिए सर्वश्रेष्ठ पीसी सॉफ्टवेयर चाहते हैं? हमारी विशाल सूची सभी जरूरतों के लिए सबसे अच्छे और सबसे सुरक्षित कार्यक्रम एकत्र करती है। अधिक पढ़ें दर्जनों और विकल्पों के लिए। आप कुछ नया और रोमांचक खोजने के लिए बाध्य हैं!
7. अंत में विंडोज 10 में अपग्रेड करें
विंडोज 10 कुछ साल पुराना है, लेकिन बहुत से लोग माइक्रोसॉफ्ट के फ्री अपग्रेड ऑफर को ठुकराया और अभी भी विंडोज 7 या 8.1 पर लटके हुए हैं। फिर भी जब तक आपके पास वैध लाइसेंस कुंजी है, तब तक आप बिना किसी कीमत के विंडोज 10 में अपग्रेड कर सकते हैं। हमने एक लिखा है विंडोज 10 में अपग्रेड करने के लिए पूरी गाइड विंडोज 10 में सुरक्षित रूप से अपग्रेड कैसे करें और विंडोज 7 या 8.1 पर फिर से डाउनग्रेड करेंअभी भी विंडोज 7 या 8.1 का उपयोग कर रहे हैं? हम आपको दिखाएंगे कि विंडोज 10 में मुफ्त में कैसे अपग्रेड किया जाए। हम यह भी बताएंगे कि आप अपने पुराने विंडोज संस्करण में कैसे वापस आ सकते हैं। अधिक पढ़ें , अगर आपको यह पसंद नहीं है तो विंडोज 7 या 8.1 पर वापस कैसे रोल करें।
ध्यान दें कि माइक्रोसॉफ्ट बंद कर देगा खामी जो अभी भी आपको मुफ्त में विंडोज 10 में अपग्रेड करने की अनुमति देती है आप अभी भी विंडोज 10 में मुफ्त में अपग्रेड कर सकते हैं... अगर आप जल्दी हैंयदि आपने अभी तक अपने वर्तमान पीसी को अपग्रेड करके या नया खरीदकर विंडोज 10 पर स्विच नहीं किया है, तो बहुत देर नहीं हुई है। जब तक आप इसे 2017 में पढ़ रहे हैं। अधिक पढ़ें 31 दिसंबर 2017 तक।
यदि आप पहले से ही विंडोज 10 का उपयोग कर रहे हैं और इससे नफरत करते हैं, तो क्यों न इसके बारे में शिकायत करना बंद कर दें और एक प्रोजेक्ट बनाएं अपने पुराने संस्करण में वापस डाउनग्रेड करना विंडोज 10 को डाउनग्रेड करने के 3 तरीके और विंडोज 7 या 8.1 पर रोलबैक अनिश्चित काल के लिएआपने या तो नि:शुल्क प्रति प्राप्त करने के लिए विंडोज 10 में अपग्रेड किया है या जबरदस्ती अपग्रेड किया गया है। हम तीन तरकीबें साझा करते हैं जो आपको अभी या बाद में डाउनग्रेड करने में मदद करेंगी और आपका अपग्रेड विफल होने पर आपको बचाएगी। अधिक पढ़ें ? यह बिल्ट-इन रोलबैक विकल्प जितना आसान नहीं है, लेकिन फिर भी संभव है।
बस सुनिश्चित करें कि आप विंडोज 10 में अपग्रेड करने से पहले कुछ जांच करें विंडोज 10 में अपग्रेड करने से पहले ऐसा करें29 जुलाई को, मुफ्त विंडोज 10 अपग्रेड ऑफर की समय सीमा समाप्त हो रही है। हम आपको दिखाते हैं कि एक आसान अपग्रेड की तैयारी कैसे करें। अधिक पढ़ें यह सुनिश्चित करने के लिए कि यह सुचारू रूप से चला जाए।
इस सप्ताह के अंत में आप किन विंडोज़ परियोजनाओं से निपटेंगे?
हमने सात ठोस प्रोजेक्ट साझा किए हैं जिन्हें आप कुछ घंटों में पूरा कर सकते हैं। ये सभी आपके विंडोज अनुभव को बेहतर बनाएंगे, इसलिए यदि आप अपने कंप्यूटिंग में थोड़ा बासी महसूस करते हैं तो वे करने लायक हैं। हो सकता है कि आपने अन्य कार्यों के पक्ष में उन्हें कुछ समय के लिए बंद कर दिया हो, लेकिन अपने पीसी को कम करना और सुधारना बहुत अच्छा लगेगा!
किसी अन्य प्रोजेक्ट आइडिया के लिए, प्रयास करें विंडोज 10 में सेटिंग्स का नियंत्रण लेना. इन परियोजनाओं में से किसी एक को आजमाने का समय नहीं है? आप ऐसा कर सकते हैं 10 मिनट से कम समय में विंडोज़ 10 को गति दें 10 ट्रिक्स और हैक्स के साथ विंडोज़ को गति देंबहुत समय खर्च किए बिना अपने कंप्यूटर को गति देना चाहते हैं? विंडोज को तेज बनाने के लिए यहां 10 ट्वीक दिए गए हैं जिनमें 10 मिनट या उससे कम समय लगता है। अधिक पढ़ें त्वरित चाल के साथ।
आप उपयोगकर्ताओं को और कौन-से Windows सप्ताहांत प्रोजेक्ट सुझाएंगे? क्या ऐसा करने से आपके विंडोज़ अनुभव में सुधार हुआ? टिप्पणियों में हमारे साथ साझा करें!
छवि क्रेडिट: पिंकयोन/जमा तस्वीरें
बेन MakeUseOf में डिप्टी एडिटर और प्रायोजित पोस्ट मैनेजर हैं। उन्होंने बी.एस. ग्रोव सिटी कॉलेज से कंप्यूटर सूचना प्रणाली में, जहां उन्होंने कम लाउड और अपने प्रमुख में ऑनर्स के साथ स्नातक किया। उन्हें दूसरों की मदद करने में मज़ा आता है और एक माध्यम के रूप में वीडियो गेम के बारे में भावुक हैं।
