विज्ञापन
अव्यवस्था है जितना आप सोच सकते हैं उससे कहीं अधिक हानिकारक क्लियरिंग आउट क्लटर आपके लिए अच्छा है - लेकिन क्यों?साल को नए सिरे से शुरू करने के लिए डिक्लटरिंग एक शानदार तरीका है, और यह आपको उपलब्धि की एक बड़ी भावना देता है - लेकिन इसके अलावा भी बहुत कुछ है। यह सरल आदत आपके जीवन को बेहतर बना सकती है। अधिक पढ़ें . और जबकि अधिकांश लोग केवल स्वयं से संबंधित होते हैं कार्य केंद्र अव्यवस्था, मैं यहां आपको यह बताने के लिए हूं कि डेस्कटॉप अव्यवस्था उतनी ही मायने रखती है। एक साफ-सुथरा डेस्कटॉप न केवल चीजों को ढूंढना आसान बनाता है, इस प्रकार अक्षमता को कम करता है, बल्कि देखने में अधिक सुखद होता है और इससे ज्यादा संज्ञानात्मक तनाव नहीं होता है।
लेकिन जैसा कि आप शायद जानते हैं, विंडोज डेस्कटॉप वश में करने के लिए एक कठिन जानवर हो सकता है। हो सकता है आप चाहते हैं इसे साफ और व्यवस्थित होना चाहिए, लेकिन आप इसे कितनी भी बार शुद्ध करें, और इसे क्रम में रखने के लिए आप कितनी भी कोशिश कर लें, यह किसी तरह फिर से गड़बड़ हो जाता है। वह मैं कई सालों से था। यह देखने के लिए पढ़ते रहें कि मुझे अपना डेस्कटॉप कैसे मिला और आप इसे कैसे कर सकते हैं।
स्वच्छ डेस्कटॉप की कुंजी
डेस्कटॉप को साफ करने का वास्तविक कार्य आसान है - आपको बस सभी आइकनों का चयन करना है और हटाएं दबाएं। कठिन हिस्सा है रखना यह साफ है। यह समझने के लिए कि डेस्कटॉप अव्यवस्था को कैसे रोका जाए, हमें यह समझने की आवश्यकता है कि हमारे डेस्कटॉप पहले स्थान पर अव्यवस्था क्यों जमा करते हैं।
हम बस अपने सबसे अधिक उपयोग किए जाने वाले ऐप्स, फाइलों और फ़ोल्डरों तक तेजी से पहुंच चाहते हैं। और ऐसा करने का सबसे अच्छा तरीका क्या है? शॉर्टकट! दुर्भाग्य से, शॉर्टकट बनाना बहुत आसान है, इसे डेस्कटॉप पर प्लॉप करें, और इसे एक दिन कॉल करें - ऐसा कुछ बार करें और उछाल, अव्यवस्था। आखिरकार, क्या कोई ऐसा स्थान है जो डेस्कटॉप की तुलना में अधिक आसानी से पहुँचा जा सकता है? मैं एक के बारे में नहीं सोच सकता।
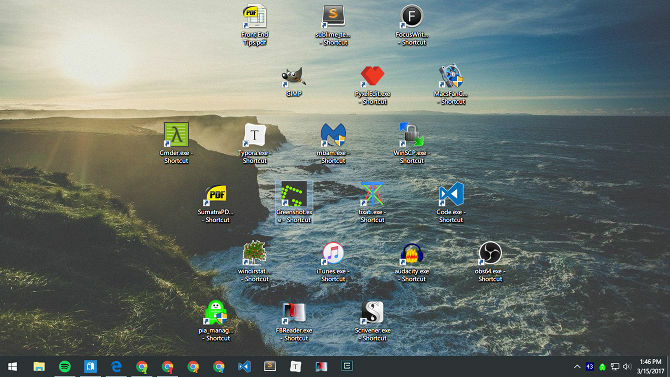
तो चाल हमारे सबसे अधिक उपयोग किए जाने वाले ऐप्स, फ़ाइलों और फ़ोल्डरों तक पहुंचने के लिए वैकल्पिक तरीकों को खोजने की है। एक अव्यवस्थित डेस्कटॉप एक गहरी समस्या का एक लक्षण है: शॉर्टकट पर निर्भर होना। यदि आप इसे काट सकते हैं, तो आपको अब शॉर्टकट की आवश्यकता नहीं होगी, और अचानक आपका डेस्कटॉप कभी भी फिर से बंद नहीं होगा।
इस लेख के अंत तक आप यही सीखेंगे।
यह जानकर दिल से लगाइए कि सफलता संभव है। मेरा अपना डेस्कटॉप चार साल से अधिक समय से पूरी तरह से खाली है, निम्नलिखित युक्तियों और युक्तियों के लिए धन्यवाद। और तुम कैसे हो विंडोज 10 के बारे में महसूस हो सकता है 7 चीजें जो वास्तव में हमें विंडोज 10 के बारे में परेशान करती हैंयह कोई रहस्य नहीं है कि विंडोज 10 सही नहीं है। Cortana घुसपैठ की सीमा पर है, अनिवार्य अद्यतन समस्याएँ पैदा कर सकते हैं, और बहुत कुछ आधा-अधूरा प्रतीत होता है। हम अपने शीर्ष 7 सबसे चमकदार विंडोज 10 झुंझलाहट प्रस्तुत करते हैं। अधिक पढ़ें , यह एक ऐसा क्षेत्र है जहां यह उत्कृष्ट है। एक साफ डेस्कटॉप रखना कभी आसान नहीं रहा।
ऐप शॉर्टकट्स को स्टार्ट मेन्यू में ले जाएं
पुन: डिज़ाइन किया गया स्टार्ट मेनू ऐप शॉर्टकट के लिए डंपिंग ग्राउंड के रूप में एकदम सही है। सबसे पहले विंडोज 8 में पेश किया गया और विंडोज 10 में काफी परिष्कृत किया गया, ऐप लॉन्च करने के लिए स्टार्ट मेनू आपकी पसंद का तरीका होना चाहिए। यह कहीं से भी पहुंच योग्य है - आपको केवल विंडोज की को हिट करने की आवश्यकता है - और यह दर्जनों ऐप्स को आराम से पिन करने के लिए पर्याप्त है।
किसी ऐप को स्टार्ट मेन्यू में पिन करने के लिए:
- अपने डेस्कटॉप पर ऐप शॉर्टकट पर राइट-क्लिक करें।
- चुनते हैं स्टार्ट पे पिन.
अगर आपको किसी ऐसे ऐप को पिन करना है जो अभी तक आपके डेस्कटॉप पर नहीं है, तो देखें ऐप शॉर्टकट बनाने का सबसे तेज़ और आसान तरीका विंडोज डेस्कटॉप शॉर्टकट कैसे बनाएं आसान तरीकास्मार्ट डेस्कटॉप शॉर्टकट आपको मेनू और फ़ोल्डरों के माध्यम से बिना सोचे-समझे स्थानांतरण से बचा सकते हैं। हम आपको उन्हें बनाने के त्वरित और आसान तरीके दिखाते हैं। अधिक पढ़ें . एक बार पिन करने के बाद, ऐप्स का आकार बदला जा सकता है (उदाहरण के लिए अधिक महत्वपूर्ण ऐप्स बड़े हो सकते हैं) और आप उन्हें चिह्नित कर सकते हैं यदि उन्हें व्यवस्थापक अनुमतियों के साथ लॉन्च किया जाना चाहिए।
समूहों का उपयोग करके प्रारंभ मेनू व्यवस्थित करें
ध्यान रखें कि आप अव्यवस्था की समस्या को केवल अपने डेस्कटॉप से अपने स्टार्ट मेनू में स्थानांतरित नहीं करते हैं।
अधिकतम उत्पादकता और विवेक के लिए, आपको अपनी स्टार्ट मेनू टाइलों को समूहों में व्यवस्थित करना चाहिए। यह न केवल सब कुछ सुव्यवस्थित रखता है, बल्कि इससे आपको जरूरत पड़ने पर ऐप्स ढूंढना आसान हो जाता है।
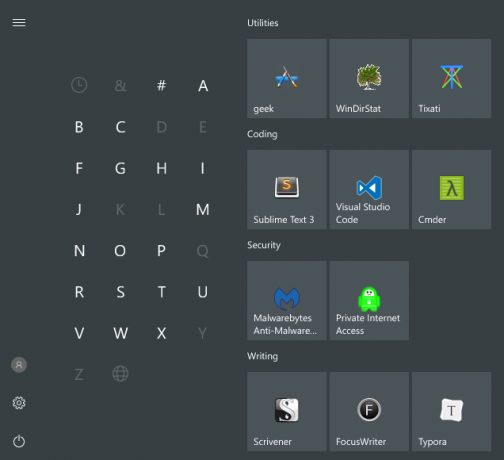
जैसे ही आप ऐप टाइल्स को चारों ओर खींचते हैं, आप देखेंगे कि वे अलग-अलग समूहों में "खंड" करते हैं। यदि आप प्रत्येक समूह पर अपना माउस घुमाते हैं, तो आपको एक फ़ील्ड दिखाई देगी जिसे कहा जाता है नाम समूह कि आप उस समूह का नाम बदलने के लिए क्लिक कर सकते हैं, हालांकि आप चाहते हैं। आपको दो क्षैतिज रेखाओं वाला एक मार्कर भी दिखाई देगा - अपनी आवश्यकताओं के अनुसार अपने ऐप समूहों को पुनर्व्यवस्थित करने के लिए इसे खींचें।
ऐप शॉर्टकट को टास्कबार में ले जाएं
यदि आपको ऐसा लगता है कि स्टार्ट मेनू को एक से अधिक क्लिक की आवश्यकता है, तो आप इसके बजाय सीधे टास्कबार पर ऐप्स को पिन करना चुन सकते हैं। मैं केवल उन ऐप्स के लिए अनुशंसा करता हूं जिनका आप दैनिक आधार पर उपयोग करते हैं - हमेशा खुले रहने वाले ऐप्स के प्रकार, जैसे वेब ब्राउज़र, संगीत प्लेयर, टेक्स्ट संपादक इत्यादि।
किसी ऐप को टास्कबार में पिन करने के लिए:
- अपने डेस्कटॉप पर ऐप शॉर्टकट पर राइट-क्लिक करें।
- चुनते हैं टास्कबार में पिन करें.
एक बार पिन करने के बाद, ऐप्स को इधर-उधर खींचा जा सकता है ताकि आप उन्हें अपनी आवश्यकताओं के अनुसार पुनर्व्यवस्थित कर सकें। यहां बहुत सारे ऐप्स पिन करने से सावधान रहें - टास्कबार अव्यवस्था डेस्कटॉप अव्यवस्था से भी बदतर हो सकती है। यदि आप बहुत अधिक ऐप्स जोड़ते हैं, तो टास्कबार कई पंक्तियों में विभाजित हो जाएगा, जिन्हें आपको ऊपर और नीचे तीरों पर क्लिक करके स्क्रॉल करना होगा। मुझे लगता है कि यह उत्पादकता को मारता है, इसलिए इससे बचें।
अधिक स्थान के लिए टास्कबार को अनुकूलित करें
यदि आप अधिकतम करना चाहते हैं कि आप कई पंक्तियों में फैलाए बिना कितने ऐप जोड़ सकते हैं, तो कुछ हैं टास्कबार सेटिंग्स जिन्हें आपको ट्वीक करना चाहिए. सेटिंग्स तक पहुँचने के लिए, टास्कबार पर राइट-क्लिक करें और चुनें समायोजन.
- छोटे टास्कबार बटन का प्रयोग करें - यह ठीक वैसा ही करता है जैसा यह लगता है, और यह अच्छी तरह से काम करता है। केवल दो डाउनसाइड यह हैं कि टास्कबार घड़ी अब तारीख नहीं दिखाएगी और टास्कबार आइकन उच्च रिज़ॉल्यूशन स्क्रीन (यानी 1920 x 1080 या अधिक) पर देखने में कठिन हो सकते हैं।
- स्क्रीन पर टास्कबार का स्थान - अधिकांश उपयोगकर्ता टास्कबार को स्क्रीन के निचले किनारे पर रखते हैं क्योंकि यह विंडोज़ पर डिफ़ॉल्ट सेटिंग है, लेकिन हमने पहले दिखाया है वर्टिकल टास्कबार बेहतर क्यों है आपका विंडोज टास्कबार लंबवत होना चाहिए, यहां बताया गया है:विंडोज टास्कबार की डिफ़ॉल्ट स्थिति आपकी स्क्रीन के नीचे होती है। लेकिन वर्टिकल टास्कबार आपके लिए बेहतर हो सकता है। आइए जानें क्यों। अधिक पढ़ें .
- टास्कबार बटनों को मिलाएं — यदि आप एक क्षैतिज टास्कबार पसंद करते हैं, तो सुनिश्चित करें कि आपने इसे सेट किया है हमेशा, लेबल छुपाएं. या कम से कम, इसे इस पर सेट करें जब टास्कबार भर जाता है. ये दोनों अधिकतम करेंगे कि आप दूसरी पंक्ति में फैलने से पहले कितना फिट हो सकते हैं।
फ़ोल्डर शॉर्टकट को त्वरित पहुँच में ले जाएँ
त्वरित पहुँच सुविधा इनमें से एक है विंडोज 10 के फाइल एक्सप्लोरर में बेहतर परिशोधन विंडोज 10 फाइल एक्सप्लोरर का अधिकतम लाभ कैसे उठाएंविंडोज फाइल एक्सप्लोरर विंडोज 10 की सबसे कम रेटिंग वाली विशेषताओं में से एक है। यहां हम प्रदर्शित करते हैं कि विंडोज 10 फाइल एक्सप्लोरर को नीचे से ऊपर तक कैसे प्रबंधित और नियंत्रित किया जाए और उन विशेषताओं को प्रकट किया जाए जिन्हें आपने कभी नहीं... अधिक पढ़ें (जिसे पहले विंडोज एक्सप्लोरर कहा जाता था)। जबकि स्टार्ट मेन्यू और टास्कबार ऐप शॉर्टकट्स को मजबूत करने के लिए बहुत अच्छे हैं, क्विक एक्सेस वह जगह है जहाँ आपको सभी फोल्डर शॉर्टकट लगाने चाहिए।
यदि आपने इसके बारे में पहले कभी नहीं सुना है, तो चिंता न करें। यह आसान है। फ़ाइल एक्सप्लोरर खोलें (कीबोर्ड शॉर्टकट विंडोज + ई का उपयोग करके) और क्विक एक्सेस नामक एक अनुभाग देखने के लिए बाएं साइडबार में देखें। इसे फोल्डर बुकमार्क की तरह समझें: आप यहां फोल्डर पिन कर सकते हैं और फाइल एक्सप्लोरर में कहीं से भी तुरंत एक्सेस कर सकते हैं।
त्वरित पहुँच के लिए किसी फ़ोल्डर को पिन करने के लिए:
- उस फ़ोल्डर पर नेविगेट करें जिसे आप पिन करना चाहते हैं।
- फ़ोल्डर पर राइट-क्लिक करें।
- चुनते हैं त्वरित पहुँच के लिए पिन करें.
फ़ाइल एक्सप्लोरर को टास्कबार पर पिन करें
हम अभी तक नहीं हुए हैं। फ़ाइल एक्सप्लोरर में वास्तव में कई हैं कम ज्ञात विशेषताएं जो उपयोगी हो सकती हैं. उदाहरण के लिए, आप कर सकते हैं सीधे टास्कबार से अपने त्वरित पहुँच फ़ोल्डर तक पहुँचें किसी अन्य ऐप की तरह फ़ाइल एक्सप्लोरर को पिन करके: कोई भी फ़ोल्डर लॉन्च करें, टास्कबार में फ़ाइल एक्सप्लोरर पर राइट-क्लिक करें, और चुनें टास्कबार में पिन करें.
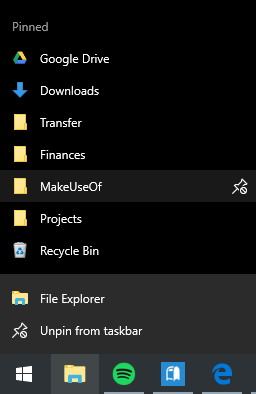
एक बार पिन करने के बाद, फ़ाइल एक्सप्लोरर आइकन पर राइट-क्लिक करें और आपको सभी त्वरित एक्सेस फ़ोल्डरों की एक सूची दिखाई देगी। यह आपके द्वारा बार-बार उपयोग किए जाने वाले फ़ोल्डरों के लिए "त्वरित कूद" का पसंदीदा तरीका है, और यह वास्तव में डेस्कटॉप पर फ़ोल्डर शॉर्टकट रखने से तेज़ है।
लॉन्चर के साथ शॉर्टकट की आवश्यकता को दरकिनार करें
यदि आप वास्तव में अपने पूरे सिस्टम में अव्यवस्था को साफ करना चाहते हैं, तो हो सकता है कि आप उपरोक्त विकल्पों को छोड़ दें और इसके बजाय ऑन-डिमांड लॉन्चर का उपयोग करें। इसके लिए आपके पास दो विकल्प हैं।
पहला विकल्प स्टार्ट मेन्यू + कोरटाना है। विंडोज 10 में बेहतर खोज का मतलब है कि आप स्टार्ट मेन्यू (विंडोज की के साथ) खोल सकते हैं, ऐप या फाइल के लिए टाइप करना शुरू कर सकते हैं और तुरंत एंटर की से इसे खोल सकते हैं। और जब आपको इनमें से किसी के लिए कॉर्टाना की आवश्यकता नहीं होती है, तो कुछ लोगों को आवाज नियंत्रण पहलू अधिक सुविधाजनक लगता है।
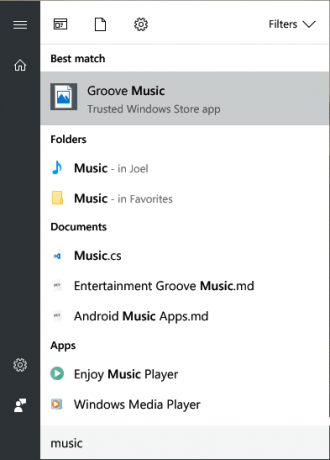
दूसरा विकल्प वोक्स को स्थापित करना है। Wox एक तृतीय-पक्ष ऐप है जो macOS से स्पॉटलाइट फीचर की नकल करता है 13 विंडोज़ प्रोग्राम जो मैकोज़ ऐप्स के बेहतर विकल्प हैंMac से Windows में जाते समय, आपको कई ऐप्स बदलने की आवश्यकता होगी। आइए हम आपको सबसे अच्छे विंडोज़ ऐप दिखाते हैं जो आपके पसंदीदा मैक-ओनली ऐप को सफलतापूर्वक बदल सकते हैं या दोहरा सकते हैं। अधिक पढ़ें . किसी भी समय, आप Wox को खोलने के लिए Alt + Space को हिट कर सकते हैं, फिर उसे तुरंत लॉन्च करने के लिए कोई भी ऐप, फ़ाइल या फ़ोल्डर टाइप करें। यह वेब सर्च टूल के रूप में भी कार्य कर सकता है।
इनमें से किसी भी विकल्प के साथ, आपको ऐप्स को फिर से कहीं भी पिन नहीं करना पड़ेगा। और वोक्स के साथ, आपको अब फोल्डर भी पिन नहीं करने होंगे। सब कुछ सिर्फ एक प्रश्न दूर है।
लास्ट रिजॉर्ट: डेस्कटॉप शॉर्टकट्स द स्मार्ट वे
मान लें कि आपको उपरोक्त में से कोई भी सुझाव पसंद नहीं है। आप सचमुच जैसे डेस्कटॉप शॉर्टकट का उपयोग करना और आप उनका उपयोग करते रहना चाहते हैं — आप बस उन्हें व्यवस्थित रखना चाहते हैं। उस स्थिति में, आप हमेशा उपयोग करने का सहारा ले सकते हैं बाड़.
बाड़ के साथ, आप अपने शॉर्टकट को व्यवस्थित करने के लिए अपने डेस्कटॉप पर अनुभाग बना सकते हैं, प्रत्येक अनुभाग को a. कहा जाता है बाड़. बाड़ को छोटा किया जा सकता है, जिसका अर्थ है कि आप उन्हें मांग पर खोलते हैं, अपनी जरूरत का शॉर्टकट लॉन्च करते हैं, फिर उन्हें वापस बंद कर देते हैं। शॉर्टकट स्वचालित रूप से नियमों के अनुसार बाड़ में सॉर्ट कर सकते हैं, या आप उन्हें मैन्युअल रूप से सेट कर सकते हैं।
निचे कि ओर? यह मुफ़्त नहीं है। 30-दिन का निःशुल्क परीक्षण है, लेकिन उसके समाप्त होने के बाद इसकी कीमत $10 होगी।
संगठित और उत्पादक बने रहने के अन्य तरीके
अब जबकि आपका डेस्कटॉप पूरी तरह से व्यवस्थित है, हम अनुशंसा करते हैं कि एक कदम आगे जाकर सुनिश्चित करें आपकी सभी कंप्यूटर फ़ाइलें व्यवस्थित हैं. आपको आश्चर्य होगा कि यह आपको कितना अधिक उत्पादक बना सकता है। और जब हम इसमें हों, तो आपको करना चाहिए वर्चुअल डेस्कटॉप और टास्क व्यू का उपयोग शुरू करें विंडोज 10 में वर्चुअल डेस्कटॉप और टास्क व्यू का परिचयविंडोज 10 के नए वर्चुअल डेस्कटॉप और टास्क व्यू फीचर्स जीवन की गुणवत्ता बढ़ाने वाले हैं जिन्हें आपको नजरअंदाज नहीं करना चाहिए। यहां बताया गया है कि वे क्यों उपयोगी हैं और आप अभी से उनका लाभ कैसे शुरू कर सकते हैं। अधिक पढ़ें यदि आप पहले से नहीं हैं।
हम a. जोड़ने की भी सलाह देते हैं आपके सेटअप के लिए दूसरा या तीसरा मॉनिटर दोहरे मॉनिटर के साथ अधिक उत्पादक कैसे बनेंएक सिंहावलोकन प्राप्त करने और कार्यों के बीच तेजी से बदलाव करने के लिए आपको कई दस्तावेजों के लिए जगह चाहिए। आपके डेस्क के लिए जो सच है वह आपके वर्चुअल कार्यक्षेत्र पर भी लागू होता है। हम आपको दिखाते हैं कि यह कैसे मायने रखता है। अधिक पढ़ें और इन में देख रहे हैं कम ज्ञात लेकिन प्रभावी उत्पादकता तकनीक 5 नई उत्पादकता तकनीकें जिनके बारे में आपने शायद नहीं सुना होगायदि आप अभी भी अपनी उत्पादकता बढ़ाने का सबसे अच्छा तरीका खोज रहे हैं, तो पोमोडोरो और जीटीडी के इन बेहतर विकल्पों में से एक को आजमाएं। एक बार "काफी अच्छा" समाधान मिलने के बाद देखना बंद करना याद रखें। अधिक पढ़ें . ये सभी चीजें अपने आप में महत्वहीन लग सकती हैं, लेकिन जब आप इन सभी को जोड़ते हैं, तो लाभ बहुत बड़ा हो सकता है।
आपका विंडोज डेस्कटॉप कितना साफ है? संगठित रहने के लिए आप किन युक्तियों या युक्तियों का उपयोग करते हैं? नीचे दी गई टिप्पणियों में उन्हें हमारे साथ साझा करें!
छवि क्रेडिट: शटरस्टॉक डॉट कॉम के माध्यम से स्टीफन चैटरटन, विकिमीडिया कॉमन्स के माध्यम से जमीनेडो 89
जोएल ली के पास बी.एस. कंप्यूटर साइंस में और छह साल से अधिक पेशेवर लेखन अनुभव। वह MakeUseOf के प्रधान संपादक हैं।


