विज्ञापन
डिफ़ॉल्ट पीडीएफ रीडर जो विंडोज 8/8.1 के साथ प्री-लोडेड आता है, खराब नहीं है, लेकिन एडोब से एडोब रीडर के विंडोज 8 संस्करण के साथ इसमें कुछ कड़ी प्रतिस्पर्धा आ रही है। इन दोनों ऐप के अपने फायदे और नुकसान हैं, लेकिन आपको अपने विंडोज 8 डिवाइस पर किसका इस्तेमाल करना चाहिए?
डिफ़ॉल्ट रूप से, विंडोज 8 / 8.1 में एक पीडीएफ खोलने से उपयुक्त नाम वाला रीडर ऐप खुल जाता है। यह एक बहुत ही बुनियादी पीडीएफ रीडर है, लेकिन मैं वास्तव में इसे पसंद करने लगा हूं; यह कोने में नोटों को स्केच करने के लिए एकदम सही है। जैसा कि नीचे देखा गया है, जैसे ही आप किसी नए पृष्ठ पर स्क्रॉल करते हैं, पृष्ठ संख्याएं ऊपरी बाईं ओर दिखाई देंगी, लेकिन स्क्रॉल करना बंद करने के बाद गायब हो जाती हैं।
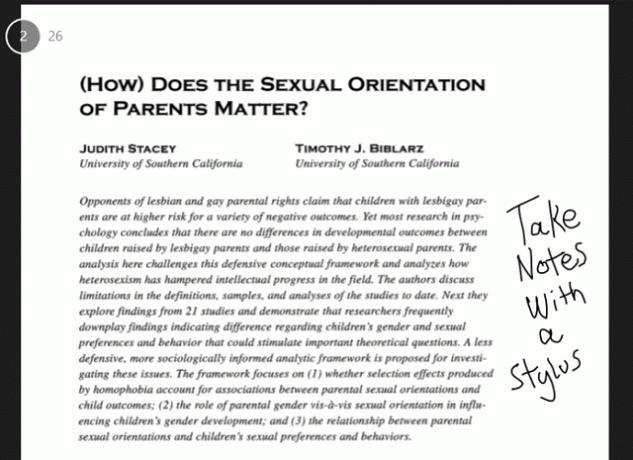
एक स्टाइलस के साथ नोट्स लिखने के बारे में अजीब बात यह है कि जैसे ही आप लिखते हैं, यह दांतेदार सीधी रेखाएं बनाता है, और फिर एक बार जब आप स्क्रीन से अपना पेन उठाते हैं, तो यह उन दांतेदार रेखाओं को चिकना कर देता है जिससे वह अक्षर बन जाता है जिसका आप प्रयास कर रहे थे खींचना। परिणाम सामान्य लेखन है, जैसा कि ऊपर देखा गया है, लेकिन इसका मतलब है कि आपको धीरे-धीरे लिखना होगा। जल्दी से लिखने का प्रयास करें और कंप्यूटर चालू नहीं रह सकता - इसके बजाय आपको पूरी तरह से अस्पष्ट खरोंच मिलेंगे। Microsoft को वास्तव में अपने स्वयं के Windows 8 OneNote ऐप से संकेत लेना चाहिए, जो
महान लेखनी का समर्थन है परफेक्ट मॉडर्न नोटिंग ऐप: विंडोज 8 के लिए OneNoteMicrosoft ने आखिरकार कुछ सही किया! OneNote आपके विंडोज 8 टैबलेट को एक आसान नोटबुक में बदल देता है। नोटों को तुरंत स्क्रिबल करें और उन्हें कहीं से भी उठाएं। स्काईड्राइव के माध्यम से सिंक करना स्वचालित रूप से उन्हें डेस्कटॉप पर उपलब्ध कराता है। अधिक पढ़ें , और उसका उपयोग यहाँ करें।
ज़ूम आउट करने के लिए पिंच करने से आपको पीडीएफ का एक सिंहावलोकन मिलेगा जैसा कि ऊपर देखा गया है, जिससे आप बड़ी मात्रा में पृष्ठों को जल्दी से स्क्रॉल कर सकते हैं। आप इसे वहां से खोलने के लिए बस एक पेज पर टैप कर सकते हैं।

स्क्रीन के ऊपर या नीचे से स्वाइप करने पर (या अगर आप टचस्क्रीन के बिना हैं तो राइट-क्लिक करने से) टैब्ड व्यू और नीचे के विकल्प सामने आते हैं। आपके पास एक खोज सुविधा है, विकल्प देखने, कार्यों को सहेजने और प्रिंट करने के लिए, और अधिक बटन के तहत आपके पास पृष्ठ को घुमाने या फ़ाइल के लिए जानकारी देखने के विकल्प हैं। शीर्ष पर स्थित टैब एकाधिक PDF खोलना और उनके बीच तेज़ी से स्विच करना बहुत आसान बनाते हैं, और Adobe Reader Touch पर यह एक प्रमुख लाभ है।
रीडर का उपयोग करने के बाद, एडोब रीडर टच का उपयोग करना आसान है क्योंकि यह एक समान यूजर इंटरफेस का अनुसरण करता है। नीचे, आप देख सकते हैं कि पृष्ठ संख्याएँ शीर्ष के बजाय नीचे की ओर दिखाई देती हैं, लेकिन स्क्रॉल करते समय दिखाई देने और फिर गायब होने पर उनका समान प्रभाव पड़ता है ताकि पृष्ठ को अवरुद्ध न किया जा सके।
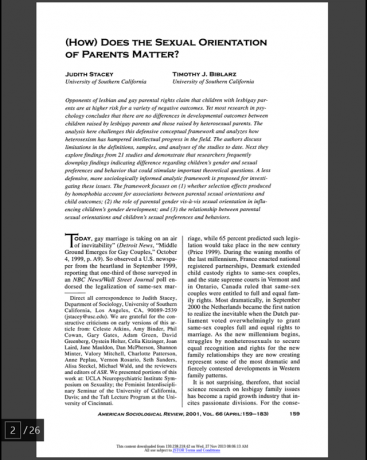
रीडर टच में समान देखने के तरीके भी हैं, या तो एक समय में एक पृष्ठ या एक लंबी निरंतर स्क्रॉल। पिंचिंग आपको फिर से सभी पृष्ठों का अवलोकन देखने की अनुमति देगा।
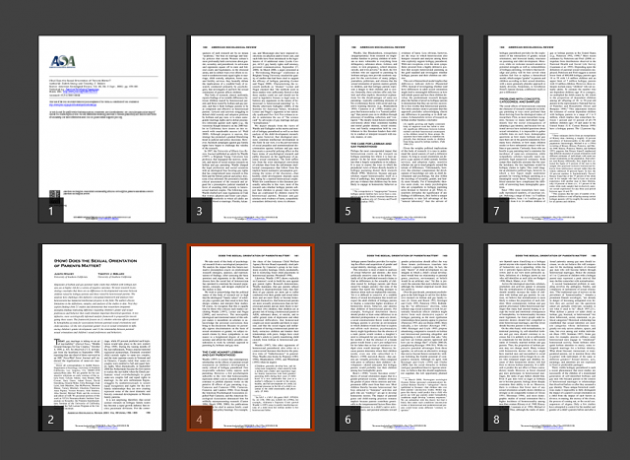
यहां सबसे बड़ा अंतर यह है कि आप नोट्स कैसे लेंगे। रीडर टच में मेरा स्टाइलस बेकार है, क्योंकि सभी नोट्स कीबोर्ड से लिए जाते हैं। टेक्स्ट के कुछ हिस्सों को हाइलाइट करने, उन पर ध्यान देने और रेखांकित करने के विकल्प भी हैं। इन्हें नीचे दाईं ओर स्थित टिप्पणियाँ बटन से पहुँचा जा सकता है, जो नीचे दिखाया गया है।

जैसा कि आप ऊपर देख सकते हैं, खोज और दृश्य मोड के साथ-साथ मुद्रण और बचत के लिए परिचित विकल्प हैं। यहाँ अतिरिक्त बटन टिप्पणियाँ हैं, जिसके बारे में हम एक सेकंड में अधिक बात करेंगे। शीर्ष के साथ, आप देखेंगे कि कोई टैब्ड ब्राउज़िंग नहीं है, इसलिए एक और पीडीएफ फाइल खोलने के लिए बैक आउट की आवश्यकता होती है और दूसरी फाइल का चयन करना पड़ता है। यदि आपके पीडीएफ में बुकमार्क अंतर्निहित हैं, तो शीर्ष दाईं ओर बुकमार्क बटन आसान है, लेकिन ऐप के भीतर से बुकमार्क सम्मिलित करने का कोई तरीका नहीं है।
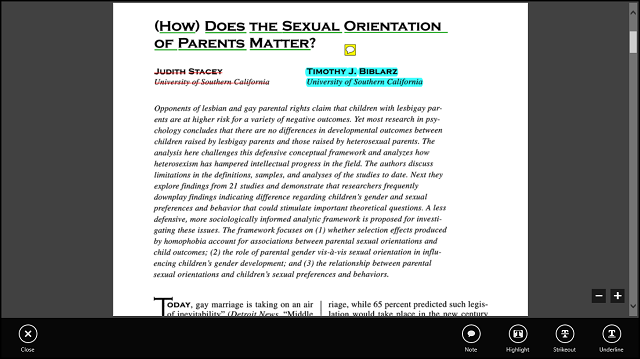
ऊपर वह स्क्रीन है जिसे आप टिप्पणियाँ बटन पर क्लिक करने के बाद देखेंगे। यहां आपके पास एक नोट छोड़ने, हाइलाइट करने, स्ट्राइक-थ्रू या टेक्स्ट को रेखांकित करने के विकल्प हैं। इनमें से प्रत्येक विकल्प रंग से लेकर अपारदर्शिता तक अनुकूलन योग्य है; आपको केवल फॉर्मेट किए गए टेक्स्ट पर राइट-क्लिक करना है।
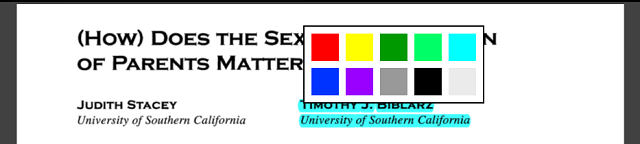
नोट्स छोड़ना भी आसान है। स्क्रीन के बीच में आपके नाम और तारीख के साथ एक छोटा नोटपैड दिखाई देगा। यह नोट तब पीले चैट बबल द्वारा पहुँचा जा सकेगा जिसे पीडीएफ पर कहीं भी ले जाया जा सकता है।
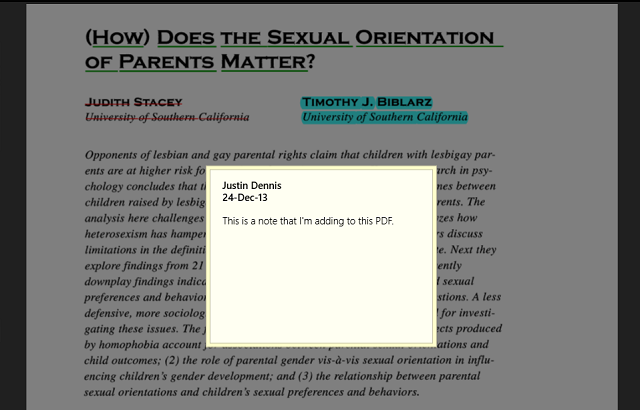
Adobe Reader Touch में बस इतना ही है। टेक्स्ट संपादन के लिए और स्टाइलस के बिना उपयोग के लिए, यह एक बहुत ही सक्षम पीडीएफ व्यूअर है।
निष्कर्ष
दिन के अंत में, मैं उपयोग करने की प्रवृत्ति रखता हूं रीडर टैब्ड व्यूइंग और इसके स्टाइलस सपोर्ट के लिए सबसे अधिक। हालाँकि, यदि आप बिना लेखनी के हैं, एडोब रीडर टच नोट्स, हाइलाइटिंग, स्ट्राइक-थ्रू और अंडरलाइनिंग जैसे अधिक उपयोगी टूल प्रदान करता है।
यदि आप आधुनिक ऐप्स के प्रशंसक नहीं हैं और केवल डेस्कटॉप से चिपके रहना चाहते हैं, तो हमारे पास भी है सर्वश्रेष्ठ पीडीएफ पाठकों में से 6 2019 में विंडोज के लिए 6 सर्वश्रेष्ठ पीडीएफ रीडरसर्वश्रेष्ठ पीडीएफ पाठकों के लिए कोई पैसा खर्च नहीं होता है। हमारे फीचर-समृद्ध पीडीएफ दर्शकों के राउंडअप को पढ़ें जो एडोब रीडर से भी बेहतर प्रदर्शन करते हैं। अधिक पढ़ें विंडोज़ के लिए, और क्रोम में भी एक बहुत कार्यात्मक अंतर्निहित पीडीएफ रीडर Chrome का अंतर्निहित PDF व्यूअर आपको केवल PDF पढ़ने के अलावा और भी बहुत कुछ करने देता हैक्रोम में एक अंतर्निहित पीडीएफ व्यूअर टूल है जो पीडीएफ फाइलों को संपादित कर सकता है। ज़रूर, यह कुछ कार्यक्रमों जितना शक्तिशाली नहीं है। फिर भी, एक त्वरित-समाधान समाधान के रूप में, क्रोम एकदम सही है। अधिक पढ़ें . जब आप इसमें हों, बहादुर विंडोज 8 अपनाने वाले, आप इन युक्तियों का पालन करना चाहेंगे अपनी मशीन की गति में सुधार करें विंडोज 8 में गति और दक्षता में सुधार करने के 5 तरीकेक्या विंडोज 8 ने आपको धीमा कर दिया है? हम आपको गति में वापस लाएंगे! बूट से लेकर शटडाउन तक और बीच में सब कुछ - आइए हम आपको विंडोज 8 का कुशलतापूर्वक उपयोग करने के लिए सबसे अच्छे ट्वीक और शॉर्टकट दिखाते हैं। अधिक पढ़ें .
आप इन पीडीएफ पाठकों के बारे में क्या सोचते हैं? क्या आपके पास कोई विकल्प है जिसे आप पसंद करते हैं? हमें टिप्पणियों में बताएं।
स्काई MakeUseOf के लिए Android अनुभाग संपादक और Longforms प्रबंधक थे।

