विज्ञापन
आप हमेशा एक बता सकते हैं एडोब फोटोशॉप पेशेवर कितना कम वे अपने माउस को छूते हैं। आप फोटोशॉप के UI के बारे में सब कुछ जान सकते हैं। फिर भी, यदि आप अपनी उंगलियों के ठीक बाहर बैठे सैकड़ों फ़ोटोशॉप कीबोर्ड कमांड से कम से कम परिचित नहीं हैं, तो आप हमेशा कम पड़ेंगे।
निम्नलिखित फ़ोटोशॉप कीबोर्ड कमांड की एक सूची है जिसे आपको बिल्कुल जानना है। कोई यह नहीं कह रहा है कि आपको सभी फोटोशॉप हॉटकी को याद रखना है, ध्यान रहे। नियमित रूप से अभ्यास करें और आप उन्हें तेजी से सीखेंगे। और इस पेज को बुकमार्क कर लें ताकि जब भी आपको रिफ्रेशर की जरूरत हो, आप हमेशा जल्दी वापस आ सकें।
Adobe Photoshop कीबोर्ड शॉर्टकट्स इस प्रकार हैं जिन्हें आपको जानना आवश्यक है।
एडोब फोटोशॉप के लिए बेसिक कमांड शॉर्टकट
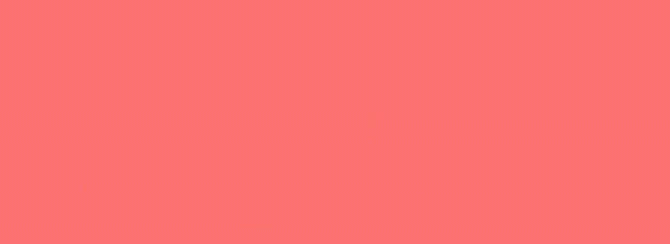
बुनियादी आदेश उपयोगकर्ताओं को सरल गलतियों को जल्दी से ठीक करने की अनुमति देते हैं।
अपने प्रोजेक्ट में किसी एक क्रिया को पूर्ववत करने के लिए:
- Ctrl + Z (खिड़कियाँ)
- सीएमडी + जेड (मैक ओएस)

अपने प्रोजेक्ट में कई कार्रवाइयां पूर्ववत करने के लिए:
- Ctrl + Alt + Z (खिड़कियाँ)
- सीएमडी + जेड बार-बार (मैक ओएस)
जेड: फोटोशॉप जूम शॉर्टकट का उपयोग करके जूम टूल तक पहुंचें।
फ़ोटोशॉप चयन को अचयनित करने के लिए:
- Ctrl + डी (खिड़कियाँ)
- सीएमडी + डी (मैक ओएस)
एडोब फोटोशॉप के लिए यूआई कमांड शॉर्टकट
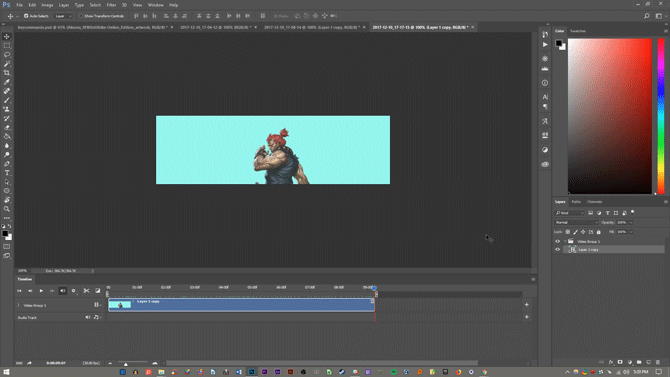
यूजर इंटरफेस (यूआई) कमांड फोटोशॉप के इंटरफेस और विंडो लिस्टिंग को प्रभावित करते हैं। अपनी फ़ोटोशॉप विंडो से सभी डायलॉग बॉक्स हटाने के लिए:
- टैब (खिड़कियाँ)
- टैब (मैक ओएस)
आप विभिन्न स्क्रीन आकारों के बीच दबाकर भी टॉगल कर सकते हैं एफ macOS और Windows दोनों पर key.
[कार्यक्षेत्र पृष्ठभूमि] पर राइट-क्लिक करें: यह macOS और Windows दोनों पर डिफ़ॉल्ट कार्यक्षेत्र पृष्ठभूमि को बदल देता है। पृष्ठभूमि पर राइट-क्लिक करें और अनुसरण करने वाले विकल्पों में से एक का चयन करें (डार्क ग्रे डिफ़ॉल्ट है)।
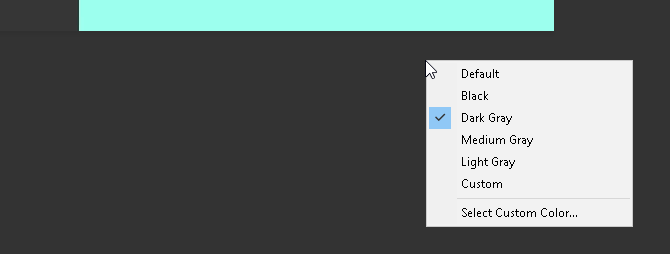
एक डायलॉग विंडो में, दबाए रखें Alt तुम्हारा बदल जाएगा रद्द करें एक के लिए विकल्प रीसेट विंडोज़ पर विकल्प। MacOS पर, दबाए रखें विकल्प वही काम करेगा।
विंडो में आपके द्वारा किए गए किसी भी परिवर्तन को रीसेट करने के लिए रीसेट विकल्प पर क्लिक करें।
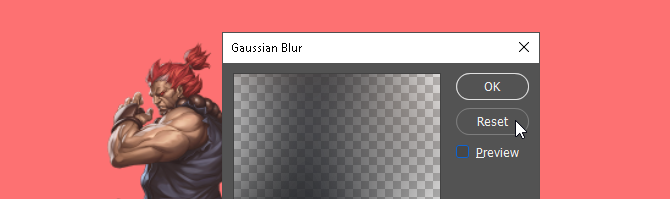
अपने टूलबार (यानी इरेज़र बनाम इरेज़र) पर टूल सबमेनू से किसी आइटम को जल्दी से चुनने के लिए। बैकग्राउंड इरेज़र), होल्ड खिसक जाना और टूल की हॉटकी को या तो दबाएं खिड़कियाँ या मैक ओएस.
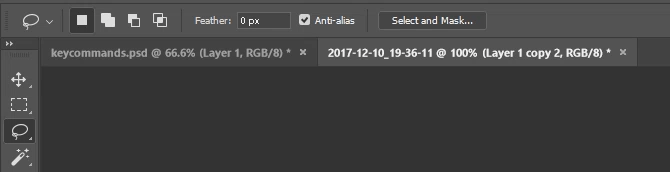
स्क्रॉल करने के लिए बाएं आपके कला बोर्ड पर:
- बरक़रार रखना Ctrl + स्क्रॉल अप [माउस व्हील] विंडोज के लिए।
- बरक़रार रखना सीएमडी + स्क्रॉल अप [माउस व्हील] मैकोज़ के लिए।
स्क्रॉल करने के लिए अधिकार आपके कला बोर्ड पर:
- बरक़रार रखना Ctrl + नीचे स्क्रॉल करें [माउस व्हील] विंडोज के लिए।
- बरक़रार रखना सीएमडी + नीचे स्क्रॉल करें [माउस व्हील] मैकोज़ के लिए।
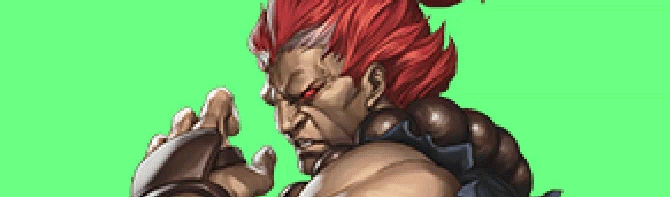
Ctrl + Tab: यह आदेश विंडोज या मैकओएस दोनों के लिए बाएं से दाएं टैब के माध्यम से चक्र करता है।
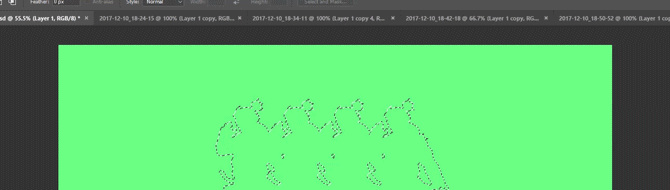
दाएँ-से-बाएँ साइकिल चलाने के लिए, दबाएँ Ctrl + Shift + Tab विंडोज या मैकओएस पर। यह आपके ब्राउज़र में टैब के बीच घूमने जैसा है।
एडोब फोटोशॉप के लिए ब्रश कमांड शॉर्टकट
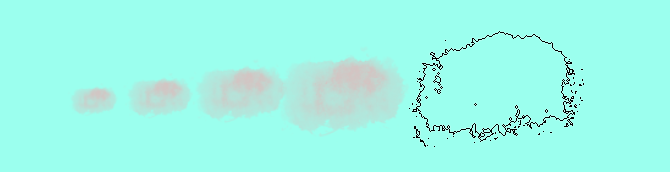
ब्रश कमांड उपयोगकर्ताओं को विभिन्न ब्रश पहलुओं को जल्दी से संशोधित करने की अनुमति देता है। यह मत भूलना आप अपना खुद का फोटोशॉप ब्रश बना सकते हैं फोटोशॉप में कस्टम ब्रश बनाने के लिए एक शुरुआती गाइडAdobe Photoshop ब्रश आपके डिज़ाइन में रुचि जोड़ने का एक आसान तरीका है, और जैसे आप अपने स्वयं के कस्टम पैटर्न बना सकते हैं, वैसे ही आप आसानी से अपने स्वयं के ब्रश डिज़ाइन और बना सकते हैं। अधिक पढ़ें भी, अधिकतम अनुकूलन क्षमता के लिए।
[ या ]: ब्रश आकार शॉर्टकट (Windows या macOS) से ब्रश का आकार छोटा या बड़ा करता है।
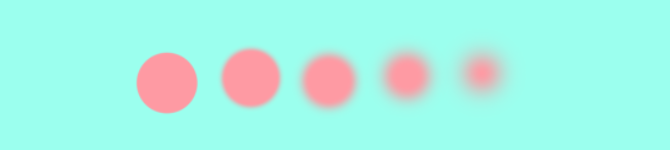
{ या }: Windows या macOS दोनों के लिए ब्रश की कठोरता को बढ़ाता या घटाता है।
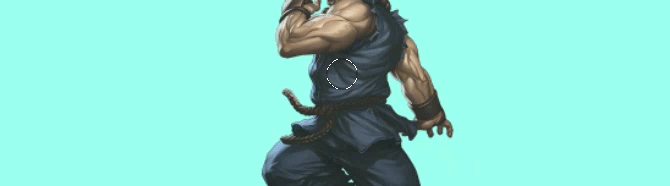
कैप्स लॉक: Windows या macOS पर इस कमांड का उपयोग करने से आपके ब्रश का कर्सर ब्रश पूर्वावलोकन से क्रॉसहेयर में बदल जाएगा।
एडोब फोटोशॉप के लिए कलर कमांड शॉर्टकट्स
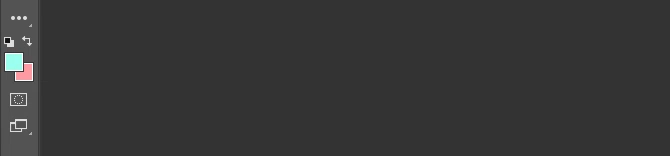
रंग आदेश उपयोगकर्ताओं को अपने कीबोर्ड का उपयोग करके अपनी कलाकृति में रंगों को लागू करने की अनुमति देते हैं।
डी: विंडोज या मैकओएस पर फोरग्राउंड और बैकग्राउंड कलर्स को डिफॉल्ट (ब्लैक एंड व्हाइट) पर सेट करता है।

चयन या परत को अग्रभूमि रंग से भरने के लिए:
- ऑल्ट + बैकस्पेस (खिड़कियाँ)
- विकल्प + हटाएं (मैक ओएस)
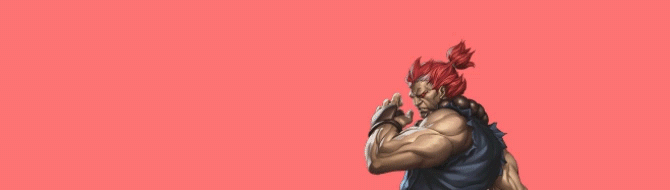
पृष्ठभूमि रंग के साथ चयन या परत भरने के लिए:
- Ctrl + बैकस्पेस (खिड़कियाँ)
- सीएमडी + हटाएं (मैक ओएस)
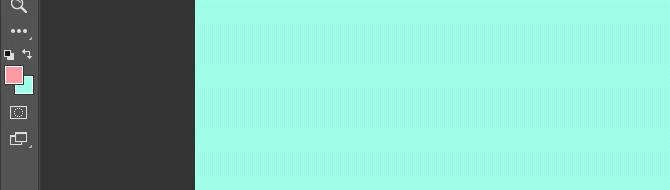
एक्स (Windows या macOS): अग्रभूमि और पृष्ठभूमि रंगों के बीच स्विच करता है।
एडोब फोटोशॉप के लिए लेयर कमांड शॉर्टकट
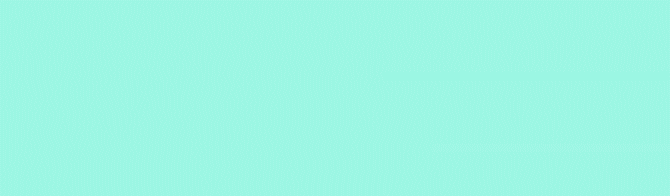
लेयरिंग सबसे महत्वपूर्ण में से एक है - यदि सबसे महत्वपूर्ण नहीं है - फोटोशॉप का पहलू। यही कारण है कि ये फोटोशॉप कीबोर्ड शॉर्टकट कुछ सबसे उपयोगी हैं।
नंबर कुंजियाँ (1, 2, 3…): एक विशेष परत का चयन करना और एक नंबर बटन (या तो विंडोज़ या मैकोज़ पर) दबाकर उस परत की अस्पष्टता को स्वचालित रूप से समायोजित कर दिया जाएगा। तो "1" = 10% अस्पष्टता, "2" = 20%, "3" = 30%, और इसी तरह।
जल्दी से दो संख्याओं का चयन करने से परत की अस्पष्टता को दबाए गए प्रतिशत में बदल दिया जाएगा (3 और 4 आपको 34% की अस्पष्टता देंगे)।
Shift + क्लिक करें [परतें पैनल]: अपने परत पैनल (या तो विंडोज़ या मैकोज़ पर) में एकाधिक परतों का चयन करने के लिए, एक परत का चयन करें, दबाए रखें खिसक जाना कुंजी, और दूसरी परत का चयन करें।
यह "सभी कमांड का चयन करें" चयनित पहली और दूसरी परतों के बीच प्रत्येक परत का चयन करेगा।
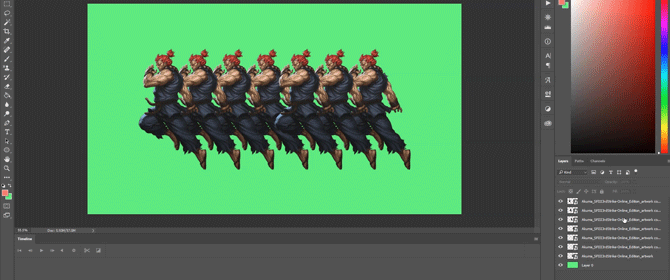
अपने परत पैनल में एक से अधिक परतों का चयन करने के लिए, लेकिन उन सभी को नहीं:
- दबाकर रखें Ctrl अलग-अलग परतों पर क्लिक करते समय कुंजी खिड़कियाँ.
- दबाकर रखें अध्यक्ष एवं प्रबंध निदेशक अलग-अलग परतों पर क्लिक करते समय कुंजी मैक ओएस.
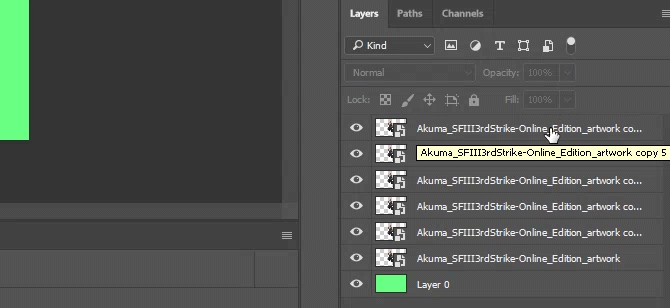
अपने परत पैनल में एक परत की नकल करने के लिए:
- परत का चयन करें और दबाएं Ctrl + जे के लिए अपने कीबोर्ड पर खिड़कियाँ.
- परत का चयन करें और दबाएं सीएमडी + जे के लिए अपने कीबोर्ड पर मैक ओएस.
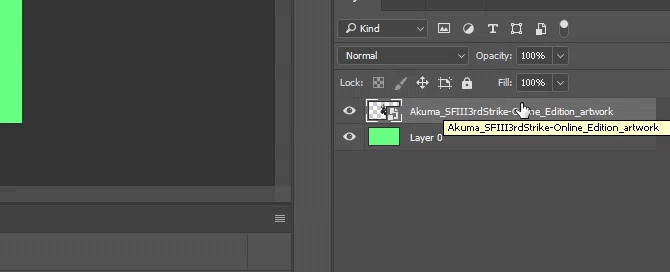
वर्तमान में चयनित परत के नीचे फ़ोटोशॉप में एक नई परत जोड़ने के लिए:
- पकड़ Ctrl और अपने पर क्लिक करें नई परत बटन चालू खिड़कियाँ.
- पकड़ अध्यक्ष एवं प्रबंध निदेशक और अपने पर क्लिक करें नई परत बटन चालू मैक ओएस.
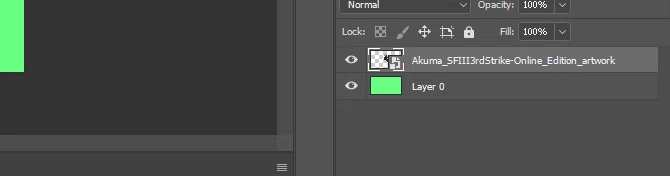
वर्तमान में चयनित परत के ऊपर एक नई परत जोड़ने के लिए, दबाए रखें खिसक जाना और अपने पर क्लिक करें नई परत macOS और Windows दोनों पर बटन।
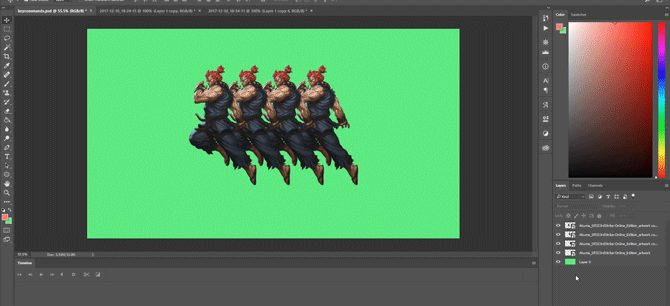
अपने आर्ट बोर्ड के सभी दृश्यमान तत्वों को एक नई परत में कॉपी और पेस्ट करने के लिए:
- Ctrl + Shift + Alt + E (खिड़कियाँ)
- सीएमडी + शिफ्ट + विकल्प + ई (मैक ओएस)
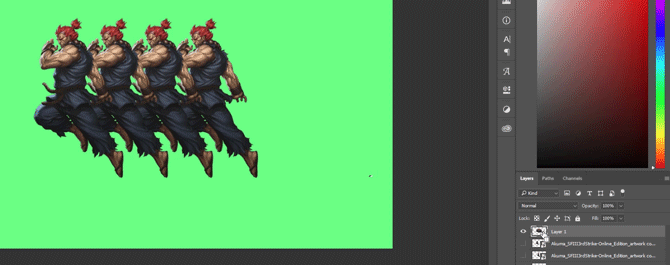
परत की सीमाओं को स्वचालित रूप से चुनने के लिए:
- पकड़ Ctrl और अपने परत पैनल में एक परत के थंबनेल पर क्लिक करें खिड़कियाँ.
- पकड़ अध्यक्ष एवं प्रबंध निदेशक और अपने परत पैनल में एक परत के थंबनेल पर क्लिक करें मैक ओएस.
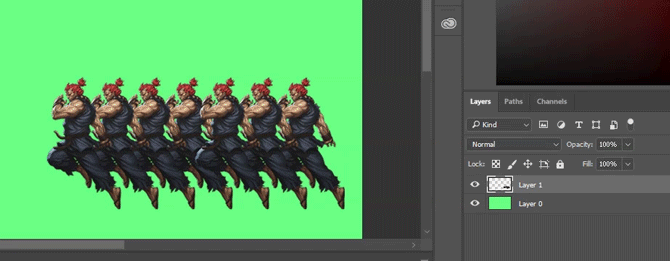
शिफ्ट + "+" या "-" [परतें पैनल]: यह विंडोज और मैकओएस दोनों के लिए आपके लेयर्स पैनल में ब्लेंडिंग मोड्स के जरिए टॉगल करता है।
एडोब फोटोशॉप के लिए ट्रांसफॉर्म कमांड शॉर्टकट
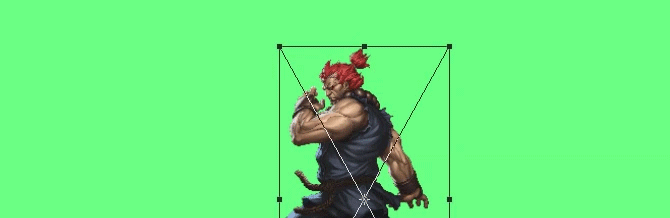
ट्रांसफॉर्म टूल उपयोगकर्ताओं को इच्छानुसार परतों का आकार बदलने और तिरछा करने की अनुमति देता है।
अपनी परत छवि का चयन करने के लिए और आपको अपनी छवि का आकार बदलने की अनुमति देने के लिए:
- Ctrl + टी विंडोज़ पर।
- सीएमडी + टी मैकोज़ पर।
आकार बदलने के बजाय विकृत करने के लिए, दबाए रखें Ctrl (विंडोज) या अध्यक्ष एवं प्रबंध निदेशक (macOS) आपकी छवि के चयन के बाद। घेरने वाले वर्ग मार्करों को खींचें।
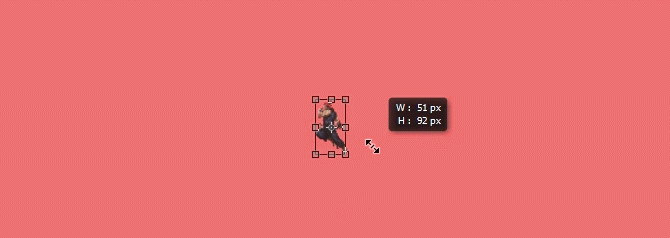
केंद्र में रहते हुए छवि का आकार बदलने के लिए:
- ऑल्ट + शिफ्ट + ड्रैग (खिड़कियाँ)
- विकल्प + शिफ्ट + ड्रैग (मैक ओएस)
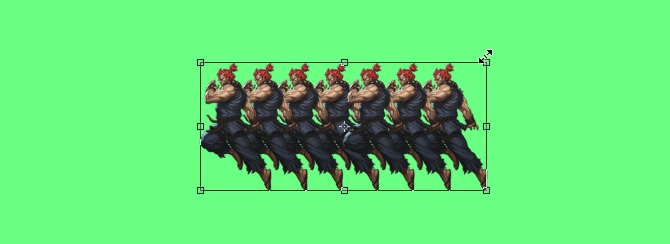
संरक्षित आकार अनुपात वाली छवि का आकार बदलने के लिए:
- शिफ्ट + ड्रैग [ट्रांसफ़ॉर्म टूल] विंडोज़ पर।
- विकल्प + खींचें [ट्रांसफ़ॉर्म टूल] macOS पर।
फोटोशॉप कीबोर्ड शॉर्टकट आपको ताकत देते हैं
इन फोटोशॉप कीबोर्ड शॉर्टकट्स का एक बार, फिर फिर से अभ्यास करें। यही एकमात्र तरीका है जिससे आप उन सभी को याद रखेंगे (और समझना शुरू करेंगे फोटोशॉप की मूल बातें फोटोशॉप में फोटो एडिटिंग सीखें: मूल बातें 1 घंटे में प्राप्त करेंफोटोशॉप एक डराने वाला कार्यक्रम है—लेकिन सिर्फ एक घंटे में, आप सभी बुनियादी बातें सीख सकते हैं। एक फोटो लें जिसे आप संपादित करना चाहते हैं, और चलिए शुरू करते हैं! अधिक पढ़ें ). यह उपलब्ध शॉर्टकट्स का एक छोटा सा चयन है—चेक आधिकारिक एडोब फोटोशॉप कीबोर्ड शॉर्टकट अगर आपको हम पर विश्वास नहीं है।
हालांकि इन फोटोशॉप कीबोर्ड शॉर्टकट्स के माध्यम से काम करने की सबसे अच्छी बात यह है कि एडोब सॉफ्टवेयर में काम करता है एक दूसरे के साथ मिलकर, आप अन्य एडोब के साथ इनमें से अधिकतर कीबोर्ड कमांड (जहां वे लागू होते हैं) का उपयोग करने में सक्षम होंगे सॉफ्टवेयर।
इसकी लगभग कोई सीमा नहीं है फोटोशॉप से आप क्या कर सकते हैं आप वास्तव में एडोब फोटोशॉप के साथ क्या कर सकते हैं?यहाँ वह सब कुछ है जो Adobe Photoshop कर सकता है! जबकि यह लेख शुरुआती लोगों के लिए है, हर कोई यहां एक नया कौशल सीख सकता है। अधिक पढ़ें . यहां तक कि अगर आपने कई ट्यूटोरियल में महारत हासिल कर ली है, तो फोटोशॉप के कीबोर्ड शॉर्टकट सीखने से आपका समय बचेगा। बेहतर अभी तक, यह आपको फ़ोटोशॉप के सतर्क UI के आसपास अपना रास्ता खोजने से बचाएगा। इन्हें आज़माएं, और अपने माउस को विराम दें।
छवि क्रेडिट: यारुता/जमा तस्वीरें
शियान एक स्वतंत्र लेखक और डिजाइन में स्नातक की डिग्री के साथ 2डी चित्रकार हैं। वह स्टार वार्स, कॉफी और सभी रचनात्मक चीजों से प्यार करती है, और पॉडकास्टिंग की पृष्ठभूमि से आती है।


