विज्ञापन
हम माउस के इतने आदी हो गए हैं कि हमें पता ही नहीं चलता कि यह हमारे वर्कफ़्लो को कितना बाधित करता है। हर बार जब आप इसके लिए पहुँचते हैं, तो आप थोड़ा ध्यान और समय खो रहे होते हैं। और क्या आपने कभी अपने माउस को पकड़ने की कोशिश करते समय गलती से कुछ खटखटाया है?
दूसरी ओर, कीबोर्ड जितना हम जानते हैं, उससे कहीं अधिक शक्तिशाली है। और क्या इस सब पर वैसे भी हमारा हाथ नहीं है? कुछ मस्त हैं कीबोर्ड ट्रिक्स विंडोज कीबोर्ड शॉर्टकट 101: अंतिम गाइडकीबोर्ड शॉर्टकट आपके घंटों का समय बचा सकते हैं। अपने काम को गति देने के लिए सार्वभौमिक विंडोज कीबोर्ड शॉर्टकट, विशिष्ट कार्यक्रमों के लिए कीबोर्ड ट्रिक्स और कुछ अन्य युक्तियों में महारत हासिल करें। अधिक पढ़ें जो आपको समय बचाने और आपको अधिक उत्पादक बनाने में मदद कर सकता है।
यहां सबसे आसान विंडोज, ऑफिस, क्रोम और फायरफॉक्स कीबोर्ड शॉर्टकट की सूची दी गई है। हमने यूनिवर्सल कीबोर्ड शॉर्टकट्स को भी शामिल किया है जिनका एक से अधिक एप्लिकेशन में फंक्शन होता है।
खिड़कियाँ
ये कीबोर्ड शॉर्टकट विंडोज़ के लिए विशिष्ट हैं। हमने विंडोज 10 पर उनका परीक्षण किया है, लेकिन अधिकांश विंडोज के पिछले संस्करणों पर भी काम करते हैं।
उच्च कंट्रास्ट: SHIFT + ALT + PRINT
अपनी डिफ़ॉल्ट सेटिंग में, यह शॉर्टकट कोई भी परिवर्तन लागू करने से पहले एक चेतावनी विंडो खोलता है। क्लिक हां या बस हिट वापसी उच्च कंट्रास्ट सेटिंग पर स्विच करने के लिए।
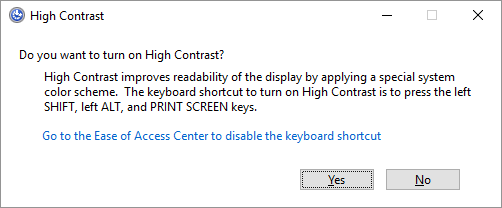
यह सभी खुली खिड़कियों पर फ़ॉन्ट को बड़ा करेगा और रंगों को उच्च कंट्रास्ट में बदल देगा। उदाहरण के लिए, डेस्कटॉप काला हो जाएगा, जो पहले सफेद पृष्ठभूमि पर काला पाठ था उसे उलट दिया जाएगा। उसी कुंजी संयोजन पर क्लिक करने से परिवर्तन फिर से वापस आ जाते हैं।
स्क्रीन घुमाएं: CTRL + ALT + ऊपर/नीचे/बाएं/दायां तीर
यह हर मशीन पर काम नहीं करेगा क्योंकि यह आपके ग्राफिक्स कार्ड और वीडियो ड्राइवरों पर निर्भर करता है। हालांकि, अगर यह काम करता है, तो यह आपके डेस्कटॉप को घुमाएगा। यह एक पहले से न सोचा शिकार पर चाल चलाने का सबसे तेज़ तरीका भी है।
आप डिस्प्ले सेटिंग्स के जरिए इस बदलाव को स्थायी बना सकते हैं। हेड टू द समायोजन एप (विंडोज की + आई दबाएं) और जाएं सिस्टम> डिस्प्ले. यहां आप बदल सकते हैं अभिविन्यास से परिदृश्य प्रति चित्र या दोनों का फ़्लिप (उल्टा) संस्करण।
क्या आपने कभी गलती से ऐसा किया है और समझ नहीं पा रहे हैं कि क्या हुआ? इस पर एक नज़र डालें और अन्य कीबोर्ड शॉर्टकट उपयोगकर्ता गलती से हिट हो जाते हैं उफ़! 10 कीबोर्ड शॉर्टकट उपयोगकर्ता गलती से हिट करते रहते हैंपता करें कि आपका कीबोर्ड ठीक से टाइप नहीं हो रहा है? यहां सामान्य कीबोर्ड शॉर्टकट दिए गए हैं जो समस्याओं का कारण बनते हैं और उन्हें कैसे ठीक करते हैं। अधिक पढ़ें .
ओपन विंडोज के बीच स्विच करें: ALT + TAB
यह कीबोर्ड शॉर्टकट एक लेओवर विंडो लॉन्च करता है जो सभी खुले प्रोग्राम दिखाता है। होल्ड करें Alt कुंजी और क्लिक करें टैब अगले एप्लिकेशन पर जाने के लिए कुंजी। चयनित विंडो खोलने के लिए दोनों कुंजियाँ छोड़ें।
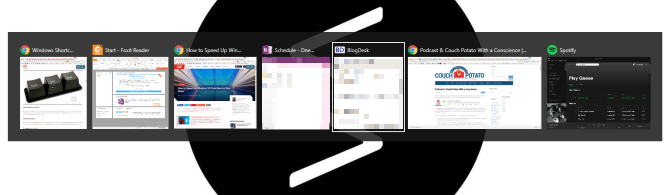
आप होल्ड करके दिशा उलट सकते हैं ऑल्ट + शिफ्ट दबाते समय टैब चाभी।
पुष्टि के बिना हटाएं: SHIFT + DEL
क्या आप इन खटकती खिड़कियों से नफरत करते हैं जो आपसे पूछते हैं कि क्या आप वास्तव में ऐसा करना चाहते हैं या नहीं। यदि आप किसी पुष्टिकरण के लिए परेशान किए बिना किसी चीज़ को तुरंत हटाना चाहते हैं, तो इस शॉर्टकट का उपयोग करें।
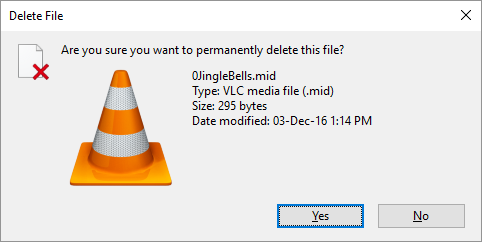
क्या आप झटपट हटाने के मार्ग को अपनी डिफ़ॉल्ट सेटिंग बनाना चाहते हैं? राइट क्लिक करें रीसायकल बिन अपने डेस्कटॉप पर, चुनें गुण, और आगे के चेकमार्क को हटा दें पुष्टिकरण संवाद हटाएं प्रदर्शित करें.
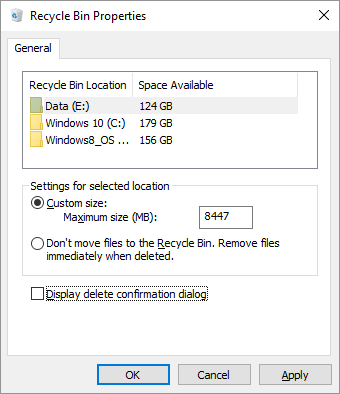
क्या आपको कभी भागना चाहिए उपयोग में आने वाली फ़ाइल को हटाने में समस्या किसी अन्य प्रोग्राम द्वारा उपयोग में आने वाली फ़ाइल को कैसे हटाएंविंडोज़ का कहना है कि आपकी फ़ाइल उपयोग में है क्योंकि यह किसी अन्य प्रोग्राम में खुली है? हम आपको दिखाते हैं कि फ़ाइल का नाम बदलने, हटाने या स्थानांतरित करने के लिए कैसे बाध्य किया जाए। अधिक पढ़ें , हमने आपका ध्यान रखा है।
डेस्कटॉप दिखाएँ / विंडोज़ खोलें पुनर्स्थापित करें: विंडोज़ कुंजी + डी
अपने डेस्कटॉप को देखने के लिए अपने माउस को अपनी स्क्रीन के निचले दाएं कोने में ले जाने के बजाय, इस कीबोर्ड शॉर्टकट को दबाएं। अपनी खिड़कियों को ठीक उसी तरह पुनर्स्थापित करने के लिए इसे फिर से दबाएं जैसे वे पहले थीं।
लॉक सिस्टम: विंडोज की + एल
आपको अपने डेस्कटॉप को कभी भी लावारिस नहीं छोड़ना चाहिए। इससे पहले कि आप शौच के लिए बाहर जाएं या दूसरी कॉफी लें, अपने सिस्टम को लॉक करने के लिए इस कीबोर्ड शॉर्टकट को दबाएं। जब आप वापस लौटते हैं और वापस लॉग इन करते हैं, तो सभी प्रोग्राम और विंडो वैसे ही दिखाई देंगे जैसे आपने उन्हें छोड़ा था।
यदि आप हर बार अपने डेस्कटॉप में वापस लॉग इन करते समय अपने सुपर सुरक्षित माइक्रोसॉफ्ट पासवर्ड में टाइप करने के लिए परेशान नहीं हो सकते हैं, इसके बजाय एक छोटा पिन सेट करें पिन या पासवर्ड? विंडोज 10 में क्या उपयोग करेंविंडोज 10 आपको कई तरीकों का उपयोग करके अपने पीसी में साइन इन करने की अनुमति देता है। दो सबसे लोकप्रिय पासवर्ड और पिन हैं। आइए उनके बीच के अंतरों की जांच करें और तय करें कि आपके लिए सबसे अच्छा क्या है। अधिक पढ़ें .
व्यवस्थापक के रूप में कमांड प्रॉम्प्ट चलाएँ: Windows कुंजी + R, cmd टाइप करें, CTRL + SHIFT दबाए रखें, ENTER दबाएँ
यह आदेशों की एक जटिल श्रृंखला है। लेकिन अगर आप इसे सही तरीके से करने का प्रबंधन करते हैं, तो आपके पास तुरंत कमांड प्रॉम्प्ट पर व्यवस्थापक पहुंच आवश्यक विंडोज सीएमडी कमांड आपको पता होना चाहिएकमांड प्रॉम्प्ट का धूमिल इंटरफ़ेस उन्नत विंडोज टूल्स के लिए आपका प्रवेश द्वार है। हम आपको आवश्यक सीएमडी कमांड दिखाते हैं जो आपको उन तक पहुंचने देंगे। अधिक पढ़ें .
दुर्भाग्य से, यह शॉर्टकट अब विंडोज 10 क्रिएटर्स अपडेट के रूप में काम नहीं करता है। वैकल्पिक रूप से, दबाएं विंडोज की + एक्स त्वरित पहुँच मेनू खोलने के लिए, फिर इसका उपयोग करें ऊपर नीचे तीर कुंजियों को स्थानांतरित करने के लिए कमांड प्रॉम्प्ट (व्यवस्थापक) प्रवेश, और हिट प्रवेश करना.
शट डाउन: विंडोज की + एक्स, यू, आई / यू / आर / एच / एस
आप कुछ बटन क्लिक के साथ विंडोज़ को बंद कर सकते हैं। यह सब शुरू होता है विंडोज की + एक्स त्वरित पहुँच मेनू खोलने के लिए, उसके बाद यू विस्तार करने की कुंजी शट डाउन या साइन आउट विकल्प. अंत में, दबाएं मैं साइन आउट करना, यू बंद करने के लिए, आर पुनः शुरुआत करने के लिए, एच हाइबरनेट करने के लिए, और एस सोने के लिए।
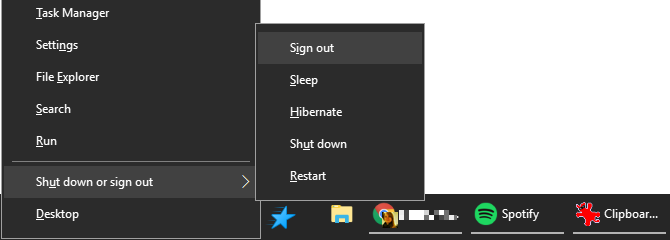
अपना खुद का डेस्कटॉप कीबोर्ड ट्रिक बनाएं
क्या ऐसे फोल्डर या एप्लिकेशन हैं जिनकी आपको बहुत आवश्यकता है? क्यों न इन उपकरणों को शीघ्रता से एक्सेस करने के लिए अपना स्वयं का कीबोर्ड शॉर्टकट बनाएं।
ध्यान दें: यह केवल आपके डेस्कटॉप पर स्थित शॉर्टकट के लिए काम करेगा!
सबसे पहले आपको एक वास्तविक डेस्कटॉप शॉर्टकट बनाना होगा। विंडोज 10 में, यह थोड़ा और ट्रिक्स बन गया है। इसके में आवेदन पर राइट-क्लिक करें प्रोग्राम फोल्डर या इसे स्टार्ट मेन्यू से टास्कबार में भेजें और SHIFT + राइट-क्लिक इसका टास्कबार आइकन, फिर चुनें शॉर्टकट बनाएं संदर्भ मेनू से।
सुनिश्चित करें कि शॉर्टकट आपके डेस्कटॉप पर है। अब शॉर्टकट पर राइट-क्लिक करें और चुनें गुण. आपको एक लाइन दिखनी चाहिए जो कहती है शॉर्टकट कुंजी: कोई नहीं. उस लाइन पर क्लिक करें और फिर अपने कीबोर्ड पर एक अक्षर पर क्लिक करें, उदाहरण के लिए पी. यह एक शॉर्टकट बनाएगा, यहाँ CTRL + ALT + P.
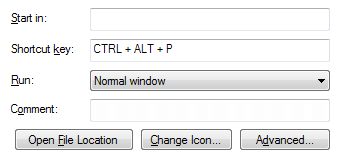
और वहां आप जाते हैं, अब आपके पास अपनी निजी शॉर्टकट कुंजी है।
गूगल क्रोम और मोज़िला फ़ायरफ़ॉक्स
यहां हमने ऐसे कीबोर्ड शॉर्टकट चुने हैं जो दोनों ब्राउज़रों में काम करते हैं और संभवतः अन्य ब्राउज़रों में भी।
खुले टैब पर जाएं: CTRL + [टैब #1-9]
अपने सभी खुले टैब में स्क्रॉल करने के बजाय, आप कर सकते हैं किसी विशिष्ट टैब पर शीघ्रता से नेविगेट करें 12 भव्य क्रोम नए टैब एक्सटेंशन जिन्हें आपने शायद कभी नहीं आजमाया हैजब आपके मन में कोई गंतव्य होता है तो आप एक नया टैब खोलते हैं, इसलिए आपकी आंखें केवल कुछ सेकंड के लिए उस पर टिकी रहती हैं। क्या आप नहीं चाहेंगे कि टैब सुंदर दिखे? अधिक पढ़ें यदि आप इसकी स्थिति जानते हैं। उदाहरण के लिए, क्लिक करना सीटीआरएल + 4 टैब नंबर 4 (बाएं से) पर कूद जाएगा। साथ में सीटीआरएल + 9 आप अंतिम टैब पर पहुंच जाएंगे, चाहे आपने कितने ही टैब खोले हों।
टैब के माध्यम से ले जाएँ: CTRL + TAB या CTRL + SHIFT + TAB
पिछले शॉर्टकट के उपयोगी होने के लिए बहुत सारे टैब खुले हैं? विंडोज़ की तरह, आप इसका उपयोग कर सकते हैं CTRL + TAB अपने सभी खुले टैब में बाएँ से दाएँ जाने के लिए शॉर्टकट। जोड़ें खिसक जाना दाएं से बाएं जाने की कुंजी।

टैब बंद करें: CTRL + F4
एक टैब बंद करने का एक त्वरित, बेकार तरीका।
बंद टैब खोलें: CTRL + SHIFT + T
क्या आपने गलती से उस टैब को बंद कर दिया था? इस कुंजी संयोजन का उपयोग करके इसे पुनर्स्थापित करें।
स्क्रॉल पेजडाउन या पेजअप: SPACEBAR या SHIFT + SPACEBAR
अपने माउस व्हील को विराम दें और किसी वेबसाइट को ऊपर और नीचे ले जाने के लिए स्पेसबार का उपयोग करें।
पूर्ण स्क्रीन टॉगल करें: F11
फ़ुल स्क्रीन मोड में तुरंत बदलें।
माइक्रोसॉफ्ट ऑफिस
कार्यालय प्रदान करता है a कीबोर्ड शॉर्टकट की पागल राशि हर माइक्रोसॉफ्ट ऑफिस कीबोर्ड शॉर्टकट कैसे खोजें जिसकी आपको कभी आवश्यकता हो सकती हैकीबोर्ड शॉर्टकट की पूरी सूची ढूँढना एक घर का काम हो सकता है। Word को स्वचालित रूप से इसके सभी शॉर्टकट की एक सूची बनाने दें! आपको अन्य Office अनुप्रयोगों के लिए भी कीबोर्ड शॉर्टकट मिलेंगे। अधिक पढ़ें . हम यहां केवल सबसे उपयोगी लोगों को ही हाइलाइट कर पाएंगे।
- स्प्रेडशीट बंद करें: CTRL + W
- एक स्प्रेडशीट खोलें: CTRL + O
- भरण रंग चुनें: ALT + H, H
अधिक जानकारी के लिए दैनिक Microsoft Excel कीबोर्ड शॉर्टकट 35 विंडोज़ और मैक के लिए रोज़ाना माइक्रोसॉफ्ट एक्सेल कीबोर्ड शॉर्टकटकीबोर्ड शॉर्टकट आपका बहुत समय बचा सकते हैं! विंडोज और मैक पर स्प्रेडशीट के साथ काम करने में तेजी लाने के लिए इन माइक्रोसॉफ्ट एक्सेल शॉर्टकट्स का इस्तेमाल करें। अधिक पढ़ें या अपना खुद का एक्सेल कीबोर्ड शॉर्टकट कैसे बनाएं अपना खुद का एक्सेल कीबोर्ड शॉर्टकट कैसे बनाएं आसान तरीकाएक्सेल को अपना बनाना चाहते हैं? कस्टम कीबोर्ड शॉर्टकट बनाने के सर्वोत्तम तरीके यहां दिए गए हैं। अधिक पढ़ें , संबंधित लेख देखें।
- चयनित टेक्स्ट के लिए फ़ॉन्ट आकार बदलें: Alt + H, F, S
- चित्र सम्मिलित करें: ALT + N, P
- एक आकृति डालें: ALT + H, S, H
- एक थीम चुनें: ALT + G, H
- एक स्लाइड लेआउट चुनें: ALT + H, L
- एक नई OneNote विंडो खोलें: CTRL + M
- OneNote विंडो डॉक करें: CTRL + ALT + D
- वर्तमान में फोकस में किसी भी चीज़ के लिए संदर्भ मेनू लाएं: SHIFT + F10
- नया संदेश: CTRL + SHIFT + M
- उत्तर: एएलटी + एच, आर, पी
- फॉरवर्ड: एएलटी + एच, एफ, डब्ल्यू
- भेजें: एएलटी + एस
- फ़ाइल डालें: एएलटी + एन, ए, एफ
- सक्रिय विंडो या दस्तावेज़ बंद करें: CTRL + W
- सभी अक्षरों को कैपिटल के रूप में फॉर्मेट करें: CTRL + SHIFT + A
- इस रूप में सहेजें: एएलटी, एफ, ए
- सामग्री तालिका सम्मिलित करें: एएलटी, एस, टी, आई
- पूर्ण स्क्रीन मोड: एएलटी, डब्ल्यू, एफ
और वह सिर्फ हिमशैल का सिरा है। हमने अपने अंश में एक और अधिक अच्छी सूची संकलित की है माइक्रोसॉफ्ट ऑफिस कीबोर्ड शॉर्टकट Word, Excel और PowerPoint के लिए 60 आवश्यक Microsoft Office कीबोर्ड शॉर्टकटऑफिस में सैकड़ों कीबोर्ड शॉर्टकट उपलब्ध हैं, लेकिन ये सबसे महत्वपूर्ण हैं जिन्हें आपको जानना चाहिए क्योंकि ये आपका काफी समय बचाएंगे। अधिक पढ़ें .
यूनिवर्सल कीबोर्ड ट्रिक्स
निम्नलिखित कीबोर्ड शॉर्टकट विंडोज़ के अधिकांश प्रोग्रामों में काम करेंगे।
पूर्ववत करें और फिर से करें: CTRL + Z और CTRL + Y
मुझे यकीन है कि आप सभी जानते हैं कि आप का उपयोग करके परिवर्तनों को पूर्ववत कर सकते हैं CTRL + Z छोटा रास्ता। यह सर्वोत्तम है जब आप गड़बड़ कर चुके हों तो याद रखने का शॉर्टकट पीसी दुर्घटनाओं से उबरने में आपकी मदद करने के लिए 5 विंडोज ट्रिक्ससभी प्रगति एक तरफ, विंडोज 10 में अभी भी बिना सोचे-समझे उपयोगकर्ताओं के लिए अनगिनत जाल हैं। शुक्र है कि आपदा को रोका जा सकता है और गलतियों को पूर्ववत किया जा सकता है। हम आपको सामान्य विंडोज दुर्घटनाएं दिखाते हैं और उनसे कैसे ठीक हो सकते हैं। अधिक पढ़ें . हां, हम सभी चाहते हैं कि यह सुविधा वास्तविक जीवन में मौजूद रहे।
क्या आप जानते हैं कि आप किसी पूर्ववत को पूर्ववत भी कर सकते हैं, अर्थात जो आपने किया था उसे फिर से करें CTRL + Y कुंजी संयोजन? हालाँकि, यह सुविधा तब सबसे उपयोगी होती है, जब आपको किसी कार्य को दोहराना होता है, जैसे एक ही जानकारी को कई स्थानों पर चिपकाना।
विंडोज़ बंद करें: ALT + F4
यह फोकस में वर्तमान विंडो को तेजी से बंद कर देगा। आप इसका उपयोग सभी खुले टैब सहित अपने ब्राउज़र को बंद करने के लिए भी कर सकते हैं। ध्यान दें कि CTRL + Z यहां काम नहीं करेगा। और CTRL + SHIFT + T — ब्राउज़र टैब को पुनर्स्थापित करने के लिए — केवल तभी काम करता है जब कोई अन्य ब्राउज़र विंडो अभी भी खुली हो।
ज़ूम: CTRL + माउस व्हील या टचपैड स्क्रॉल
उच्च रिज़ॉल्यूशन स्क्रीन के साथ, हम अक्सर पाते हैं कि वेबसाइटों पर पाठ ठीक से पढ़ने के लिए बहुत छोटा है। यहाँ एक छोटी सी तरकीब है जो बेहतर पढ़ने के लिए फ़ॉन्ट आकार को तेज़ी से बढ़ा सकती है। हाँ, इसके लिए आपके माउस की आवश्यकता है, हालाँकि आप कर सकते हैं इसके बजाय अपने टचपैड का उपयोग करें विंडोज 10 में अपने टचपैड का अधिकतम लाभ कैसे उठाएंआपके विंडोज 10 लैपटॉप टचपैड में खराब माउस रिप्लेसमेंट होने की क्षमता है। हम आपको दिखाएंगे कि चार अंगुलियों तक स्मार्ट टच जेस्चर का उपयोग करने के लिए इसे कैसे सेट किया जाए। अधिक पढ़ें .
जब आप दबाते हैं CTRL कुंजी, फ़ॉन्ट आकार बढ़ाने या घटाने के लिए अपने माउस व्हील को घुमाएँ। जब विंडोज फाइल एक्सप्लोरर में उपयोग किया जाता है, तो यह शॉर्टकट विभिन्न लेआउट सेटिंग्स के माध्यम से चक्रित होगा।
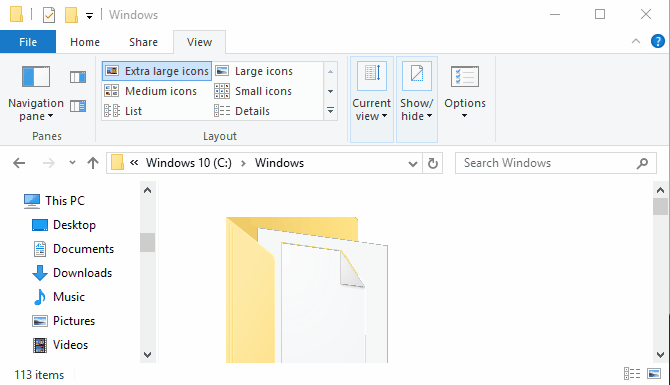
यह ब्राउज़र विंडो को अनुकूलित करने के बजाय किसी वेबसाइट को आपकी विंडो के आकार के अनुकूल बनाने के लिए बहुत उपयोगी है। या आप किसी Word दस्तावेज़ में ज़ूम स्तर को तेज़ी से बदलने के लिए इसका उपयोग कर सकते हैं। दबाएँ सीटीआरएल + 0 डिफ़ॉल्ट ज़ूम स्तर को पुनर्स्थापित करने के लिए।
कीबोर्ड ट्रिक्स में महारत हासिल है
अब जब आपने उन्हें देख लिया है, तो आपको केवल इन सभी कीबोर्ड शॉर्टकट ट्रिक्स को याद रखना होगा। कुंजी आपके द्वारा अक्सर उपयोग किए जाने वाले शॉर्टकट चुन रही है और आप अंततः उन्हें मांसपेशियों की स्मृति के लिए प्रतिबद्ध करेंगे। आपका माउस जल्द ही अकेलापन महसूस करेगा।
यदि आप पाते हैं कि आपका कीबोर्ड फ़्रिट्ज़ पर है, तो इस गाइड को देखें लैपटॉप कीबोर्ड को कैसे ठीक करें. इसके अलावा, हमने देखा है सर्वश्रेष्ठ ऑल-इन-वन कीबोर्ड मैक और पीसी के लिए 10 सर्वश्रेष्ठ वायरलेस ऑल-इन-वन कीबोर्डवायरलेस ऑल-इन-वन कीबोर्ड किसी भी उबाऊ कंप्यूटर को एक रोमांचक होम थिएटर पीसी में बदल सकता है। आपको कौन सा खरीदना चाहिए? अधिक पढ़ें आपको कोशिश करनी चाहिए और आप भी देख सकते हैं अपने कार्यों के लिए सही कीबोर्ड कैसे चुनें अपने टाइपिंग कार्यों के लिए बिल्कुल सही कीबोर्ड कैसे चुनेंएक नया कीबोर्ड खरीदने की योजना बना रहे हैं? एक ऐसा चाहिए जो आरामदायक और विश्वसनीय हो, या बस सस्ता हो? यहां नया कीबोर्ड चुनने का तरीका बताया गया है। अधिक पढ़ें .
टीना एक दशक से अधिक समय से उपभोक्ता प्रौद्योगिकी के बारे में लिख रही हैं। उन्होंने प्राकृतिक विज्ञान में डॉक्टरेट, जर्मनी से डिप्लोमा और स्वीडन से एमएससी की उपाधि प्राप्त की है। उनकी विश्लेषणात्मक पृष्ठभूमि ने उन्हें MakeUseOf में एक प्रौद्योगिकी पत्रकार के रूप में उत्कृष्टता प्राप्त करने में मदद की है, जहां वह अब खोजशब्द अनुसंधान और संचालन का प्रबंधन कर रही हैं।


