विज्ञापन
जब आप एक साधारण सर्वेक्षण बनाना चाहते हैं, तो आप विभिन्न प्रकार के ऑनलाइन विकल्प पा सकते हैं। कुछ, जैसे Google सर्वेक्षण, बेहतरीन सुविधाएं प्रदान करते हैं। लेकिन कई ऐसे प्राइस टैग के साथ आते हैं जो काफी भारी हो सकते हैं।
Google फॉर्म और सर्वेमोनकी दो लोकप्रिय हैं ऑनलाइन उपकरण जो आपको बुनियादी सर्वेक्षण डिजाइन करने देते हैं कम से कम कीमत पर। व्यवसाय, व्यक्तिगत और शैक्षिक प्रश्नावली के लिए, उनमें से प्रत्येक के पास अपनी पेशकश है।
यदि आपको दोनों के बीच निर्णय लेने में सहायता की आवश्यकता है, तो यह Google फ़ॉर्म बनाम। सर्वेमोनकी तुलना को आपके सवालों का जवाब देना चाहिए।
मूल्य निर्धारण मूल बातें
क्या आप केवल एक निःशुल्क टूल के लिए बाज़ार में हैं या आप अतिरिक्त सुविधाओं के लिए भुगतान करने को तैयार हैं?
गूगल फॉर्म आपके डिज़ाइन, प्रश्नों की संख्या या प्रतिक्रियाओं की मात्रा की परवाह किए बिना पूरी तरह से मुफ़्त है। आप जितने चाहें उतने सर्वेक्षण बना सकते हैं, उन सभी को सहेज सकते हैं, और उन्हें फिर से उपयोग करने के लिए टेम्प्लेट में बदल सकते हैं। अगर आप पूरी तरह से मुफ्त विकल्प चाहते हैं, तो Google फॉर्म एक बढ़िया विकल्प है।
सर्वेक्षण बंदर मुफ्त और सशुल्क दोनों योजनाएं हैं। अच्छी खबर यह है कि 100 प्रतिक्रियाओं के साथ 10 प्रश्नों के सरल सर्वेक्षणों के लिए, मुफ्त मूल योजना आदर्श है। साथ ही, आप असीमित सर्वेक्षण बना सकते हैं।
NS सशुल्क योजनाएं जो सर्वेमोनकी प्रदान करती हैं सदस्यता-आधारित हैं और कुछ और विकल्प हैं:
- मानक योजना आपको असीमित सर्वेक्षण और 1,000 प्रतिक्रियाओं के साथ प्रश्न देता है।
- लाभ योजना इन सभी वस्तुओं को असीमित संख्या में प्रदान करता है और साथ ही डेटा निर्यात और सर्वेक्षण तर्क भी प्रदान करता है।
- प्रीमियर योजना आपको अन्य योजनाओं में उन्नत सर्वेक्षण तर्क और बहुभाषी सर्वेक्षण जैसी अतिरिक्त सुविधाओं के साथ देता है।
कैसे तय करें: यदि आपको वास्तव में सभी घंटियों और सीटी की ज़रूरत है, तो सर्वेमोनकी चेक आउट करने वाला है। लेकिन अगर आप बुनियादी सर्वेक्षणों के लिए एक मुफ्त टूल के साथ रहना चाहते हैं, तो अधिक तुलनाओं के लिए पढ़ें।
टेम्पलेट विकल्प
हम टेम्प्लेट के बारे में बहुत सारी बातें करते हैं और ऐसा इसलिए है क्योंकि ये आसान शुरुआत आपको तेजी से काम करने देती हैं।
Google फ़ॉर्म में व्यक्तिगत, कार्य और शिक्षा के आधार पर छांटे गए टेम्प्लेट हैं, लेकिन कुछ सीमित हैं। चुनने के लिए सिर्फ 15 से अधिक टेम्प्लेट के साथ, चयन बहुत बड़ा नहीं है। लेकिन एक बात का ध्यान रखें कि आप अपने विशेष सर्वेक्षण के अनुरूप किसी भी टेम्पलेट को संपादित कर सकते हैं।

दूसरी ओर, सर्वेमोनकी 150 से अधिक टेम्पलेट प्रदान करता है। स्वास्थ्य देखभाल, बाजार अनुसंधान और गैर-लाभकारी संगठनों जैसे विकल्पों के साथ, आपको निश्चित रूप से यहां एक मिल जाएगा। Google फ़ॉर्म की तरह ही, आप अपने द्वारा चुने गए किसी भी टेम्पलेट को संपादित कर सकते हैं। हालांकि, इतने सारे में से चुनने के लिए, आपको केवल कुछ बदलाव करने की आवश्यकता हो सकती है।
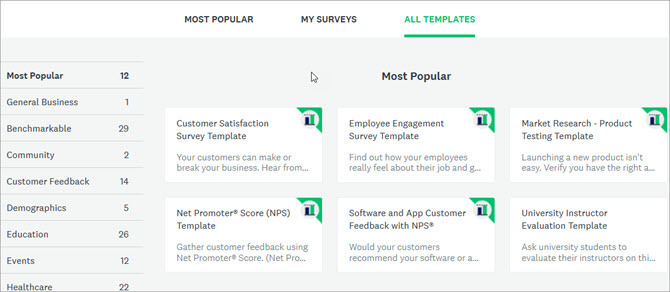
कैसे तय करें: जब टेम्प्लेट की बात आती है, तो यह वास्तव में आपकी विशिष्ट आवश्यकताओं पर निर्भर करता है। याद रखें, एक टेम्प्लेट को आपको वह बनाने में मदद करनी चाहिए जो आपको जल्दी और आसानी से चाहिए। यदि बहुत सारे संपादन आवश्यक हैं, जैसे कि Google फ़ॉर्म से सीमित विकल्पों के साथ, तो आप सर्वेमोनकी के साथ बेहतर हो सकते हैं या यहां तक कि खरोंच से शुरू कर सकते हैं।
उपयोग में आसानी और विशेषताएं
Google फ़ॉर्म और सर्वेमोन्की दोनों ही आपको बिना किसी टेम्पलेट के खरोंच से अपना सर्वेक्षण बनाने का विकल्प देते हैं।
Google फ़ॉर्म में एक सर्वेक्षण बनाना
अपने फॉर्म को नाम दें, अपने सर्वेक्षण को शीर्षक दें, और फिर प्रश्न जोड़ना शुरू करें। ये सुविधाएं आपके सर्वेक्षण के दाईं ओर आसानी से उपलब्ध हैं:
- एक प्रश्न जोड़ें: प्रश्न जोड़ने के लिए क्लिक करें और चेकबॉक्स, रैखिक पैमाने, या संक्षिप्त उत्तर जैसे प्रतिक्रिया के प्रकार का चयन करें।
- एक शीर्षक और विवरण जोड़ें: अपना प्रश्न लिखें और यदि आवश्यक हो तो स्पष्टीकरण या निर्देश डालें।
- एक छवि जोड़ें: अपलोड करें, URL दर्ज करें, Google खोजें, या अपने Google डिस्क खाते से कोई चित्र चुनें।
- एक वीडियो जोड़ें: URL दर्ज करें या वीडियो के लिए YouTube खोजें।
- एक अनुभाग जोड़ें: विषय या प्रश्न प्रकार के आधार पर अपना सर्वेक्षण व्यवस्थित करने के लिए अनुभाग जोड़ें। फिर यदि आवश्यक हो तो पुनर्व्यवस्थित करने के लिए खींचें।

आप के साथ अपने सर्वेक्षण में रंग लागू कर सकते हैं पैलेट शीर्ष पर स्थित बटन और Google डिस्क में आपके लिए सभी परिवर्तन स्वचालित रूप से सहेजे जाते हैं।
सर्वेमोनकी में एक सर्वेक्षण बनाना
अपने सर्वेक्षण को एक नाम दें, इसके लिए एक श्रेणी चुनें, और फिर इसे अनुकूलित करने के लिए आगे बढ़ें। स्क्रीन के बाईं ओर निम्नलिखित तत्वों के साथ, आप सटीक सर्वेक्षण बना सकते हैं जिसकी आपको आवश्यकता है।
- प्रश्न बैंक: प्रश्नों की खोज करें, अनुशंसित प्रश्नों में से चुनें या श्रेणी के अनुसार चुनें। आप अपने मनचाहे शब्दों के साथ अपना प्रश्न भी बना सकते हैं।
- निर्माता: अपना प्रश्न प्रकार चुनें जैसे बहुविकल्पी, रेटिंग स्केल, टेक्स्ट या रैंकिंग।
- विषयों: उन विषयों को ब्राउज़ करें जो रंग या पूर्ण फोटो पृष्ठभूमि का एक स्पलैश जोड़ते हैं।
- तर्क: तर्क विकल्प लागू करें जैसे पृष्ठ छोड़ना, प्रश्न यादृच्छिकीकरण, या कस्टम चर।
- विकल्प: एक लोगो, प्रगति पट्टी, आवश्यक तारांकन या प्रश्न संख्या जोड़ें।
- छाप: अपनी प्रिंट शैली, अभिविन्यास और पृष्ठ आकार चुनें।
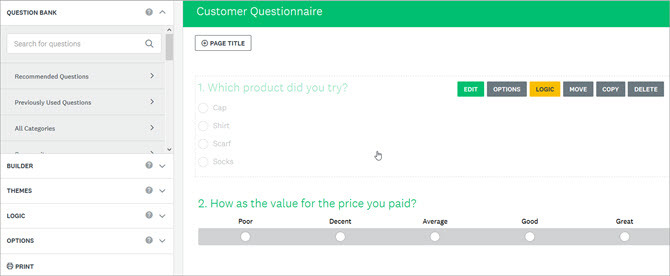
सर्वेमोनकी के साथ, आप एक क्लिक के साथ आइटम जोड़ सकते हैं, ड्रैग-एंड-ड्रॉप का उपयोग कर सकते हैं, और आसान स्क्रीन संकेतों के साथ सहायता प्राप्त कर सकते हैं।
कैसे तय करें: दोनों उपकरण उपयोग में आसान हैं और अधिकांश भाग के लिए सहजज्ञ हैं। लेकिन यह देखना आसान है कि सर्वेमोनकी कई उपयोगी सुविधाएं प्रदान करता है जो Google फॉर्म नहीं करता है। विशेष रूप से, प्रश्न बैंक शब्दों के प्रश्नों में सहायता प्रदान करता है और तर्क विकल्प आपको यह नियंत्रित करने की सुविधा प्रदान करते हैं कि आपका सर्वेक्षण कैसे पूरा हुआ है।
प्रतिक्रिया की समीक्षा
आपके सर्वेक्षण के प्रश्नों की तरह ही इसके उत्तर भी उतने ही महत्वपूर्ण हैं। आप उन परिणामों को देखने, सहेजने और उनका विश्लेषण करने का एक आसान तरीका चाहते हैं।
Google प्रपत्र प्रतिक्रियाएँ
आप Google फ़ॉर्म में अपने उत्तरों की जांच उसी पृष्ठ पर कर सकते हैं जिस पर आपका सर्वेक्षण है। बस क्लिक करें जवाब शीर्ष पर टैब। आप एक त्वरित समीक्षा कर सकते हैं सारांश बार और पाई चार्ट दोनों के साथ आपकी प्रतिक्रियाओं का। यदि आप प्रत्येक प्रतिक्रिया को अलग-अलग देखना चाहते हैं, तो बस क्लिक करें व्यक्ति बटन।
अतिरिक्त सुविधाओं
- प्राप्त प्रतिक्रियाओं को निष्क्रिय करने के लिए सुविधाजनक स्लाइडर का उपयोग करें।
- Google पत्रक में प्रतिक्रियाओं को देखने के लिए एक साधारण बटन पर क्लिक करें।
- प्रतिक्रियाओं को CSV फ़ाइल के रूप में डाउनलोड करें।
- सभी प्रतिक्रियाओं को प्रिंट करें।
- नई प्रतिक्रियाओं के लिए ईमेल सूचनाएं प्राप्त करें।
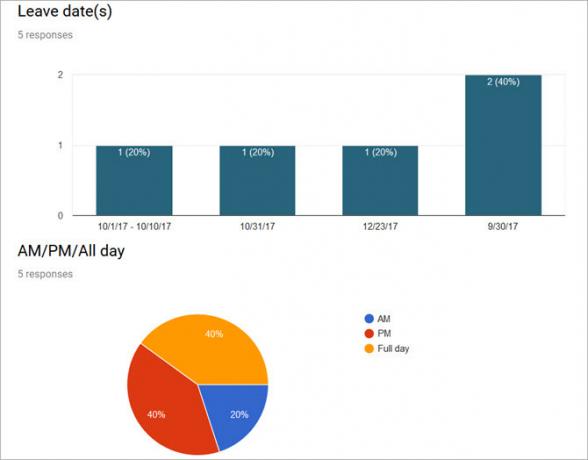
Google फ़ॉर्म आपके सर्वेक्षण प्रतिक्रियाओं की समीक्षा करना और उन्हें आगे के विश्लेषण के लिए डाउनलोड करना बेहद आसान बनाता है। इसके अलावा, एक नज़र डालें आपकी Google फ़ॉर्म प्रतिक्रिया दर में सुधार के लिए युक्तियाँ Google फ़ॉर्म प्रतिक्रिया दरों में सुधार करने का एक तरीकाएक मुफ्त चैटबॉट की मदद से, आप अपनी Google फ़ॉर्म प्रतिक्रिया दर को अधिक इंटरैक्टिव और कम परेशानी वाला बनाकर बढ़ा सकते हैं। अधिक पढ़ें .
सर्वे मंकी प्रतिक्रियाएं
सर्वेमोनकी आसानी से पढ़े जाने वाले चार्ट के साथ Google फॉर्म के समान प्रतिक्रिया देखने के विकल्प प्रदान करता है। प्रत्येक प्रश्न के लिए प्रतिक्रियाओं की समीक्षा करें, डेटा प्रवृत्तियों की जाँच करें या व्यक्तिगत प्रतिक्रियाओं को देखें। लेकिन आप पाएंगे कि प्रतिक्रिया क्षेत्र विकल्प प्रदान करता है जो Google फॉर्म नहीं करता है।
अतिरिक्त सुविधाओं
- साझा डेटा लिंक के रूप में प्रतिक्रियाओं को सहेजें और साझा करें।
- प्रति प्रश्न विभिन्न चार्ट प्रकारों में से चुनें।
- निरपेक्ष संख्या या प्रतिशत के आधार पर डेटा देखें।
- प्रतिक्रियाओं पर सहयोग करें।
- कलेक्टर द्वारा प्रतिक्रियाओं को फ़िल्टर करें, समय अवधि, पूर्णता, और बहुत कुछ (एक भुगतान योजना लागू हो सकती है)।
- विभिन्न फ़ाइल स्वरूपों में डेटा निर्यात करें (केवल सशुल्क योजनाएँ)।
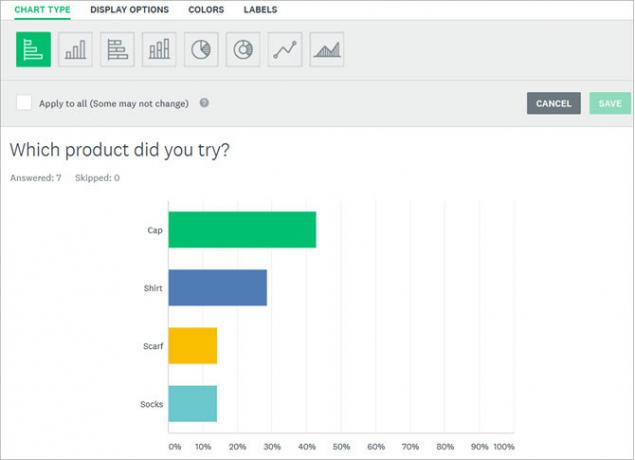
सर्वेमोनकी न केवल आपके प्रतिक्रिया डेटा को देखने बल्कि उसका विश्लेषण करने के लिए भी सुविधाएँ प्रदान करता है। यह इसे एक आकर्षक टूल बनाता है जो Google फ़ॉर्म से एक कदम आगे जाता है।
कैसे तय करें: यदि आप अपनी प्रतिक्रियाओं को काटने और पास करने की योजना बनाते हैं और इसे उस टूल के भीतर करना चाहते हैं जिसका उपयोग आप अपना सर्वेक्षण बनाने के लिए करते हैं, तो सर्वेमोनकी वही है जो आप चाहते हैं। लेकिन अगर आप इसके बजाय अपने डेटा को डाउनलोड करना चाहते हैं और अपने तरीके से उसका विश्लेषण करना चाहते हैं, तो Google फ़ॉर्म ठीक काम करेगा। यदि आप पहले से ही माइक्रोसॉफ्ट एक्सेल के साथ काम कर रहे हैं, तो आप इसका परीक्षण कर सकते हैं इसके साथ सर्वेक्षण बनाना कैसे एक निशुल्क सर्वेक्षण बनाएं और एक्सेल के साथ डेटा एकत्र करेंक्या आप अपनी एक्सेल स्प्रेडशीट में विभिन्न लोगों के डेटा को मैन्युअल रूप से एकत्रित और समेकित करते हुए थक गए हैं? यदि हां, तो संभावना है कि आपने अभी तक एक्सेल सर्वे की खोज नहीं की है। अधिक पढ़ें बहुत।
उन्हें टेस्ट ड्राइव के लिए ले जाएं
यदि आप अभी भी सुनिश्चित नहीं हैं कि आपके लिए कौन सा सही है, तो उन दोनों को एक स्पिन के लिए लें। आप प्रत्येक के साथ एक परीक्षण सर्वेक्षण भी बना सकते हैं, अलग-अलग उत्तरों के साथ स्वयं का जवाब दे सकते हैं, और प्रतिक्रिया परिणामों सहित पूरी प्रक्रिया की समीक्षा कर सकते हैं। बेस्ट डालना न भूलें उन्नत Google फ़ॉर्म युक्तियाँ आपके परीक्षण के दौरान कार्रवाई में।
उसके बाद, आप Google फ़ॉर्म बनाम पर निर्णय ले सकते हैं। सर्वेक्षण बंदर। अपने लिए सही फिट खोजने के लिए दोनों का प्रयास करें, और माइक्रोसॉफ्ट फॉर्म के बारे में मत भूलना.
और अपने फ़ॉर्म को चलते-फिरते लेने के लिए, अतिरिक्त देखें मोबाइल फॉर्म निर्माता Android और iPhone के लिए 4 सर्वश्रेष्ठ निःशुल्क फ़ॉर्म निर्मातानिःशुल्क मोबाइल फॉर्म निर्माता ऐप्स खोज रहे हैं? Android और iOS के लिए ये विकल्प आपको कहीं भी फ़ॉर्म प्रतिक्रियाएँ बनाने, संपादित करने और देखने की सुविधा देते हैं। अधिक पढ़ें Google फ़ॉर्म और सर्वेमोनकी के साथ प्रयास करने के लिए।
छवि क्रेडिट: जैनीस्टॉकफोटो /जमा तस्वीरें
सूचना प्रौद्योगिकी में बीएस के साथ, सैंडी ने आईटी उद्योग में कई वर्षों तक प्रोजेक्ट मैनेजर, डिपार्टमेंट मैनेजर और पीएमओ लीड के रूप में काम किया। उसने तब अपने सपने का पालन करने का फैसला किया और अब पूर्णकालिक प्रौद्योगिकी के बारे में लिखती है।