विज्ञापन
विंडोज में बहुत सारी फाइलें और फ़ोल्डर हैं, जिनकी आपको वास्तव में आवश्यकता नहीं है। छिपे हुए कैश के बीच, पुरानी फाइलें जो अंतरिक्ष की जगह को बर्बाद करती हैं, और आप जिन फ़ाइलों को हटा सकते हैं, वे वास्तव में समस्याओं को हल कर सकते हैं, यह जानना कि सुरक्षित निकालने के लिए क्या चुनौतीपूर्ण हो सकता है।
आइए कुछ विंडोज फ़ाइलों और फ़ोल्डरों के माध्यम से कदम उठाएं जो डिस्क स्थान को खाली करने के लिए पूरी तरह से सुरक्षित हैं और आप उन्हें क्यों मिटाना चाहते हैं। ध्यान दें कि इनमें से कुछ फ़ोल्डर संरक्षित स्थानों पर हैं, इसलिए उन्हें हटाते समय ध्यान रखें।
विंडोज फोल्डर्स को साफ करने का सबसे अच्छा तरीका: डिस्क क्लीनअप
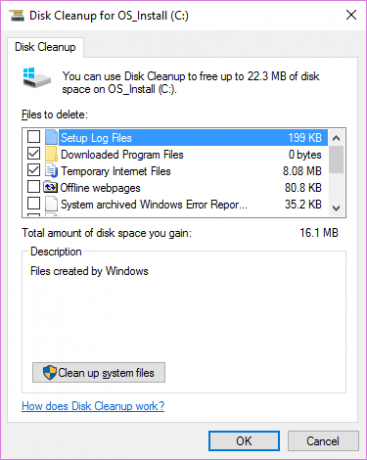
इससे पहले कि हम कई विंडोज फ़ाइलों और फ़ोल्डरों को देखें जिन्हें आप सुरक्षित रूप से हटा सकते हैं, आपको पता होना चाहिए कि मैन्युअल रूप से उन्हें हटाना इस बारे में जाने का सबसे अच्छा तरीका नहीं है।
अपने आप को ऐसा करने में समय बर्बाद करने के अलावा जब आप इस प्रक्रिया को स्वचालित कर सकते हैं, तो डिस्क क्लीनअप टूल को आपके लिए ये सफाई करने देना सुरक्षित है। यह गलती से उन फ़ाइलों को हटाने से बचता है जिनकी आपको ज़रूरत होती है या गलत फ़ोल्डरों के साथ खिलवाड़ होता है।
विंडोज डिस्क क्लीनअप टूल आपको अपने कंप्यूटर पर डिस्क स्थान को पुनः प्राप्त करने में मदद करता है और उपयोग करने के लिए सरल है। आप इसे खोज कर खोल सकते हैं डिस्क की सफाई प्रारंभ मेनू में। इसे स्कैन करने दें, और आप उन फ़ाइलों की कई श्रेणियां देखेंगे जिन्हें आप मिटा सकते हैं। अधिक विकल्पों के लिए, चुनें सिस्टम फ़ाइलों को साफ़ करें व्यवस्थापक अनुमतियाँ प्राप्त करने के लिए।
यदि आपको यह बहुत पुराना लगता है, तो आप ब्राउज़ कर सकते हैं सेटिंग्स> सिस्टम> स्टोरेज विंडोज 10 के नए स्टोरेज क्लीनअप टूल को आज़माने के लिए। क्लिक करें अब खाली जगह इसके प्रयेाग के लिए।
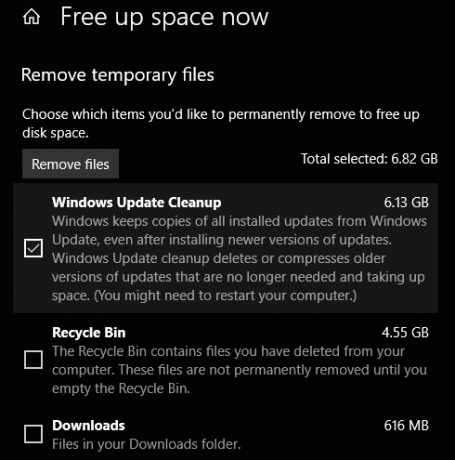
डिस्क क्लीनअप से क्या डिलीट करें
यह डिस्क क्लीनअप टूल का पूर्ण मार्गदर्शक नहीं है, इसलिए हम इसके हर विकल्प को देखने नहीं जा रहे हैं। हालाँकि, निम्न कई विकल्प कम लटकने वाले फल हैं (चयन करना सुनिश्चित करें सिस्टम फ़ाइलों को साफ़ करें उन सभी को देखने के लिए):
- Windows अद्यतन सफाई: यह Windows अद्यतन फ़ाइलों की पुरानी प्रतियां मिटा देता है। ये अधिकांश मामलों में हटाने के लिए सुरक्षित हैं, लेकिन यदि आप अपडेट-संबंधी समस्याओं में भाग लेते हैं, तो आपको उन्हें समस्या निवारण के लिए रखना चाहिए।
- Windows नवीनीकरण लॉग फ़ाइलें: इसी तरह, ये डेटा फाइलें हैं जो विंडोज अपडेट आपके आस-पास की समस्याओं में खोदने में मदद करती हैं। यदि आप Windows अद्यतन से संबंधित त्रुटियाँ नहीं रखते, तो आप इन्हें मिटा सकते हैं।
- भाषा संसाधन फ़ाइलें: यदि आपने पहले कोई अन्य भाषा या कीबोर्ड लेआउट डाउनलोड किया है, जिसका आप उपयोग नहीं करते हैं, तो यह आपको आसानी से मिटा देगा।
- रीसायकल बिन: जबकि आप रीसायकल बिन को उसकी खिड़की के माध्यम से खाली कर सकते हैं, आप इसे यहाँ भी आसानी से कर सकते हैं।
- अस्थायी फ़ाइलें: जैसा कि उनके नाम से पता चलता है, लंबी अवधि में किसी भी चीज़ के लिए अस्थायी फ़ाइलों का उपयोग नहीं किया जाता है, इसलिए आप उन्हें बिना किसी चिंता के मिटा सकते हैं।
1. हाइबरनेशन फ़ाइल
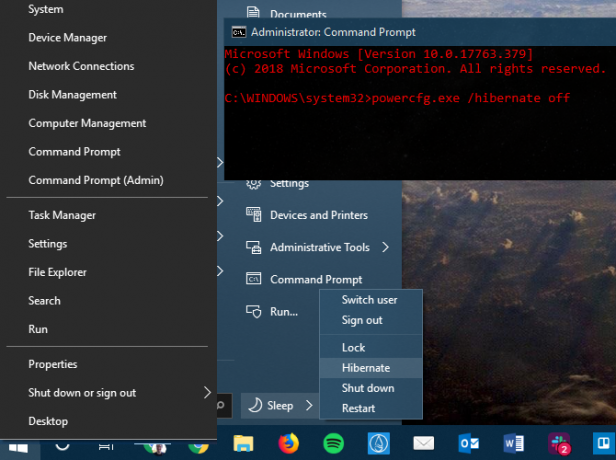
स्थान: C: \ hiberfil.sys
आपके पीसी पर हाइबरनेशन मोड स्लीप मोड के समान है, सिवाय इसके कि सिस्टम आपके सभी खुले काम को हार्ड ड्राइव में बचाता है और फिर बंद हो जाता है। आप अपने लैपटॉप से बैटरी निकाल सकते हैं और एक सप्ताह के लिए हाइबरनेशन में रह सकते हैं, फिर वापस शुरू करें और ठीक उसी जगह रहें जहां आपने छोड़ा था।
बेशक, यह जगह लेता है, जो हाइबरनेशन फ़ाइल के लिए है।
आपकी हार्ड ड्राइव के आकार के आधार पर, हाइबरनेशन फ़ाइल कई गीगाबाइट या अधिक होने की संभावना है। यदि आप हाइबरनेशन का उपयोग नहीं करते हैं और इसे अक्षम करना चाहते हैं, तो आप कमांड प्रॉम्प्ट के माध्यम से आसानी से कर सकते हैं। ध्यान दें कि आपको बस हटाना नहीं चाहिए hiberfil.sys, जैसा कि विंडोज इसे फिर से बनाएगा।
पावर उपयोगकर्ता मेनू खोलने के लिए स्टार्ट बटन पर राइट-क्लिक करें, फिर एक खोलें कमांड प्रॉम्प्ट (व्यवस्थापक) या Windows PowerShell (व्यवस्थापन) खिड़की। हाइबरनेशन को अक्षम करने के लिए निम्न कमांड टाइप करें:
powercfg.exe / hibernate बंद करेंयह सब हाइबरनेशन को अक्षम करने के लिए है। विंडोज को हटाना चाहिए hiberfil.sys अपने दम पर जब आप ऐसा करते हैं; यदि नहीं तो इसे हटाने के लिए स्वतंत्र महसूस करें। ध्यान दें कि हाइबरनेट मोड को अक्षम करने से आपके कंप्यूटर को विंडोज 10 पर तेज स्टार्टअप का उपयोग करने से भी रोका जा सकेगा। हालाँकि, यह बहुत नुकसान नहीं है, क्योंकि इस सुविधा को बूट समस्याओं के कारण जाना जाता है।
2. विंडोज अस्थायी फ़ोल्डर
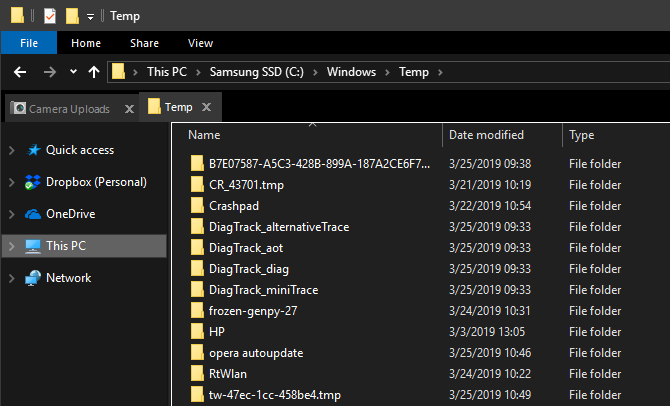
स्थान: C: \ Windows \ Temp
जैसा कि आप नाम से अनुमान लगाते हैं, विंडोज अस्थायी फाइलें उनके प्रारंभिक उपयोग से परे महत्वपूर्ण नहीं हैं। अंदर मौजूद फ़ाइलों और फ़ोल्डरों में यह जानकारी होती है कि एक समय में विंडोज का इस्तेमाल किया गया था, लेकिन अब इसकी जरूरत नहीं है।
डिस्क क्लीनअप के माध्यम से सफाई के अलावा। आप इस फ़ोल्डर पर जा सकते हैं और दबाकर इसकी सामग्री हटा सकते हैं Ctrl + A सब कुछ का चयन करने के लिए और फिर मारा हटाएं. जब आप ऐसा करते हैं तो विंडोज़ आपको कुछ मदों के बारे में एक त्रुटि दे सकता है - बस उन लोगों को अनदेखा करें और बाकी सब कुछ साफ़ करें।
3. रीसायकल बिन
स्थान: शेल: RecycleBinFolder
तकनीकी रूप से, रीसायकल बिन वास्तव में एक फ़ोल्डर नहीं है। और जब यह कुछ के लिए स्पष्ट हो सकता है, हम इस मामले में कुछ पाठकों के बारे में पता नहीं है।
जब भी आप अपने सिस्टम पर कोई फ़ाइल हटाते हैं, तो विंडोज उसे रीसायकल बिन में भेज देता है। यह एक विशेष स्थान है जहाँ डिलीट की गई फाइल्स को तब तक रखा जाता है जब तक कि आप उन्हें स्थायी रूप से डिलीट या रीस्टोर नहीं कर देते। यदि आप बिन को नियमित रूप से खाली करना याद नहीं रखते हैं, तो अभी भी कई गीगाबाइट पुराने डेटा हो सकते हैं।
आप अपने डेस्कटॉप पर शॉर्टकट के माध्यम से रीसायकल बिन तक पहुंच सकते हैं। यदि आपके पास एक नहीं है, तो टाइप करें खोल: RecycleBinFolder फ़ाइल एक्सप्लोरर के नेविगेशन बार में। एक बार यहां, आप वह सब कुछ देखेंगे जो आपने हाल ही में हटाया है।
आप व्यक्तिगत आइटम पर राइट-क्लिक कर सकते हैं और चुन सकते हैं हटाएं स्थायी रूप से उन्हें या मिटाने के लिए पुनर्स्थापित फ़ाइल को उसके मूल स्थान पर वापस भेजने के लिए। ऊपर रिबन पर, आपको बटन दिखाई देंगे खाली रीसायकल बिन तथा सभी आइटम पुनर्स्थापित करें.
रीसायकल बिन के काम करने के तरीके को ट्विक करने के लिए, क्लिक करें बिन गुणों को रीसायकल करें रिबन पर। यहां, आप बिन का अधिकतम आकार बदल सकते हैं, या चुन सकते हैं रीसायकल बिन में फ़ाइलों को स्थानांतरित न करें.
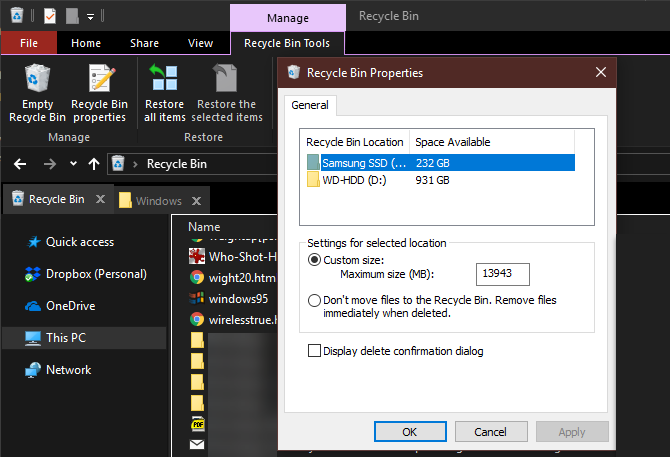
इस विकल्प के साथ, विंडोज बिन को हटा देता है और जब आप उन्हें हटाते हैं तो स्थायी रूप से आइटम हटा देते हैं। हम इसकी अनुशंसा नहीं करते हैं क्योंकि रीसायकल बिन आपको गलती के मामले में दूसरा मौका देता है।
4. Windows.old फ़ोल्डर
स्थान: C: \ Windows.old
जब भी आप विंडोज के अपने संस्करण को अपग्रेड करते हैं, तो सिस्टम रहता है आपकी पुरानी फ़ाइलों की एक प्रति जिसे कहा जाता है हिमाचल प्रदेश ग्राफिक कार्ड. यह फ़ोल्डर अनिवार्य रूप से वह सब कुछ रखता है जो आपके पुराने इंस्टॉलेशन को बनाए रखता है, अगर कुछ सही ढंग से ट्रांसफर नहीं होता है तो इसे आसपास ही रखा जाए।
यदि आवश्यक हो, तो आप इस फ़ोल्डर का उपयोग विंडोज के पिछले संस्करण में वापस करने के लिए कर सकते हैं। आप फ़ोल्डर खोल सकते हैं और ज़रूरत पड़ने पर कुछ आवारा फ़ाइलों को पकड़ सकते हैं।
विंडोज अपने आप ही इस फोल्डर को थोड़े समय के बाद हटा देता है, लेकिन अगर आप स्पेस के लिए क्रंच कर रहे हैं तो आप इसे खुद ही हटा सकते हैं। यदि आप फ़ाइल एक्सप्लोरर के माध्यम से जाने की कोशिश करते हैं, तो यह टाइप नहीं करता है डिस्क की सफाई स्टार्ट मेन्यू में और पहले बताए अनुसार टूल लॉन्च करें।
क्लिक करें सिस्टम फ़ाइलों को साफ़ करें खिड़की के नीचे और उपयोगिता को एक और स्कैन करने दें। एक बार हो गया है, के लिए देखो पिछला विंडोज इंस्टॉलेशन और इस उपकरण का उपयोग करके इसे हटा दें।
जाहिर है, इन फ़ाइलों को हटाने से किसी समस्या के मामले में डेटा पुनर्प्राप्त करना कठिन हो जाता है। विंडोज अपग्रेड की अनुमति देने के बाद (यहां तक कि सिर्फ विंडोज 10 के नवीनतम संस्करण के लिए) हम आपको इस फ़ोल्डर को तब तक होल्ड करने की सलाह देते हैं जब तक आप सुनिश्चित न हों कि सब कुछ ठीक से काम कर रहा है।
5. डाउनलोड की गई प्रोग्राम फाइलें
स्थान: C: \ Windows \ Downloaded प्रोग्राम फ़ाइलें
इस फ़ोल्डर का नाम थोड़ा भ्रमित करने वाला है। यह वास्तव में इंटरनेट एक्सप्लोरर के ActiveX नियंत्रणों और जावा एप्लेट्स द्वारा उपयोग की जाने वाली फाइलें रखता है, ताकि यदि आप उसी सुविधा का उपयोग किसी वेबसाइट पर करते हैं तो आपको इसे दो बार डाउनलोड नहीं करना पड़ेगा।
वास्तव में, यह फ़ोल्डर बेकार है। ActiveX एक अत्यंत पुरानी तकनीक है जो सुरक्षा छेदों से भरा है, और जावा का उपयोग आज के वेब में बहुत कम किया जाता है। ActiveX इंटरनेट एक्सप्लोरर के लिए विशिष्ट है और आप शायद केवल प्राचीन कॉर्पोरेट वेबसाइटों पर ही इसका सामना करेंगे।
अधिकांश घरेलू उपयोगकर्ता अब IE का उपयोग नहीं करते हैं, अकेले ActiveX करते हैं। तुम्हारी डाउनलोड की गई प्रोग्राम फाइलें फ़ोल्डर पहले से ही खाली हो सकता है, लेकिन अपनी सामग्री को साफ करने के लिए स्वतंत्र महसूस करें यदि यह नहीं है।
6. LiveKernelReports
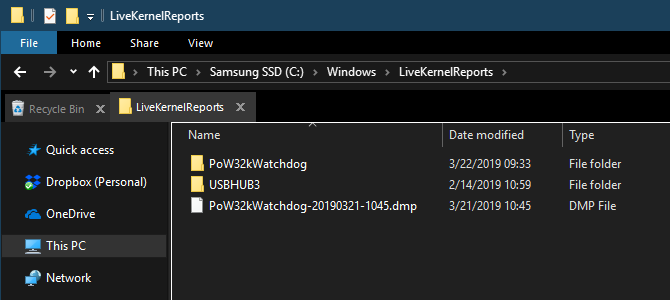
स्थान:C: \ Windows \ LiveKernelReports
LiveKernelReports फ़ोल्डर एक और निर्देशिका है जो संभवतः आपके कंप्यूटर पर बड़ी फ़ाइलों के लिए स्कैन करते समय आता है। यह फ़ोल्डर फ़ाइलों को डंप करने के लिए घर है, जो चल रहे सूचना लॉग हैं जो विंडोज रखता है। यदि आपका कंप्यूटर किसी समस्या में चलता है, तो आप इन फ़ाइलों की सामग्री का विश्लेषण कर सकते हैं अपनी समस्या का निवारण करना शुरू करें विंडोज डमी के लिए समस्या निवारणविंडोज अपने नियंत्रण के बाहर की समस्याओं के लिए बहुत अधिक बकवास है। सबसे बड़े मुद्दों के बारे में जानें कि लोग विंडोज पर गलत तरीके से पिन करते हैं और वास्तव में उनका कैसे निवारण करते हैं। अधिक पढ़ें .
इस फ़ोल्डर में DMP फ़ाइल एक्सटेंशन के साथ समाप्त होने वाली कोई भी बड़ी फ़ाइलें हटाने के लिए सुरक्षित हैं। उपरोक्त स्थानों की तरह, हम फ़ाइल को हटाने के बजाय डिस्क क्लीनअप का उपयोग करने की सलाह देते हैं।
जब Windows क्रैश हो जाता है या आपको कंप्यूटर की अन्य प्रमुख समस्याएं होती हैं, तो इन डंप फ़ाइलों को तुरंत हटाएं नहीं। आप जैसे प्रोग्राम का उपयोग कर सकते हैं WhoCrashed उनसे अधिक जानकारी प्राप्त करने के लिए।
7. फ़ोल्डर निकालें
स्थान: C: \ Program Files \ rempl
जबकि Rempl फ़ोल्डर बड़ा नहीं है, जब आप अपने सिस्टम पर इसे देखते हैं तो आप आश्चर्यचकित हो सकते हैं। इसमें कई छोटी फाइलें हैं, और आप इससे जुड़ी कुछ टास्क मैनेजर प्रक्रियाओं को भी देख सकते हैं।
यह फ़ोल्डर विंडोज 10 अपडेट डिलीवरी से जुड़ा है। उसमे समाविष्ट हैं "विश्वसनीयता में सुधार ”विंडोज 10 अपडेट को सुचारू रूप से चलाने में मदद करने के लिए और संगतता मुद्दों को बाहर करना।
तो क्या आप रेम्पल फ़ोल्डर को हटा सकते हैं? ऐसा करने से कोई प्रतिकूल प्रभाव नहीं प्रतीत होता है। हालाँकि, चूंकि यह केवल कुछ मेगाबाइट लेता है और विंडोज अपग्रेड को कम निराशाजनक बना सकता है, इसलिए इसे चारों ओर रखना सबसे अच्छा है।
आप कौन से विंडोज फोल्डर को मिटाते हैं?
यह देखने में थोड़ा सा लगता है, लेकिन विंडोज में बहुत सारी फाइलें और फोल्डर होते हैं, जिनकी जरूरत नहीं होती है, जैसे कैमरा रोल और सहेजे गए चित्र फ़ोल्डर. याद रखें कि आपका कंप्यूटर खुद को साफ रखने का एक बहुत अच्छा काम करता है, इसलिए आपको इन फ़ोल्डरों की सामग्री को तब तक निकालना नहीं पड़ेगा जब तक कि आप डिस्क स्थान पर वास्तव में कम न हों।
महीने में एक या दो बार डिस्क क्लीनअप टूल चलाना चाहिए ताकि क्रॉफ्ट को दूर रखा जा सके। आपके पास अपने पीसी की अस्थायी फ़ाइलों को micromanaging की तुलना में चिंता करने के लिए बड़े मुद्दे हैं। जिसमें से बोलते हुए, महान बाहर की जाँच करें दोहराए गए विंडोज कार्यों को स्वचालित करने के लिए उपकरण 7 नि: शुल्क विंडोज़ उपकरण दोहराए कार्यों को स्वचालित करने के लिएक्या आप मैन्युअल कार्यों को बार-बार दोहरा रहे हैं? रुकें! यहां सात विंडोज उपयोगिताओं हैं जो आपको दोहराए गए कार्यों को स्वचालित करने और कीमती समय को पुनः प्राप्त करने में मदद करेंगे। अधिक पढ़ें तथा विंडोज ऐप्स जो स्वचालित रूप से आपके लिए फाइलें व्यवस्थित करते हैं 6 विंडोज ऐप्स जो आपके लिए स्वचालित रूप से फाइलों को व्यवस्थित करते हैंविंडोज पर फाइलों को व्यवस्थित करना एक थका देने वाला काम है। इन स्वचालित फ़ाइल संगठन एप्लिकेशन पर एक नज़र डालें जो आपके लिए ऐसा करते हैं। अधिक पढ़ें .
बेन MakeUseOf में एक उप संपादक और प्रायोजित पोस्ट मैनेजर है। वह एक बी.एस. कंप्यूटर सूचना प्रणाली में ग्रोव सिटी कॉलेज से, जहां उन्होंने अपने प्रमुख में ऑन लूड और ऑनर्स के साथ स्नातक किया। वह दूसरों की मदद करने में आनंद लेता है और एक माध्यम के रूप में वीडियो गेम का शौक रखता है।

