विज्ञापन
क्या आप कभी भी जमे हुए हैं जब कोई आपसे पूछता है कि आप विंडोज का कौन सा संस्करण चला रहे हैं? यदि आप तकनीकी सहायता के लिए कॉल करना चाहते हैं तो आप कितना रैम स्थापित कर सकते हैं?
हालांकि वे ग्लैमरस नहीं लग सकते हैं, लेकिन इन विवरणों को किसी भी कंप्यूटर मालिक के लिए जानना महत्वपूर्ण है। आइए जानकारी के कई प्रमुख अंशों की समीक्षा करें जिन्हें आपको अपने विंडोज पीसी के बारे में जानना चाहिए समस्या निवारण के लिए काम आता है विंडोज डमी के लिए समस्या निवारणविंडोज अपने नियंत्रण के बाहर की समस्याओं के लिए बहुत अधिक बकवास है। सबसे बड़े मुद्दों के बारे में जानें कि लोग विंडोज पर गलत तरीके से पिन करते हैं और वास्तव में उनका कैसे निवारण करते हैं। अधिक पढ़ें या सिर्फ अपने ज्ञान में सुधार।
1. विंडोज संस्करण
लंबे समय तक विंडोज यूजर्स आसानी से बता सकते हैं कि विंडोज का कौन सा वर्जन सिर्फ इसे देखकर इस्तेमाल कर रहा है। उदाहरण के लिए, एक राउंड स्टार्ट बटन विंडोज 7 को दर्शाता है, जबकि एक फुल-स्क्रीन स्टार्ट एक विंडोज 8 फीचर है। लेकिन अगर आप इन दृश्य संकेतों से परिचित नहीं हैं, तो यह जानने का एक आसान तरीका है कि विंडोज के किस संस्करण का आप उपयोग कर रहे हैं।
आपके द्वारा उपयोग किए जा रहे Windows के किसी भी संस्करण को कोई फर्क नहीं पड़ता, आप दबा सकते हैं विंडोज + आर भागो संवाद खोलने के लिए। लिखें winver कमांड, और आप विंडोज के बारे में जानकारी के साथ एक साधारण विंडो खोलेंगे।
इसमें आपके द्वारा उपयोग किए जा रहे प्रमुख संस्करण (विंडोज 7, विंडोज 10, आदि) के साथ-साथ सटीक संस्करण और बिल्ड नंबर शामिल हैं। Microsoft नियमित रूप से विंडोज 10 को अपडेट करता है और नई सुविधाओं को जोड़ता है, इसलिए यह जानना कि आप किस आधार पर उपयोगी हैं।
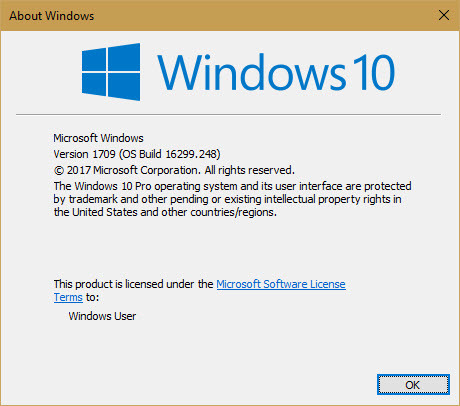
विंडोज 10 पर, आप भी देख सकते हैं सेटिंग्स> सिस्टम> के बारे में और नीचे स्क्रॉल करें विंडोज विनिर्देशों इसी तरह की जानकारी के लिए। पर एक नज़र डालें विंडोज 10 संस्करण समर्थन के लिए हमारे गाइड यह तब होता है जब विंडोज 10 सपोर्ट समाप्त होता हैविंडोज 10 का मूल संस्करण Microsoft द्वारा समर्थित नहीं है। यहां आपको विंडोज जीवनचक्र के बारे में जानने की जरूरत है, जिसमें आप अपग्रेड और सुरक्षित रह सकते हैं। अधिक पढ़ें अधिक जानकारी के लिए।
2. हार्ड ड्राइव की जानकारी
आपको पता होना चाहिए कि आपकी हार्ड ड्राइव में कितनी खाली जगह है, साथ ही साथ आप ठोस-राज्य ड्राइव या मैकेनिकल हार्ड ड्राइव का उपयोग कर रहे हैं या नहीं।
मुक्त स्थान की समीक्षा करने के लिए, एक फ़ाइल एक्सप्लोरर विंडो खोलें और नेविगेट करें यह पी.सी.. आपको एक सूची दिखाई देगी डिवाइस और ड्राइव. आपके आंतरिक हार्ड ड्राइव की संभावना है सी: लेबल और नाम लोकल डिस्क. यदि आप अंतरिक्ष में कम चल रहे हैं, तो आप कम प्रदर्शन का अनुभव कर सकते हैं। चेक आउट अंतरिक्ष को मुक्त करने पर हमारा मार्गदर्शन विंडोज 10 में डिस्क स्पेस फ्री करने के 6 टिप्सयहां तक कि भंडारण स्थान की एक टेराबाइट भी मीडिया फ़ाइलों से जल्दी भर जाती है। यहाँ हम आपको दिखाएंगे कि कैसे बेमानी तरीके से विंडोज 10 में डिस्क स्थान की गीगाबाइट को आसानी से मुक्त किया जा सकता है। अधिक पढ़ें .
यदि आपके पास एक ठोस राज्य ड्राइव है, तो यह देखने के लिए आप एक अंतर्निहित Windows उपयोगिता का उपयोग कर सकते हैं। प्रकार defrag खोलने के लिए प्रारंभ मेनू में डीफ़्रैग्मेन्ट और ऑप्टिमाइज़ ड्राइव उपकरण। अपना ढूँढो सी: ड्राइव करें, और आप या तो देखेंगे ठोस राज्य ड्राइव या हार्ड डिस्क ड्राइव इसके पास वाला।

यदि आपके पास एक ठोस राज्य ड्राइव है, तो आप अपने कंप्यूटर पर तेज़ प्रदर्शन का आनंद लेंगे। चेक आउट एक SSD में अपग्रेड करने के लिए हमारा गाइड प्रदर्शन में सुधार के लिए विंडोज को एचडीडी से एसएसडी में कैसे स्थानांतरित करेंएक सॉलिड स्टेट ड्राइव अपग्रेड वास्तव में प्रदर्शन में सुधार करता है। लेकिन आप एक छोटे एसएसडी पर एक बड़े विंडोज इंस्टॉलेशन को कैसे निचोड़ सकते हैं? विंडोज उपयोगकर्ता आराम से HDD से SSD तक बहुत कम समय में प्रवास कर सकते हैं। अधिक पढ़ें यदि आप अभी भी धीमी यांत्रिक ड्राइव का उपयोग कर रहे हैं।
3. स्थापित RAM
जानने आपने कितनी RAM स्थापित की है कितना राम तुम सच में जरूरत है?RAM शॉर्ट टर्म मेमोरी की तरह है। जितना अधिक आप मल्टीटास्क करते हैं, उतना ही आपको आवश्यकता होती है। यह पता करें कि आपके कंप्यूटर में कितना है, इसका सबसे अधिक लाभ कैसे प्राप्त करें, या अधिक कैसे प्राप्त करें। अधिक पढ़ें आपको पता चलता है कि कितने कार्यक्रम आप एक बार में मंदी का अनुभव किए बिना चला सकते हैं। इसे आसानी से जांचने के लिए, बस दबाएँ Ctrl + Shift + Esc कार्य प्रबंधक खोलने के लिए। यदि आप केवल कार्यक्रमों की एक छोटी सूची देखते हैं, तो क्लिक करें अधिक जानकारी और पर स्विच करें प्रदर्शन टैब।

यहां, आप अपनी स्थापित रैम को इसके नीचे देखेंगे स्मृति टैब। यह भी दिखाता है कि आप कितना उपयोग कर रहे हैं, यदि आपको अधिक आवश्यकता हो तो आपको एक विचार दे सकता है। नीचे-दाएं कोने में देखें, और आप देखेंगे स्लॉट का उपयोग किया. यह आपको बताता है कि अधिक रैम जोड़ने के लिए आपके मदरबोर्ड पर मुफ्त स्लॉट हैं या नहीं।
4. चित्रोपमा पत्रक
यदि आप अपने पीसी पर गेम नहीं खेलते हैं तो यह महत्वपूर्ण नहीं है। लेकिन अगर आप करते हैं, तो आपके स्थापित ग्राफिक्स कार्ड को जानकर (या एकीकृत ग्राफिक्स विंडोज 10 में डेडिकेटेड वीडियो रैम (वीआरएएम) कैसे बढ़ाएंआश्चर्य है कि समर्पित वीडियो रैम क्या है, आपके पास कितना वीआरएएम है, या वीआरएएम कैसे बढ़ाना है? यहाँ एक पूर्ण गाइड है। अधिक पढ़ें ) यह सुनिश्चित करने के लिए महत्वपूर्ण है कि आप नए गेम चला सकते हैं।

आपको यह जानकारी कई स्थानों पर मिलेगी। को खोलो कार्य प्रबंधक फिर से और क्लिक करें GPU टैब पर प्रदर्शन टैब, और आप अपने ग्राफिक्स कार्ड का नाम देखेंगे। आप भी टाइप कर सकते हैं डिवाइस मैनेजर प्रारंभ मेनू में उस उपयोगिता को खोलने के लिए, फिर विस्तार करें अनुकूलक प्रदर्शन टैब।
सुनिश्चित करें कि आप (सुरक्षित) नवीनतम प्रदर्शन ड्राइवरों के लिए अद्यतन आउटडेटेड विंडोज ड्राइवर्स को कैसे खोजें और बदलेंआपके ड्राइवर पुराने हो सकते हैं और उन्हें अपडेट करने की आवश्यकता है, लेकिन आप कैसे जानते हैं? यहाँ आपको क्या जानना है और इसके बारे में कैसे जाना है। अधिक पढ़ें आपके कार्ड के लिए नवीनतम सुविधाओं का लाभ उठाने के लिए।
5. क्रमांक
आपके कंप्यूटर की क्रम संख्या विशिष्ट रूप से इसे पहचानती है, इसलिए इसे नीचे रखना आसान है। डेल और एचपी जैसे कई पीसी निर्माता ड्राइवर अपडेट और वारंटी स्थिति की जांच करने के लिए अपनी वेबसाइट पर आपका सीरियल नंबर मांगते हैं।
आपको इसकी आवश्यकता होगी एक त्वरित कमांड प्रॉम्प्ट कमांड चलाएं इस जानकारी को खोजने के लिए। दबाएँ विंडोज + आर रन मेनू खोलने के लिए, फिर टाइप करें cmd. कमांड प्रॉम्प्ट पर, निम्नलिखित दर्ज करें:
wmic बायोस को सीरियलनंबर मिलता हैयदि आप यहां संख्या नहीं देखते हैं, तो नीचे दिए गए स्क्रीनशॉट की तरह, या तो आपके पीसी निर्माता ने इसे ठीक से शामिल नहीं किया है या आपने कंप्यूटर को स्वयं बनाया है। उस स्थिति में, आपको अपने पीसी पर लगे स्टीकर पर सीरियल नंबर मिल सकता है। यदि आपने अपना निर्माण किया है, तो आपको इसकी पैकेजिंग पर प्रत्येक घटक के लिए सीरियल नंबर मिलेंगे।
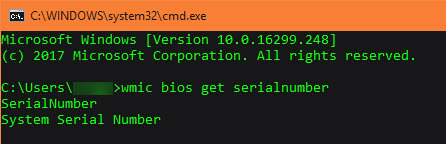
जिसमें से बोलते हुए, आपको भी पता होना चाहिए क्रम संख्या कैसे पुनर्प्राप्त करें विंडोज में सीरियल नंबर पुनर्प्राप्त करने के 3 तरीकेअपने विंडोज उत्पाद कुंजी के लिए खोज रहे हैं? एक प्रीमियम सॉफ्टवेयर का सीरियल नंबर खो गया? हम आपको दिखाते हैं कि कैसे मुफ्त टूल के साथ अपनी लाइसेंस कुंजियों को पुनर्प्राप्त करें। अधिक पढ़ें अन्य सॉफ्टवेयर के लिए।
6. बैटरी चक्र की संख्या
आप शायद जानते हैं कि समय के साथ, किसी भी डिवाइस की बैटरी काम करना बंद कर देती है और साथ ही साथ एक बार ऐसा करती है। आपके द्वारा कई बार नाली खोदने और रिचार्ज करने के बाद बैटरियों के पास लंबे समय तक शुल्क नहीं लगता है। यदि आप उत्सुक हैं कि आपके पीसी की बैटरी कितनी स्वस्थ है, तो आप कर सकते हैं इसकी बैटरी चक्र की जाँच करें बैटरी साइकल देखकर लैपटॉप बैटरी की सेहत की जांच कैसे करेंदक्षता खोने से पहले आपके लैपटॉप की बैटरी एक निश्चित संख्या में चक्र के माध्यम से चलती है। यदि आप उत्सुक हैं कि आपने कितने चक्रों का उपयोग किया है, तो यहां विंडोज और मैकओएस पर जांच की जाती है। अधिक पढ़ें . जाहिर है, यह डेस्कटॉप पर लागू नहीं होता है।
कमांड प्रॉम्प्ट को फिर से खोलें, फिर यह कमांड टाइप करें:
पॉवरकफ / बैटरीरेपोर्ट। एक बार जब आप ऐसा कर लेते हैं, तो आपको इसमें प्रवेश करना होगा C: \ Windows \ System32 फ़ोल्डर और के लिए देखो बैटरी report.html. अपने ब्राउज़र में खोलने और देखने के लिए इसे डबल क्लिक करें स्थापित बैटरियों अनुभाग।
डिज़ाइन क्षमता जबकि मूल प्रभार अधिकतम है पूर्ण प्रभार क्षमता वर्तमान अधिकतम है। चक्र की गिनती आपकी बैटरी कितनी चक्रों से गुजरी है। यह संख्या जितनी कम होगी, उतनी कम होगी स्वस्थ अपनी बैटरी.
7. आपका आईपी पता
आपके कंप्यूटर का आंतरिक IP पता इसकी पहचान करता है अपने घर नेटवर्क पर. यह जानना महत्वपूर्ण है कि इसे कैसे चेक किया जाए, खासकर जब आप हों नेटवर्क समस्याओं का निवारण नेटवर्क की समस्या? 7 डायग्नोस्टिक ट्रिक्स और सिंपल फिक्ससमाधान होने से पहले नेटवर्क समस्याओं का निदान किया जाना चाहिए। यह आलेख आपके नेटवर्क को ठीक करने के लिए सात सरल ट्रिक्स को कवर करता है। अधिक पढ़ें .
अपने आईपी पते की जांच करने के लिए, कमांड प्रॉम्प्ट पर वापस जाएं और प्रवेश करें ipconfig आदेश। के अंतर्गत ईथरनेट एडेप्टर वायर्ड कनेक्शन के लिए या वायरलेस लैन एडाप्टर वायरलेस कनेक्शन के लिए, आप देखेंगे IPv4 पता सूचीबद्ध।
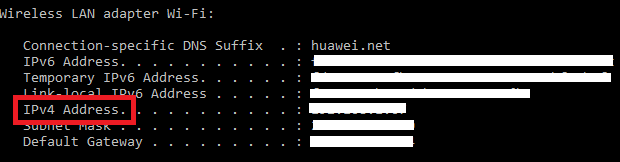
8. एन्क्रिप्शन स्थिति
आपके कंप्यूटर को एन्क्रिप्ट करने से उसके डेटा की सुरक्षा होती है एन्क्रिप्शन काम कैसे करता है, और क्या यह वास्तव में सुरक्षित है? अधिक पढ़ें , जो निरंतर निगरानी के इस युग में विशेष रूप से महत्वपूर्ण है। यदि आप ऐसा करना चाहते हैं तो यह पुष्टि करना बुद्धिमानी है कि आपने अपनी हार्ड ड्राइव को वास्तव में एन्क्रिप्ट किया है।
यदि आप विंडोज 10 प्रोफेशनल का उपयोग करते हैं, तो आपके पास BitLocker तक पहुंच है, जो कि Microsoft का एन्क्रिप्शन उपकरण है। यदि आप इसे खोज कर सक्षम कर सकते हैं, तो आप देख सकते हैं BitLocker स्टार्ट मेन्यू में और ओपनिंग BitLocker को प्रबंधित करें विकल्प। BitLocker बंद दिखाता है कि क्या आपने इसे सक्षम नहीं किया है।

यदि आप विंडोज 10 होम पर हैं, तो आप प्रो लाइसेंस के लिए भुगतान करने की आवश्यकता नहीं है बस BitLocker के लिए। आपके पास बहुत है अन्य एन्क्रिप्शन उपकरण विंडोज 10 के लिए 4 Syskey एन्क्रिप्शन विकल्पविंडोज एन्क्रिप्शन टूल Syskey आगामी विंडोज 10 अपडेट के साथ गायब हो जाएगा। आपके डेटा को सुरक्षित करने के लिए यहां चार वैकल्पिक उपकरण हैं। अधिक पढ़ें में से चुनना। VeraCrypt सबसे अच्छा मुफ्त विकल्प है। यदि आपने पहले इसके साथ एन्क्रिप्ट किया है, तो इसकी स्थिति की जांच करने के लिए इसे खोलें।
9. स्क्रीन संकल्प
यह तकनीकी रूप से विंडोज का एक हिस्सा नहीं है, लेकिन यह जानना अभी भी उपयोगी है कि आपका प्रदर्शन कितना तेज है। अपने डेस्कटॉप पर राइट-क्लिक करें और चुनें प्रदर्शन सेटिंग्स. विंडोज 10 पर, आप पर समाप्त होगा प्रदर्शन का टैब प्रणाली वर्ग। नीचे स्क्रॉल करें संकल्प और आप अपना वर्तमान प्रदर्शन रिज़ॉल्यूशन देखेंगे।
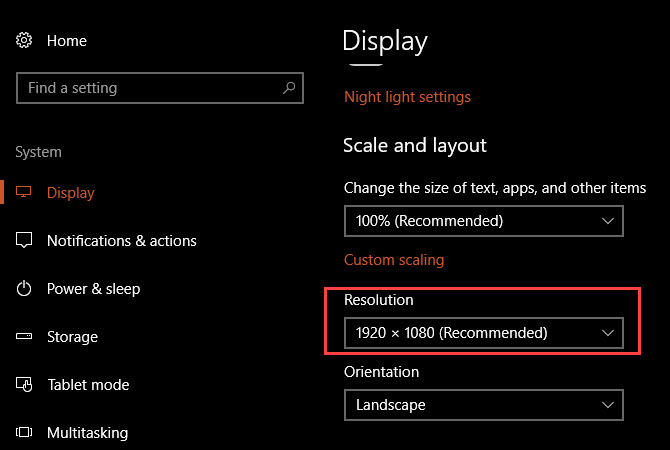
अगर आप देखें सिफारिश की प्रविष्टि के बगल में, फिर आप अपने मॉनिटर / डिस्प्ले के लिए सही रिज़ॉल्यूशन का उपयोग कर रहे हैं। आम तौर पर, 1920 × 1080 (जो 1080p एचडी है) मानक है। कम संकल्प, जैसे कि 1366 × 768 जो कि बजट लैपटॉप पर आम है, कुरकुरा के रूप में नहीं है और स्क्रीन पर कई तत्वों के रूप में फिट नहीं है।
यदि आपकी कमी है, तो आप एक नए मॉनिटर के बारे में सोचना चाहते हैं। यदि आपके पास एक संगत ग्राफिक्स कार्ड है, तो आप भी कर सकते हैं एक उच्च संकल्प नकली 4k और अधिक के लिए एक स्क्रीन रिज़ॉल्यूशन मुफ्त में कैसे प्राप्त करेंक्या आप जानते हैं कि आप एक नया मॉनिटर प्राप्त किए बिना अपने मूल स्क्रीन रिज़ॉल्यूशन को बढ़ा सकते हैं? हम आपको दिखाते हैं कि विंडोज में अपने एएमडी या एनवीआईडीआईए ग्राफिक्स कार्ड के साथ सुपर रिज़ॉल्यूशन कैसे सक्षम करें। अधिक पढ़ें .
10. विंडोज एडमिन पासवर्ड
यह एक मूर्खतापूर्ण लगता है, खासकर यदि आप अपने कंप्यूटर पर केवल व्यवस्थापक उपयोगकर्ता हैं। परंतु अपना विंडोज एडमिन पासवर्ड रिकवर करना अपना खोया हुआ विंडोज 10 पासवर्ड कैसे रीसेट करेंआप अपना विंडोज 10 लॉगिन पासवर्ड भूल गए? निराशा मत करो! हम आपको दिखाएंगे कि आप अपना पासवर्ड कैसे रीसेट कर सकते हैं और अपना खाता पुनः प्राप्त कर सकते हैं। अधिक पढ़ें भूल जाने पर बहुत बड़ा दर्द होता है। यदि आप साइन इन करने के लिए Microsoft खाते का उपयोग करते हैं, तो स्थानीय खाते का उपयोग करने की तुलना में पासवर्ड को रीसेट करना बहुत आसान है। लेकिन यह अभी भी इसे नहीं भूलना सबसे अच्छा है।
अपने व्यवस्थापक के पासवर्ड को सुरक्षित स्थान पर रखने पर विचार करें, जैसे कि अग्निरोधक सुरक्षित या अपने पासवर्ड मैनेजर में 7 चतुर पासवर्ड मैनेजर सुपरपावर आपको उपयोग करना शुरू करना हैपासवर्ड मैनेजर बहुत सारी शानदार विशेषताएं रखते हैं, लेकिन क्या आप इन के बारे में जानते हैं? यहां एक पासवर्ड मैनेजर के सात पहलू हैं जिनका आपको लाभ उठाना चाहिए। अधिक पढ़ें . इस तरह, यदि आप इसे कभी भूल जाते हैं, तो आप एक जटिल प्रक्रिया के माध्यम से कूदने के बजाय इसे आसानी से प्राप्त कर सकते हैं।
यह सभी जानकारी महत्वपूर्ण है!
अपने पीसी के बारे में इन दस विवरणों को जानने के लिए समय निकालें और आप एक अधिक शिक्षित उपयोगकर्ता बनें। आपको बस यह पता होना चाहिए कि आपको कहां देखना है ताकि बाद में जल्दी में उन्हें खोदना पड़े। यह आपको एक विशेषज्ञ की तरह आवाज भी देगा जो उसके सामान को जानता है।
आप Windows विशेषज्ञ बनने के अपने रास्ते पर हैं। अधिक जानने के लिए, पढ़ें लंबे समय तक विंडोज रहस्यों के पीछे की सच्चाई 7 विंडोज सीक्रेट्स यू नॉट अंडरस्टूड रिजॉल्यूडकभी आपने सोचा कि जब आप कोई फ़ाइल हटाते हैं या लॉग इन करने से पहले क्या खाते हैं? हम इन और अन्य विंडोज रहस्यों के पीछे के रहस्यों को उजागर करते हैं। अधिक पढ़ें .
बेन MakeUseOf में एक उप संपादक और प्रायोजित पोस्ट मैनेजर है। वह एक बी.एस. कंप्यूटर सूचना प्रणाली में ग्रोव सिटी कॉलेज से, जहां उन्होंने अपने प्रमुख में ऑन लूड और ऑनर्स के साथ स्नातक किया। वह दूसरों की मदद करने में आनंद लेता है और एक माध्यम के रूप में वीडियो गेम का शौक रखता है।


