विज्ञापन
यदि आप अपने विंडोज लैपटॉप पर ब्लूटूथ या बाहरी माउस का उपयोग कर रहे हैं, तो टचपैड थोड़ा उपद्रव बन सकता है। सौभाग्य से, किसी भी समय माउस को प्लग करने पर टचपैड को स्वचालित रूप से अक्षम करना आसान है।
यह विधि एक निर्माता से दूसरे में भिन्न हो सकती है - कुछ मामलों में, टचपैड को चालू और बंद करना विंडोज सेटिंग्स के बजाय निर्माता विशिष्ट सेटिंग्स के माध्यम से प्राप्त किया जाता है।
आम तौर पर, अधिकांश लैपटॉप के साथ, आप टचपैड को बंद कर सकते हैं समायोजन > उपकरण > टचपैड. टचपैड के तहत, आप इस सेटिंग को बंद कर सकते हैं: माउस कनेक्ट होने पर टचपैड छोड़ दें.
जब भी आप एक वायर्ड माउस या माउस के लिए एक ब्लूटूथ डोंगल में प्लग करते हैं, टचपैड स्वचालित रूप से बंद हो जाएगा।
सभी विंडोज 10 मशीनों में यह विकल्प नहीं है। उदाहरण के लिए डेल मशीनों पर, आपको जाना होगा समायोजन > उपकरण > माउस और टचपैड और क्लिक करें अतिरिक्त माउस विकल्प डेल के माउस गुण खोलने के लिए। आप इस विंडो को अपने टास्क मैनेजर में भी पहुंचा सकते हैं।
लिंक पर क्लिक करें जो कहता है डेल टचपैड सेटिंग्स को बदलने के लिए क्लिक करें. आप डेल टचगार्ड को चालू कर सकते हैं जो टाइप करते समय अवांछित इशारों को रोकता है, या आप बस इसे पूरी तरह से बंद कर सकते हैं।
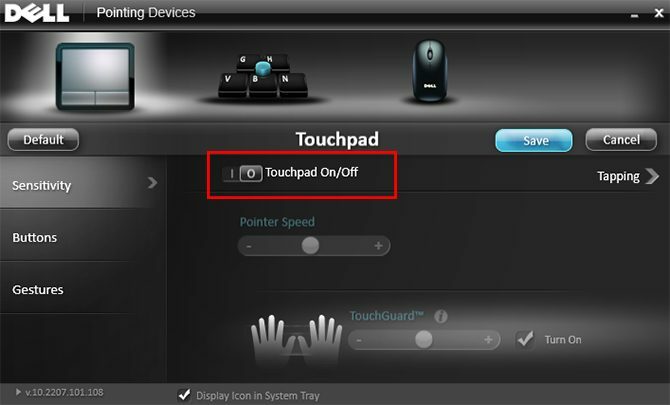
क्या आप बाहरी माउस का उपयोग करते समय टचपैड को अक्षम करना पसंद करते हैं? आपके विंडोज 10 मशीनों के लिए क्या अन्य युक्तियाँ और चालें अमूल्य हैं? हमें टिप्पणियों में बताएं।
नैन्सी वाशिंगटन डीसी में रहने वाले एक लेखक और संपादक हैं। वह पहले नेक्स्ट वेब पर मध्य पूर्व की संपादक थीं और वर्तमान में संचार और सोशल मीडिया आउटरीच पर डीसी-आधारित थिंक टैंक में काम करती हैं।