विज्ञापन
यहां तक कि अगर आप अपेक्षाकृत अनुभवी लिनक्स उपयोगकर्ता हैं, तब भी समूह कुछ ऐसा नहीं हो सकता है जो आप अक्सर सोचते हैं। कई मामलों में, जब आप अपना सिस्टम सेट करते समय एक नया उपयोगकर्ता बनाते हैं तो आपके द्वारा आवश्यक बुनियादी समूह बनाए जाते हैं।
फिर भी, जैसा कि आप अपने सिस्टम को प्रशासित करते हैं, आप उन परिस्थितियों का सामना कर सकते हैं जहां आपको उपयोगकर्ता को समूह में जोड़ने की आवश्यकता होती है। उबंटू के एक समूह के उपयोगकर्ता को जोड़ना या हटाना आसान है, आपको अभी तक यह पता नहीं चल सकता है कि यह कैसे करना है।
लिनक्स में किन समूहों का उपयोग किया जाता है
लिनक्स में एक समूह वास्तव में ऐसा लगता है जैसे: उपयोगकर्ताओं का एक संग्रह। इन्हें प्रति-उपयोगकर्ता के आधार पर संशोधित करने के बजाय कई उपयोगकर्ताओं के लिए अनुमतियों के प्रबंधन के लिए उपयोग किया जाता है। यह समूहों के आसपास अपना रास्ता जानने के लायक है क्योंकि यह अवधारणा यूनिक्स की तरह ऑपरेटिंग सिस्टम में इस्तेमाल होती है, न कि केवल लिनक्स के रूप में।
एक उपयोगकर्ता को कम से कम एक समूह से संबंधित होना चाहिए। यह उपयोगकर्ता का प्राथमिक समूह है। एक उपयोगकर्ता आमतौर पर अन्य समूहों से संबंधित हो सकता है, जिसे माध्यमिक समूहों के रूप में जाना जाता है। उपयोगकर्ता कितने माध्यमिक समूहों से संबंधित हो सकता है, इस पर अक्सर एक सीमा होती है, लेकिन यह कुछ ऐसा नहीं है जिसे आप अक्सर चलाते हैं।
निश्चित रूप से, लिनक्स अनुमतियों को संभालने का एकमात्र तरीका समूह नहीं हैं। प्रति-उपयोगकर्ता आधार पर अनुमतियों से निपटने के लिए, हमारा देखें चामोद कमान के लिए गाइड Chmod कमांड और लिनक्स फ़ाइल अनुमतियाँ समझाया गयायदि आप किसी भी लिनक्स ऑपरेटिंग सिस्टम पर फ़ाइल अनुमतियों को ठीक से प्रबंधित करना चाहते हैं, तो आपको chmod कमांड को जानना होगा। अधिक पढ़ें .
Ubuntu में एक समूह में एक उपयोगकर्ता जोड़ें
जब आप किसी उपयोगकर्ता को लिनक्स पर एक समूह में जोड़ना चाहते हैं तो आपको दो आज्ञाओं को जानना चाहिए। ये हैं समूहों कमान और usermod आदेश। पूर्व आपको यह देखने की अनुमति देता है कि आप किन समूहों को पहले ही असाइन कर चुके हैं। बस निम्नलिखित चलाएँ:
समूहों। उपयोगकर्ता को समूह में जोड़ने से पहले, आप यह सुनिश्चित करना चाहते हैं कि उपयोगकर्ता वास्तव में मौजूद है। ऐसा करने के लिए, आप उपयोग कर सकते हैं getent आदेश। सभी समूहों को सूचीबद्ध करने के लिए, निम्नलिखित चलाएं:
समूह। आपको समूहों की एक सूची दिखाई देगी, साथ ही उपयोगकर्ताओं को उन्हें क्या सौंपा जाएगा।
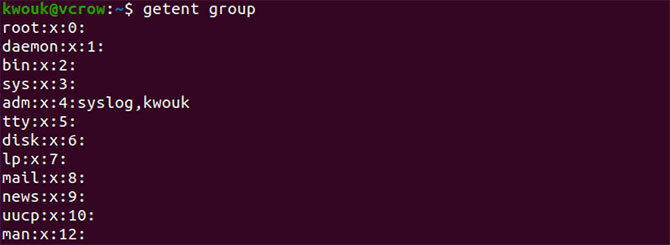
उपयोगकर्ता को समूह में जोड़ने के लिए, का उपयोग करें usermod आदेश। आमतौर पर, आप इसे निम्न जैसे आदेश के साथ करते हैं:
sudo usermod -a -G समूह उपयोगकर्ता नाम। उपरोक्त आदेश के साथ, प्रतिस्थापित करें समूह उस समूह के नाम के साथ जिसे आप उपयोगकर्ता को जोड़ना चाहते हैं, और उपयोगकर्ता नाम उपयोगकर्ता के नाम के साथ। उदाहरण के लिए:
sudo usermod -a -G sudo kwouk। यह प्रश्न में उपयोगकर्ता को उपयोग करने की अनुमति देगा sudo आदेश। चूंकि उस समूह के केवल उपयोगकर्ता ही उपयोग कर सकते हैं sudo, आप केवल चला सकते हैं usermod यदि आप पहले से ही उस समूह में हैं तो कमांड करें।
जबकि यह मार्गदर्शिका उबंटू पर केंद्रित है, एक उपयोगकर्ता को अन्य डिस्ट्रोस पर एक समूह में जोड़ने के लिए, आप उसी सटीक चरणों का उपयोग करेंगे।
उबंटू में एक नया समूह बनाना
कभी-कभी आप ऐसी परिस्थितियों में भाग लेते हैं जहाँ आपको उपयोगकर्ता को समूह में जोड़ने की आवश्यकता होती है, लेकिन वह समूह मौजूद नहीं है। इस स्थिति में, आपको स्वयं समूह बनाने की आवश्यकता होगी, जो कि यहाँ है groupadd कमांड आती है।
इस कमांड का उपयोग करना बहुत आसान है। बस इसे के तहत चलाते हैं sudo उस समूह के नाम के साथ जिसे आप बनाना चाहते हैं। उदाहरण के लिए:
सूडो ग्रुपडड न्यूग्रुप। 
उपरोक्त "newgroup" नाम से एक समूह बनाएगा। यह आदेश आपको कभी भी चलाने की आवश्यकता नहीं है, लेकिन कुछ सॉफ़्टवेयर स्थापित करने से आपको नए समूह बनाने की आवश्यकता हो सकती है। आपके द्वारा अभी बनाए गए समूह में उपयोगकर्ता को जोड़ने के लिए, ऊपर उल्लिखित समान चरणों का उपयोग करें।

Ubuntu में एक समूह से एक उपयोगकर्ता निकालें
अब आप जानते हैं कि लिनक्स पर एक समूह में एक उपयोगकर्ता को कैसे जोड़ा जाए, लेकिन उन्हें एक समूह से निकालने के बारे में क्या? यह लिनक्स वितरण में भिन्न हो सकता है, लेकिन सौभाग्य से उबंटू पर एक उपयोगकर्ता को एक समूह से निकालना आसान है।
deluser कमांड, जैसा कि नाम से पता चलता है, अक्सर उपयोगकर्ता को पूरी तरह से हटाने के लिए उपयोग किया जाता है। आप एक समूह से एक उपयोगकर्ता को हटाने के लिए उबंटू पर भी उपयोग कर सकते हैं, साथ ही साथ डेबियन जैसे अन्य डिस्ट्रोस पर जहां पैकेज भी उपलब्ध है। किसी उपयोगकर्ता को किसी समूह से निकालने के लिए, निम्न तरीके से कमांड का उपयोग करें:
sudo deluser उपयोगकर्ता नाम समूहनाम। हमेशा यह सुनिश्चित करें कि समूह नाम मौजूद है की जाँच करें। यदि आप एक समूह नाम के बिना कमांड चलाते हैं, तो यह केवल उपयोगकर्ता को पूरी तरह से हटा देगा। उदाहरण के लिए, निम्न कमांड उपयोगकर्ता को "sudo" समूह से हटा देगा।
sudo deluser kwouk सुडो। यदि आपने उपरोक्त आदेश से अंतिम "sudo" छोड़ा है, तो यह उपयोगकर्ता को "kwouk" हटा देगा।

यह यह जांचने में मदद कर सकता है कि उपयोगकर्ता को कौन से समूह पहले से ही सौंपे गए हैं। ऐसा करने के लिए, बस निम्नलिखित चलाएं:
सूडो समूहों के उपयोगकर्ता नाम। उपयोगकर्ताओं को समूहों से जोड़ने और हटाने का एक आसान तरीका
बहुत से लोग उपयोगकर्ताओं को जोड़ने और उन्हें समूहों से निकालने के लिए उबंटू पर एक ग्राफिकल टूल का उपयोग करना पसंद करेंगे। यदि आपको अक्सर ऐसा करने की आवश्यकता होती है और कमांड लाइन से काम करना पसंद नहीं करते हैं, तो इससे आपका काम आसान हो सकता है। सौभाग्य से, यह न केवल संभव है, बल्कि आसान भी है।
ऐसा करने के लिए, आपको "गनोम-सिस्टम-टूल्स" पैकेज को स्थापित करना होगा, जिसमें कुछ अलग उपयोगिताओं हैं। हम केवल "उपयोगकर्ता और समूह" आवेदन में रुचि रखते हैं, लेकिन हमें वैसे भी पूरे पैकेज को स्थापित करने की आवश्यकता है। ऐसा करने के लिए, निम्नलिखित कमांड चलाएँ:
sudo apt install gnome-system-tools। 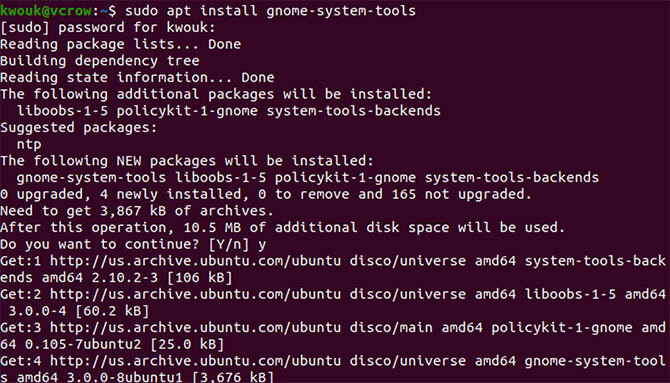
प्रॉम्प्ट के लिए हां का जवाब दें, फिर संकुल को डाउनलोड करने और स्थापित करने के लिए प्रतीक्षा करें। एक बार इंस्टॉलेशन पूरा हो जाने के बाद, लॉन्च करें उपयोगकर्ता और समूह आवेदन।
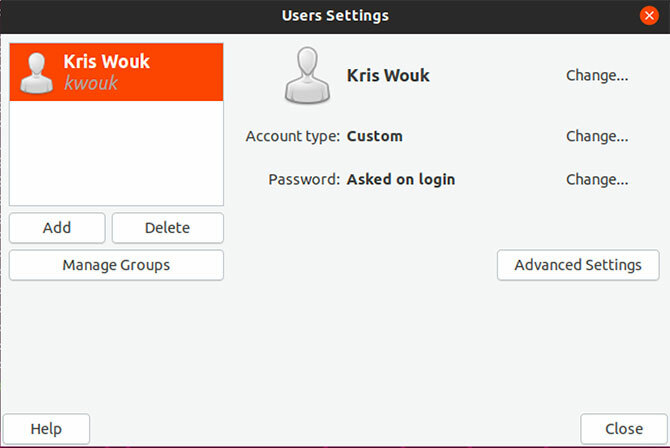
बाईं ओर, आपको अपने सिस्टम पर उपयोगकर्ताओं की एक सूची दिखाई देगी। उपयोगकर्ताओं को समूहों से जोड़ने और हटाने के लिए, पर क्लिक करें समूह प्रबंधित करें. आपको उबंटू की स्थापना में उपलब्ध सभी समूहों की एक सूची दिखाई देगी। क्लिक करके उपयोगकर्ताओं को समूहों में जोड़ें गुण और उनके नामों के बगल में स्थित चेकबॉक्स की जाँच करें। बॉक्स को अनचेक करके समूहों से उपयोगकर्ताओं को हटाएं।
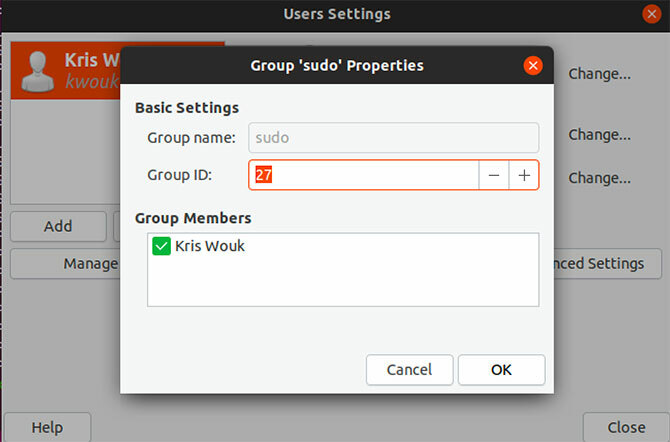
उबंटू में अनुमतियों को प्रबंधित करने के नए तरीके
हालांकि इसकी यूनिक्स जड़ें 1970 के दशक की हैं, लेकिन लिनक्स लगातार विकसित हो रहा है। इसका मतलब केवल बेहतर हार्डवेयर समर्थन और प्रदर्शन या तो ट्विस्ट नहीं है। जैसे ही लिनक्स विकसित होता है, हम उपयोगकर्ताओं और अनुमतियों को प्रबंधित करने के अधिक तरीके देख रहे हैं।
अन्य बातों के अलावा, Ubuntu 19.10 सूक्ति संस्करण 3.32 लाता है जो ऐप अनुमति नियंत्रण जोड़ता है। यह आपको स्मार्टफोन-शैली ऐप अनुमतियों का उपयोग करने देगा। हालांकि यह सुविधा अभी भी प्रारंभिक अवस्था में है, यह लिनक्स डेस्कटॉप को अधिक सुरक्षित बना सकती है। रास्ते में अन्य नई चीजों को देखने के लिए, हमारे गाइड को देखें उबुन्टु 19.10 में नई सुविधाएँ आ रही हैं 10 नए लिनक्स उबंटू 19.04 सुविधाएँ और उन्हें कैसे उपयोग करेंनई लिनक्स उबंटू सुविधाओं की कोशिश करना चाहते हैं? उबंटू 19.04 की एक प्रति ले लो और अपने आप को अंदर करो। यहाँ क्या देखने के लिए है। अधिक पढ़ें .
Kris Wouk एक लेखक, संगीतकार, और जब भी कोई वेब के लिए वीडियो बनाता है तो उसे कॉल किया जाता है।