विज्ञापन
एक महत्वपूर्ण फ़ाइल खो दी है और इसे वापस पाने की आवश्यकता है? ये युक्तियां आपको कुछ ही समय में अपने कार्यालय दस्तावेज़ों को पुनर्प्राप्त करने में मदद करेंगी।
कुछ चीजें उस दस्तावेज़ तक पहुंच खोने से अधिक निराशाजनक होती हैं जो आप घंटों तक काम कर रहे हैं। क्या फ़ाइल दूषित, नष्ट, या अन्यथा खो गई है, यह समय और प्रयास की भारी बर्बादी की तरह महसूस कर सकता है।
सौभाग्य से, Microsoft Office का उपयोग करके आपके द्वारा बनाई गई फ़ाइलें उतनी खो नहीं सकती हैं जितनी कि वे पहली बार दिखाई देती हैं। आप कई तकनीकों को लागू कर सकते हैं अपने काम को कगार से वापस लाएं विंडोज के लिए बेस्ट फ्री डेटा रिकवरी टूलडेटा हानि कभी भी आ सकती है। हम आपकी कीमती फाइलों को वापस पाने में मदद करने के लिए विंडोज के लिए सबसे अच्छा मुफ्त डेटा रिकवरी टूल पर प्रकाश डालेंगे। अधिक पढ़ें और नए सिरे से शुरू करने से बचें।
खोए हुए दस्तावेज़ पुनर्प्राप्त करें
आपदा से बचने के तरीके के बारे में कुछ सुझाव यहां दिए गए हैं अगर ऐसा लगता है कि आपने एक महत्वपूर्ण कार्यालय दस्तावेज़ खो दिया है।
1. दस्तावेज़ पुनर्प्राप्ति का उपयोग करें
Office 2016 अंतर्निहित सुविधाओं के साथ आता है ताकि आप अपने दस्तावेज़ों को ठीक करने में मदद कर सकें कि सॉफ़्टवेयर अप्रत्याशित रूप से बंद हो जाए। यह आपके काम को वापस लेने का सबसे सरल तरीका है, इसलिए इस त्वरित और आसान प्रक्रिया को यह देखने का प्रयास करें कि क्या आप किसी भी अधिक जटिल तरीकों को आजमाने से पहले सफल हैं।
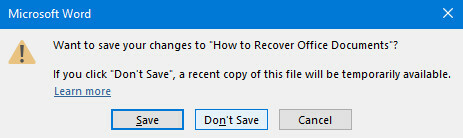
जैसा कि आप ऊपर देख सकते हैं, मैंने Microsoft Word से बाहर निकलते समय मूर्खतापूर्ण रूप से सहेजें पर क्लिक नहीं किया है, और परिणामस्वरूप मैंने अपने दस्तावेज़ पर बहुत अधिक काम खो दिया है। सौभाग्य से, एप्लिकेशन अस्थायी रूप से इस घटना के मामले में फ़ाइल की एक प्रति धारण करेगा।
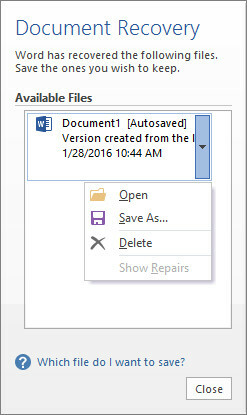
इसे वापस पाने के लिए, वर्ड को एक बार फिर से फायर करें और एक डॉक्यूमेंट खोलें - a पुराना संस्करण कैसे एक अधिक उत्पादक संस्करण के लिए अपने जीवन को रीसेट करने के लिएआपके जीवन का कौन सा हिस्सा आपको कम कर रहा है? मानसिक या शारीरिक, कुछ बिंदु पर आपको गंदगी के माध्यम से झारना और आगे बढ़ने की नींव ढूंढनी होगी। अधिक पढ़ें प्रश्न में फाइल आदर्श है, लेकिन कोई भी करेगा। यदि आप ऊपर दिखाए गए अनुसार दस्तावेज़ पुनर्प्राप्ति फलक नहीं देखते हैं, तो नेविगेट करें फ़ाइल > दस्तावेज़ प्रबंधित करें > पुनर्प्राप्त किए गए दस्तावेज़ पुनर्प्राप्त करें.
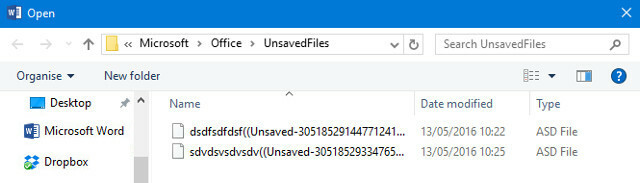
आपको Office के UnsavedFiles फ़ोल्डर को प्रदर्शित करने वाली विंडो के साथ प्रस्तुत किया जाएगा। कोई भी दस्तावेज़ जो सॉफ़्टवेयर को पुनर्प्राप्त करने में कामयाब होता है, वह एएसडी फ़ाइलों के रूप में मौजूद होगा - कार्यालय सुइट द्वारा उपयोग किए जाने वाले स्वचालित बैकअप। जैसा कि आप देख सकते हैं, वे अप्रकाशित हैं, इसलिए आपको उस तारीख का उपयोग करना होगा जो वे अंतिम संशोधित या परीक्षण और त्रुटि थे, यह निर्धारित करने के लिए कि आपके दस्तावेज़ को बचाया गया था या नहीं।
2. अस्थायी फ़ाइलों को प्रकट करें
कभी-कभी दूषित या हटाए गए दस्तावेज़ अस्थायी संस्करणों को पीछे छोड़ देते हैं जिनमें सबसे अधिक होते हैं, यदि सभी नहीं, तो मूल सामग्री। ये अस्थायी फ़ाइलें आम तौर पर उपयोगकर्ता से छिपाई जाती हैं, लेकिन एक बार जब आप जानते हैं तो उन्हें उजागर करना आसान है।
फ़ाइल एक्सप्लोरर विकल्प टाइप करें खोज बार में विंडोज 10 के लिए 13 सर्वश्रेष्ठ मुफ्त खोज उपकरणविंडोज सर्च केवल बेसिक और कैजुअल उपयोग के लिए ही अच्छा है। यदि आप अक्सर विंडोज सर्च करते हैं, तो आप एक भयानक थर्ड-पार्टी सर्च टूल के साथ बेहतर हो सकते हैं। अधिक पढ़ें और संबंधित नियंत्रण कक्ष परिणाम खोलें। पर स्विच करें राय टैब और ढूंढें छिपी हुई फ़ाइलें और फ़ोल्डर्स में रेडियो टॉगल एडवांस सेटिंग अनुभाग।

इस टॉगल को बदलें छिपी हुई फ़ाइलें, फ़ोल्डर और ड्राइव दिखाएं, जैसा कि ऊपर प्रकाश डाला गया है। अब, उस फोल्डर पर जाएं जहां आपकी दूषित या हटाई गई फ़ाइल को सहेजा गया था और एक tilde के साथ शुरू होने वाले फ़ाइल नामों के लिए और .tmp एक्सटेंशन के साथ समाप्त होता है।
एक बार जब आपको एक फ़ाइल मिली, जो आपकी फ़ाइल आकार और दिनांक के संदर्भ में आपकी अपेक्षाओं से मेल खाती है, तो उसका नाम बदलें और एक्सटेंशन बदलें 3 फाइल एक्सटेंशन टिप्स हर माइक्रोसॉफ्ट ऑफिस यूजर को पता होना चाहिएMicrosoft Office के बारे में जानने के लिए बहुत कुछ है, लेकिन ये मूल सुझाव सरल और उपयोगी दोनों हैं और इसे सभी को सीखना चाहिए। कोई अपवाद नहीं। अधिक पढ़ें Word पोस्ट 2007 के संस्करणों के लिए .docx या पूर्व पुनरावृत्तियों के लिए .oc के साथ। इसे खोलें और देखें कि क्या यह वह फ़ाइल है जिसे आप ढूंढ रहे थे - और वापस जाने के लिए रेडियो टॉगल को बदलना न भूलें छिपी हुई फ़ाइलें, ड्राइव के फ़ोल्डर न दिखाएं एक बार जब आप कर रहे हैं
3. रीसायकल बिन की जाँच करें
यह स्पष्ट लग सकता है, लेकिन घबराहट में अनदेखी करना आसान है। जब तक आपने हाल ही में इसे खाली नहीं किया है, आपका रीसायकल बिन इन महान उपकरण और ट्रिक्स के साथ एक बेहतर रीसायकल बिन बनाएंहम में से अधिकांश रीसायकल बिन से बहुत परिचित हैं। हम नियमित रूप से इसका उपयोग करते हैं, और ऐसा लगता है कि हम एक सुविधा के लिए बहुत कुछ नहीं कर सकते हैं - हटाए गए फ़ाइलों को अनुकूलित करने के लिए वहाँ जाते हैं, और हम स्थायी रूप से कर सकते हैं ... अधिक पढ़ें उन सभी फ़ाइलों को शामिल किया जाएगा जिन्हें हाल ही में हटा दिया गया है। इसमें वे दस्तावेज़ शामिल हैं, जिन्हें आपने मैन्युअल रूप से हटा दिया है, साथ ही इस आलेख के उपरोक्त अनुभाग में विस्तृत की तरह अस्थायी फ़ाइलें भी हैं, इसलिए सुनिश्चित करें कि आपका फ़ाइल एक्सप्लोरर विकल्प के लिए तैयार हैं छिपी हुई फ़ाइलें, फ़ोल्डर और ड्राइव दिखाएं जब आप चेक इन करेंगे
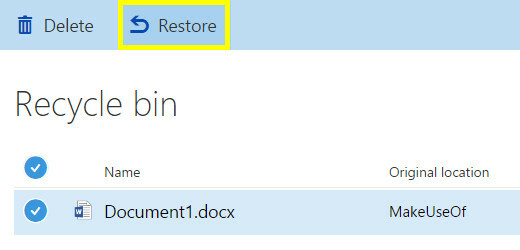
रीसायकल बिन माइक्रोसॉफ्ट के ऑनलाइन सेवाओं जैसे वनड्राइव और ऑफिस 365 के साथ काम करने वाले उपयोगकर्ताओं के लिए एक वास्तविक जीवन रक्षक हो सकता है। यदि आप व्यक्तिगत खाते का उपयोग कर रहे हैं, तो हटाए गए फ़ाइलों को रीसायकल बिन पर जाकर और उपयोग करके पुनर्प्राप्त किया जा सकता है पुनर्स्थापित समारोह। हालाँकि, यदि आप एक एंटरप्राइज़ खाते पर हैं, तो आपको फ़ाइलों को पुनर्प्राप्त करने के लिए किसी व्यवस्थापक से बात करनी होगी।
4. थर्ड-पार्टी यूटिलिटी का उपयोग करें
बहुत से लोग Microsoft Office का उपयोग करते हैं, और बहुत से लोग समाप्त होते हैं उनके दस्तावेजों को खोना सेकंड्स में एक अनकांशस माइक्रोसॉफ्ट वर्ड डॉक्यूमेंट कैसे रिकवर करेंक्या आप एक Microsoft Office दस्तावेज़ खो रहे थे जिस पर आप काम कर रहे थे? यहां बताया गया है कि कैसे सहेजे गए ड्राफ्ट को पुनर्प्राप्त करें और अपने काम को पुनर्स्थापित करें। अधिक पढ़ें . जैसे, आपके पास बहुत सारे विकल्प हैं यदि आप अपने काम को ठीक करने के लिए तीसरे पक्ष के समाधान का उपयोग करने के इच्छुक हैं - लेकिन इन सभी उपयोगिताओं को समान नहीं बनाया गया है। यहां से चुनने के लिए दो अच्छे पैकेज हैं।
आसान कार्यालय वसूली
आसान कार्यालय वसूली की एक व्यापक विधि है अपने कार्यालय के दस्तावेजों को बचाना इन युक्तियों के साथ पहुँच और पुनर्प्राप्त करें भ्रष्ट कार्यालय फ़ाइलेंआपका महत्वपूर्ण दस्तावेज़ दूषित है और आपके पास बैकअप नहीं है? नहीं सब खो गया है! आप फ़ाइल को सुधारने या एक बैकअप खोजने की कोशिश कर सकते हैं जो आपको नहीं पता था कि आपके पास था। अधिक पढ़ें इसका उपयोग करने के लिए सरल और सीधा है सॉफ़्टवेयर आपकी हार्ड ड्राइव को खोई या दूषित फ़ाइलों के लिए स्कैन करेगा, और फिर एक पूर्वावलोकन विंडो प्रदान करता है जिससे आप स्किम कर सकते हैं और उस दस्तावेज़ को खोजें जिसकी आप तलाश कर रहे हैं - जो इन फ़ाइलों को शिकार करने के साथ शामिल किंवदंतियों को काफी कम कर सकता है स्वयं।
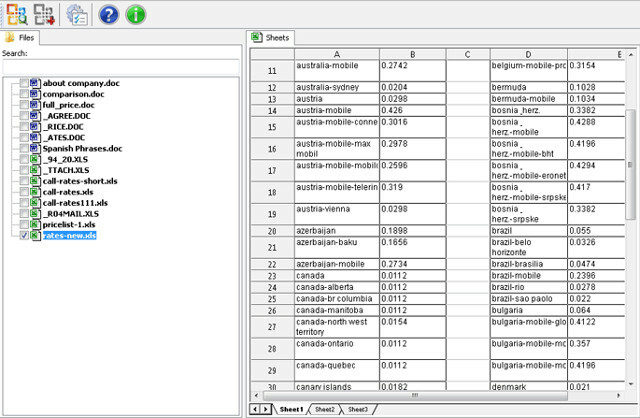
हालाँकि, सॉफ्टवेयर में एक बड़ी खामी है: यह सस्ता नहीं है। एक व्यक्तिगत लाइसेंस आपको $ 79.95 वापस सेट करेगा, इसलिए आपको यह विचार करना होगा कि आपकी खोई हुई फाइलें कितनी हैं। हालांकि, ऐसे मुफ्त विकल्प हैं जो एक समान परिणाम प्रदान कर सकते हैं।
Recuva
रिकुवा एक उपयोगिता है जो अपनी फ़ाइल पुनर्प्राप्ति क्षमताओं को मुफ्त में प्रदान करती है, और इसके निवारक उपायों और कुछ उन्नत कार्यक्षमता के लिए केवल एक लाइसेंस की आवश्यकता होती है। इसका यूजर इंटरफेस है थोड़ा और अकड़ गया राइट क्लिक मेनू को कैसे आसान तरीका घोषित करेंएक राइट क्लिक मेनू होने की बीमारी जो आपके लिए आवश्यक शॉर्टकट का एक गुच्छा नहीं है? इस एक उपकरण के साथ उन्हें साफ़ करें! अधिक पढ़ें आसान कार्यालय रिकवरी की तुलना में, लेकिन अधिकांश भाग के लिए एक महान विकल्प, अगर आपको मुफ्त में एक ही कार्य को पूरा करने की आवश्यकता है।
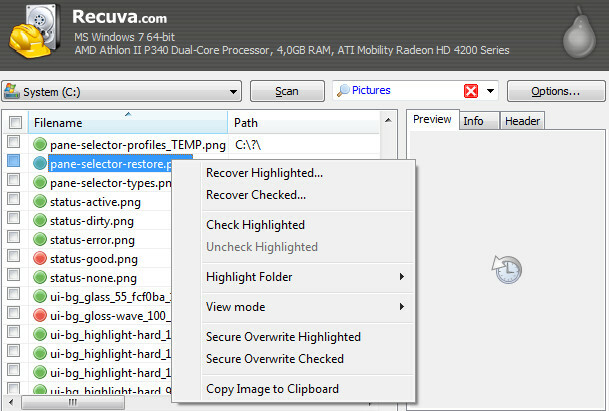
Recuva का उपयोग करने का एक फायदा यह है कि यह Microsoft Office सुइट का उपयोग करके बनाए गए दस्तावेज़ों से अधिक संभाल सकता है, इसलिए इस घटना में कि आप कुछ संगीत, फ़ोटो, या कुछ और खो देते हैं, आपको कम से कम उन्हें वापस पाने में सक्षम होना चाहिए गड़बड़। प्रक्रिया के माध्यम से अनुभवहीन उपयोगकर्ताओं की मदद करने के लिए एक विज़ार्ड भी है।
रोकथाम इलाज की तुलना में आसान हो सकता है
इससे पहले कि आप अपने आप को ऐसी स्थिति में पाएं जहां आपका दस्तावेज़ चला गया है और आप अपने बालों को खोजने के लिए आंसू बहा रहे हैं समाधान, अपनी Microsoft Office सेटिंग्स से गुज़रें और सुनिश्चित करें कि आप सॉफ़्टवेयर के सर्वोत्तम गुणों से सुरक्षित हैं क्षमताओं।
एक कार्यालय कार्यक्रम खोलें और नेविगेट करें फ़ाइल > विकल्प. सबसे पहले, के लिए सिर सहेजें अनुभाग और सुनिश्चित करें कि प्रत्येक ___ मिनट में ऑटोकरेवर की जानकारी सहेजें ड्रॉपडाउन समय की एक छोटी राशि के लिए सेट है, और यह कि यदि मैं बिना बचत के बंद कर देता हूं तो अंतिम स्वतः सहेजे गए संस्करण को रखें चेकबॉक्स टिक गया है।
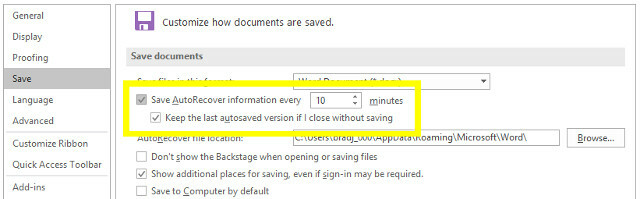
अगला, करने के लिए सिर उन्नत अनुभाग और ढूंढें सहेजें शीर्षक नहीं। यहां, आप लेबल वाले बॉक्स को चेक करने जा रहे हैं हमेशा बैकअप कॉपी बनाएं.
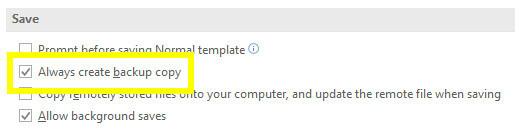
इन विकल्पों को सक्षम करने के साथ, आप अपने आप को एक होने का सबसे अच्छा मौका दे रहे हैं आपके काम का बैकअप अंतिम विंडोज 10 डेटा बैकअप गाइडहमने विंडोज 10 पर मिलने वाले हर बैकअप, रिस्टोर, रिकवरी और रिपेयर ऑप्शन को संक्षेप में प्रस्तुत किया है। हमारे सरल युक्तियों का उपयोग करें और खोए हुए डेटा पर फिर से निराशा न करें! अधिक पढ़ें , या एक संस्करण जिसे आप पुनर्प्राप्त कर सकते हैं, अगर कुछ गड़बड़ हो जाता है। यह सब कुछ क्लिक है, लेकिन यह आपको बहुत समय और प्रयास बचा सकता है।
क्या आपके पास कार्यालय दस्तावेजों को पुनर्प्राप्त करने का तरीका है? या आप एक अद्वितीय परिदृश्य के साथ मदद की ज़रूरत है? नीचे टिप्पणी अनुभाग के लिए सहायता प्रदान करने या मांगने के लिए।
अंग्रेजी लेखक वर्तमान में अमेरिका में आधारित है। मुझे ट्विटर पर @radjonze के माध्यम से खोजें।


