विज्ञापन
Google कैलेंडर दुनिया के प्रमुख कैलेंडर ऐप्स में से एक है इसकी बुनियादी विशेषताएं अधिकांश लोगों के लिए पर्याप्त हैं, लेकिन कुछ ट्विक्स के साथ आप कर सकते हैं Google कैलेंडर को एक उत्पादकता पावरहाउस में बदल दें 9 Google कैलेंडर सुविधाएँ जो आपको उपयोग करनी चाहिएGoogle कैलेंडर ने अपनी आस्तीन से अधिक चालें महसूस की हैं। हमारे सुझाव आपको घटनाओं को व्यवस्थित करने और आपके कैलेंडर को प्रबंधित करने में खर्च करने वाले समय को कम करने में मदद करेंगे। अधिक पढ़ें .
सबसे सरल में से एक, लेकिन इन विशेषताओं की अनदेखी करने की क्षमता है अपने कैलेंडर को दूसरों के साथ साझा करें. उदाहरण के लिए, आप अपने Google कैलेंडर का एक (या अधिक) साझा करना चाह सकते हैं ताकि:
- आपके सहयोगियों को पता है कि आप नियुक्तियों के लिए कब मुक्त हैं।
- आपका परिवार जानता है कि आप इस सप्ताह क्या काम कर रहे हैं।
- आपके पाठक आगामी घटनाओं की सूची देख सकते हैं।
असल में, साझा कैलेंडर सही विकल्प हैं साझा Google कैलेंडर के लिए 12 उत्पादक विचारGoogle कैलेंडर एक अभूतपूर्व उत्पादकता उपकरण है। Google कैलेंडर में आने पर इन 12 विचारों को रचनात्मक रूप से सोचना शुरू करने के लिए आपको कुछ प्रेरणा देनी चाहिए। अधिक पढ़ें
कई अलग-अलग स्थितियों में। Google कैलेंडर को साझा करने के लिए आपके पास जो भी कारण हो, यहां आप इसकी सहायता कैसे कर सकते हैं अपने जीवन को और भी व्यवस्थित रखें 6 परियोजना प्रबंधन युक्तियाँ आप अपने जीवन को व्यवस्थित करने के लिए उपयोग कर सकते हैंप्रोजेक्ट मैनेजमेंट चीजों को करने का पेशा है। हमारे सुझाव आपको अपने स्वयं के जीवन को व्यवस्थित करने के लिए एक परियोजना प्रबंधक के दृष्टिकोण, कौशल और उपकरणों को लागू करने में मदद करेंगे। अधिक पढ़ें .व्यक्तियों के साथ साझा करना
यदि आपके पास एक कैलेंडर है जिसे आप अन्य व्यक्तियों के साथ साझा करना चाहते हैं, तो प्रासंगिक कैलेंडर के बगल में स्थित तीर पर क्लिक करें और क्लिक करें इस कैलेंडर को साझा करें.
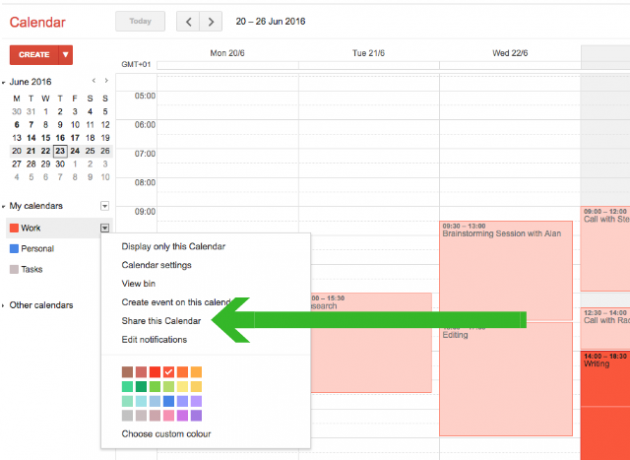
आपको एक साधारण सेटिंग पृष्ठ पर ले जाया जाएगा। के तहत उस पृष्ठ पर विशिष्ट लोगों के साथ साझा करें अनुभाग, दर्ज करें ईमेल पता जिस व्यक्ति के साथ आप कैलेंडर साझा करना चाहते हैं। यदि यह व्यक्ति पहले से ही Google कैलेंडर का उपयोग करता है, तो सब कुछ सादे नौकायन होगा। यदि वे Google कैलेंडर का उपयोग नहीं करते हैं, तो उन्हें एक ईमेल प्राप्त होगा जो उन्हें साइन अप करने (मुफ्त) के लिए आमंत्रित करेगा।
अब आप उन अनुमतियों का चयन करने के लिए तैयार हैं जिन्हें आप उन्हें देना चाहते हैं। यहाँ आपके विकल्प हैं:
- केवल खाली / व्यस्त देखें - यदि आप अपने कैलेंडर के सभी विवरण साझा नहीं करना चाहते हैं तो उपयोगी है।
- सभी घटना विवरण देखें - जब आप चाहते हैं कि लोग बस सक्षम हों नज़र आपके कैलेंडर पर क्या है
- घटनाओं में बदलाव करें - यदि आप चाहते हैं कि दूसरा व्यक्ति आपकी ओर से बदलाव करने में सक्षम हो।
- परिवर्तन करें और साझाकरण प्रबंधित करें - यदि आप चाहते हैं कि कोई और व्यक्ति कैलेंडर को देखने के लिए जिम्मेदारी साझा कर सके।
एक बार जब आप सही सेटिंग्स चुन लेते हैं, तो क्लिक करें सहेजें। आप जिस व्यक्ति के साथ कैलेंडर साझा कर रहे हैं, उन्हें एक ईमेल प्राप्त होगा जो उन्हें सचेत करेगा कि वे अब आपके कैलेंडर को अपने खाते से देख पाएंगे।
पहुंच को निरस्त करना
अपने कैलेंडर को विशिष्ट लोगों के साथ साझा करने से रोकने के लिए, सेटिंग पृष्ठ पर वापस जाएं पर क्लिक करके इस कैलेंडर को साझा करें आपके Google कैलेंडर होम पेज से लिंक।

जिस व्यक्ति से आप अनुमतियां हटाना चाहते हैं, उसके बगल में स्थित ट्रैश आइकन पर क्लिक करें। वे अब आपका कैलेंडर नहीं देख पाएंगे।
गैर-Google कैलेंडर उपयोगकर्ताओं के साथ साझा करें
आप किसी ऐसे व्यक्ति के साथ एक कैलेंडर साझा करना चाह सकते हैं जो किसी अन्य कैलेंडर ऐप का उपयोग करता है, जैसे कि ऐप्पल कैलेंडर या Microsoft आउटलुक। या आप Google कैलेंडर के अलावा अन्य एप्लिकेशन से अपना कैलेंडर देखना चाहते हैं।
इस तरह से अपने कैलेंडर को साझा करने से, दूसरा व्यक्ति आपके साझा किए गए कैलेंडर को पूर्ण रूप से देख सकेगा। वे करेंगे नहीं घटनाओं को संपादित करने या जोड़ने में सक्षम हो।
ऐसा करने के लिए, आप जिस कैलेंडर को साझा करना चाहते हैं उसके बगल में स्थित तीर पर क्लिक करें। चुनते हैं कैलेंडर सेटिंग्स।
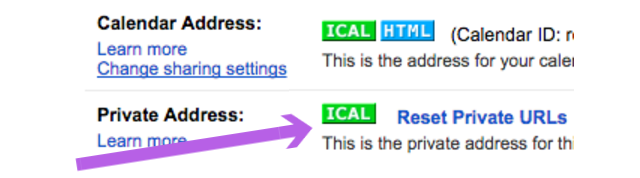
नीचे स्क्रॉल करें निजी पता अनुभाग, और पर क्लिक करें iCal आइकन. URL कॉपी करें ऐसा प्रतीत होता है (URL पर राइट क्लिक करें फिर कॉपी पर क्लिक करें). इस URL को भेजें आप जिस व्यक्ति के साथ कैलेंडर साझा करना चाहते हैं।
याद रखें कि इस URL वाला कोई भी व्यक्ति आपका कैलेंडर देख सकता है।
बशर्ते उनका कैलेंडर ऐप आईकाल का समर्थन करता है, वे आपके कैलेंडर को देखने के लिए इस URL का उपयोग करने में सक्षम होंगे। यदि वे Apple कैलेंडर या आउटलुक का उपयोग करते हैं, तो इस लेख को उनके साथ साझा करें ताकि वे इस URL के साथ क्या करें, इस पर निम्न निर्देश देख सकते हैं।
Apple कैलेंडर में iCal जोड़ना
Apple कैलेंडर खोलें, और क्लिक करें फ़ाइल> नया कैलेंडर सदस्यता। URL को संबंधित बॉक्स में पेस्ट करें और क्लिक करें सदस्यता लें।
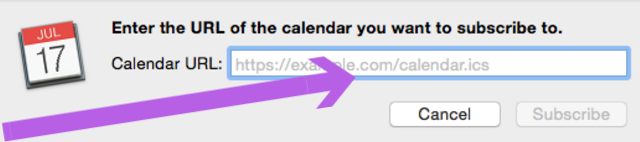
दिखाई देने वाले सेटिंग बॉक्स में, आप इस कैलेंडर का नाम कस्टमाइज़ कर सकते हैं, और यह चुन सकते हैं कि आप कैलेंडर को कितनी बार रिफ्रेश करना चाहते हैं। जब आप सभी सेटिंग्स से खुश हैं, तो क्लिक करें ठीक। अब आप इस साझा कैलेंडर को अपने खाते से देख पाएंगे।
Outlook में iCal जोड़ना
Outlook में iCal कैलेंडर जोड़ते समय, iCal URL को कॉपी और पेस्ट करने के बजाय, iCal URL पर क्लिक करें.
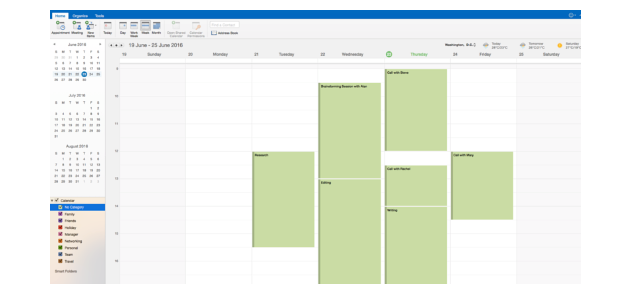
कैलेंडर को .ics फ़ाइल के रूप में डाउनलोड करना चाहिए। इस फ़ाइल को Microsoft Outlook के साथ खोलें, और कैलेंडर को स्वचालित रूप से आपके खाते में जोड़ा जाना चाहिए।
पहुंच को निरस्त करना
यदि आपने iCal के माध्यम से अपने कैलेंडर को किसी के साथ साझा किया है, तो एक्सेस को रद्द करने का एकमात्र तरीका आपके कैलेंडर का URL बदलना है। जब आप URL बदलते हैं, तो कैलेंडर अब तक पहुंच योग्य नहीं होगा किसी को आपने इसे साझा किया है यदि आप कुछ लोगों के साथ कैलेंडर साझा करना जारी रखना चाहते हैं, लेकिन अन्य नहीं, तो आपको उनके साथ नया URL साझा करना होगा।
URL बदलने के लिए, और इसलिए कैलेंडर में सभी साझा पहुंच को रद्द करें, साझा किए गए Google कैलेंडर के आगे ड्रॉपडाउन पर क्लिक करें कैलेंडर सेटिंग्स, क्लिक निजी URL रीसेट करें। क्लिक करें ठीक दिखाई देने वाले पॉप-अप बॉक्स पर।

आपने अब उस कैलेंडर की पहुंच रद्द कर दी है। कैलेंडर को फिर से साझा करने के लिए ऊपर दिए गए चरणों का पालन करें।
एक कैलेंडर सार्वजनिक करना
कभी-कभी, आप एक कैलेंडर को पूरी तरह से सार्वजनिक करना चाह सकते हैं। यह दर्शकों को एक सम्मेलन की घटनाओं को दिखाने के लिए, या जनता को यह देखने की अनुमति देने के लिए हो सकता है कि आप कब उपलब्ध हैं।
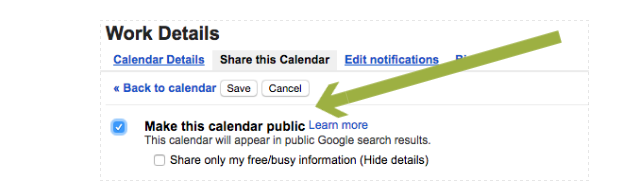
ऐसा करने के लिए, जिस कैलेंडर को आप साझा करना चाहते हैं, उसके बगल में स्थित तीर पर क्लिक करें इस कैलेंडर को साझा करें। सेटिंग्स पृष्ठ पर, का चयन करें इस कैलेंडर को सार्वजनिक करें। इससे प्रत्येक घटना का पूरा विवरण किसी के द्वारा देखा जा सकेगा। यदि आप इसके बजाय दर्शक केवल अपने कैलेंडर पर व्यस्त और मुक्त अवधि देख सकते हैं, तो भी चयन करें केवल मेरी खाली / व्यस्त जानकारी साझा करें।
लोगों को अपने कैलेंडर में ले जाने के लिए, कैलेंडर के बगल में स्थित तीर पर क्लिक करें कैलेंडर सेटिंग्स। के नीचे कैलेंडर का पता अनुभाग, आपको दो आइकन दिखाई देंगे।

HTML आइकन आपको आपके कैलेंडर का सीधा URL देता है (यह केवल तभी काम करता है जब कैलेंडर सार्वजनिक हो)। इस लिंक को आप जिसे चाहें, उसे भेजें या अपनी वेबसाइट पर प्रकाशित करें। ध्यान दें कि यह केवल इस लिंक वाले लोग नहीं हैं जो आपको कैलेंडर तक पहुंचा सकते हैं। जब आपका कैलेंडर सार्वजनिक होता है, तो आपकी ईवेंट Google के खोज परिणामों में प्रदर्शित हो सकती हैं।
यदि आप चाहते हैं कि लोग आपके कैलेंडर (जैसे Apple कैलेंडर या आउटलुक) के भीतर अपने सार्वजनिक कैलेंडर को लोड करने में सक्षम हों, तो iCal आइकन पर क्लिक करें, उन्हें वह लिंक भेजें जो प्रदर्शित होता है।
अपने कैलेंडर से अधिक प्राप्त करना
अपना Google कैलेंडर साझा करने में सक्षम होना एक सुविधा नहीं हो सकती है जिसकी आपको अभी आवश्यकता है। लेकिन अगर आपको कभी इसकी ज़रूरत है, जैसा कि आप देख सकते हैं, तो आपके पास चुनने के लिए बहुत सारे विकल्प हैं। विकल्प जो आपको अपने कैलेंडर को Google कैलेंडर का उपयोग करने वाले लोगों के साथ साझा करने की अनुमति देते हैं, और जो नहीं करते हैं। और विकल्प जो आपको अपने कैलेंडर को पूरी तरह से सार्वजनिक करने की अनुमति देते हैं।
अन्य के साथ, इन जैसी सुविधाओं का उपयोग करना Google कैलेंडर सुविधाएँ 9 Google कैलेंडर सुविधाएँ जो आपको उपयोग करनी चाहिएGoogle कैलेंडर ने अपनी आस्तीन से अधिक चालें महसूस की हैं। हमारे सुझाव आपको घटनाओं को व्यवस्थित करने और आपके कैलेंडर को प्रबंधित करने में खर्च करने वाले समय को कम करने में मदद करेंगे। अधिक पढ़ें और शानदार क्रोम एक्सटेंशन Google कैलेंडर को बेहतर बनाने के लिए 7 अतुल्य क्रोम एक्सटेंशनGoogle कैलेंडर, या GCal, ऑनलाइन कैलेंडर सेवाओं का राजा है। स्वाभाविक रूप से, अधिक डेवलपर्स जीसीएल को बेहतर बनाने के लिए उत्सुक हैं, और इसके लिए कुछ अद्भुत एक्सटेंशन बनाए हैं। यहाँ हमारे पसंदीदा हैं। अधिक पढ़ें , वास्तव में Google कैलेंडर का उपयोग करते समय प्रत्येक दिन समय बचाने में आपकी सहायता कर सकता है।
क्या आपके पास कोई कैलेंडर साझा करने के विकल्प हैं जो आपको लगा कि यहां गायब हैं? यदि हां, तो आप किन लोगों को पेश करना चाहते हैं?
रॉब नाइटिंगेल के पास यॉर्क विश्वविद्यालय, यूके से दर्शनशास्त्र में डिग्री है। उन्होंने पांच वर्षों तक सोशल मीडिया मैनेजर और सलाहकार के रूप में काम किया है, जबकि कई देशों में कार्यशालाएं दी हैं। पिछले दो वर्षों के लिए, रोब एक प्रौद्योगिकी लेखक भी रहे हैं, और मेकयूसेफ के सोशल मीडिया मैनेजर और न्यूज़लेटर संपादक हैं। आप आमतौर पर उसे…