कॉपी करना और चिपकाना हर ऑपरेटिंग सिस्टम का एक बुनियादी कार्य है, इसलिए यह महत्वपूर्ण है कि आप इसका उपयोग करना जानते हैं। यहां तक कि अगर आप प्रतिलिपि बनाने और चिपकाने की एक विधि से परिचित हैं, तो आप यह नहीं जान सकते कि इसे दूसरे प्लेटफॉर्म पर कैसे किया जाए।
आइए देखें कि हर जगह कॉपी और पेस्ट कैसे किया जाए - हम विंडोज, मैकओएस, लिनक्स, एंड्रॉइड और आईफोन / आईपैड पर यह कैसे करें, इस पर ध्यान देंगे।
एक अनुभाग पर जाएं:
- कॉपी और पेस्ट मूल बातें
- विंडोज में कॉपी और पेस्ट कैसे करें
- मैक पर कॉपी और पेस्ट कैसे करें
- लिनक्स में कॉपी और पेस्ट कैसे करें
- एंड्रॉइड में कॉपी और पेस्ट कैसे करें
- IPhone और iPad पर कॉपी और पेस्ट कैसे करें
कॉपी और पेस्ट मूल बातें
इससे पहले कि हम प्रत्येक प्लेटफ़ॉर्म पर कॉपी और पेस्ट करने के तरीके में गोता लगाएँ, हमें हर जगह लागू होने वाले फ़ंक्शन के बारे में कुछ बिंदुओं पर चर्चा करनी चाहिए।
सबसे पहले, कॉपी और पेस्ट करना ऑपरेटिंग सिस्टम के एक अदृश्य भाग का उपयोग करता है जिसे जाना जाता है क्लिपबोर्ड. यह एक छोटा भंडारण स्थान है जो एक समय में एक आइटम को पकड़ सकता है - यह पाठ के साथ-साथ छवियों और यहां तक कि फाइलों के साथ भी काम करता है।
जब आप प्रतिलिपि एक आइटम, आप पाठ या अन्य सामग्री लेते हैं और इसे क्लिपबोर्ड पर डुप्लिकेट करते हैं। आपके द्वारा कॉपी किया गया मूल आइटम अपनी वर्तमान स्थिति में अपरिवर्तित रहता है। बाद में, पेस्ट ऑपरेशन जो कुछ भी क्लिपबोर्ड पर होता है और उसे आपके वर्तमान स्थान पर सम्मिलित करता है।
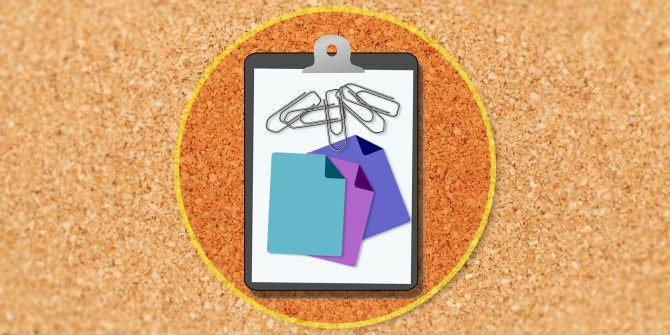
एक और संबंधित ऑपरेशन है: कट गया. कॉपी करने जैसे कृत्यों को काटना, सिवाय इसके कि यह वर्तमान पाठ, फ़ाइल, या अन्य सामग्री को उसकी स्थिति से हटाकर क्लिपबोर्ड पर रख दे। यह केवल पाठ ब्लॉकों में काम करता है जहां आप पाठ को संपादित कर सकते हैं; उदाहरण के लिए, आप ऑनलाइन लेख से पाठ नहीं काट सकते।
क्लिपबोर्ड की सामग्री को नष्ट नहीं किया जा रहा है। यदि आप इसकी सामग्री को अधिलेखित नहीं करते हैं, तो आप एक ही आइटम को कई बार चिपका सकते हैं। बस यह ध्यान रखें कि क्लिपबोर्ड एक बार में केवल एक आइटम ही पकड़ सकता है। जैसे ही आप कॉपी करते हैं या कुछ और काटते हैं, मूल क्लिपबोर्ड सामग्री खो जाती है।
अब, अपने कंप्यूटर और फोन पर कॉपी और पेस्ट करने का तरीका देखें।
विंडोज में कॉपी और पेस्ट कैसे करें
अधिकांश डेस्कटॉप ओएस की तरह, विंडोज में कॉपी और पेस्ट करने के कई तरीके हैं। कुछ दूसरों की तुलना में तेज़ हैं, लेकिन हम उनमें से प्रत्येक को कवर करेंगे ताकि आप उन सभी को आज़मा सकें।
ऐसा करने से पहले आपको उस आइटम का चयन करना होगा जिसे आप कॉपी करना चाहते हैं। पाठ का चयन करने के लिए, अपने माउस का उपयोग करके उसे हाइलाइट करने के लिए किसी चीज़ पर क्लिक करें और खींचें। यदि आप सब कुछ (जैसे एक संपूर्ण वेबपेज या दस्तावेज़) का चयन करना चाहते हैं, तो उपयोग करें Ctrl + A आसानी से सब कुछ उजागर करने के लिए।
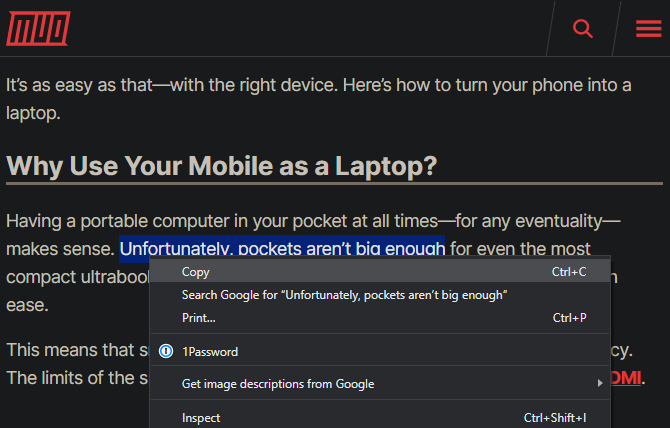
फ़ाइल एक्सप्लोरर या इसी तरह के कई आइटम्स को चुनने के लिए, अपने माउस को कई आइटम्स के आसपास क्लिक करें या खींचें या होल्ड करें Ctrl एक से अधिक का चयन करने के लिए उन्हें क्लिक करते समय।
कीबोर्ड के साथ विंडोज में कॉपी और पेस्ट करें
कीबोर्ड शॉर्टकट का उपयोग करके कॉपी और पेस्ट करने का सबसे तेज़ तरीका है। उपयोग Ctrl + C कुछ कॉपी करने के लिए, फिर Ctrl + V चिपकाना। यदि आप नकल करने के बजाय काटना चाहते हैं, तो उपयोग करें Ctrl + X.
कॉपी किए गए टेक्स्ट को पेस्ट करने के लिए, तीर कुंजी या माउस का उपयोग करके कर्सर को डालें जहां आप कॉपी किए गए आइटम को सम्मिलित करना चाहते हैं और दबाएं Ctrl + V.
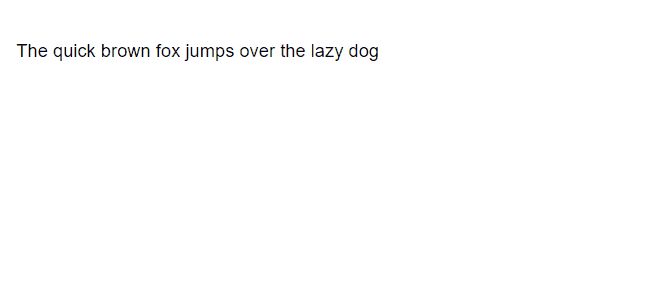
यह हाइलाइट किए गए टेक्स्ट (जैसा कि ऊपर वर्णित है) के साथ-साथ फाइल एक्सप्लोरर, फाइलों में मीडिया के बिट्स जैसे फोटो और वीडियो एडिटर और अधिकांश अन्य एप्स को कॉपी करने का काम करता है।
मुख्य अपवाद यह है कि आप इस शॉर्टकट का उपयोग करते हुए अधिकांश ब्राउज़रों में छवियों को कॉपी नहीं कर सकते, जब तक कि आपके डायरेक्ट URL पर छवि खुली न हो।
कॉपी और पेस्ट का उपयोग कर मेनू
यदि आप कीबोर्ड का उपयोग करना पसंद नहीं करते हैं, तो आप आमतौर पर राइट-क्लिक मेनू के माध्यम से कॉपी और पेस्ट कर सकते हैं। हाइलाइट किए गए पाठ, छवि, फ़ाइल या समान पर राइट-क्लिक करें और आपको ए देखना चाहिए प्रतिलिपि मेनू (साथ ही) पर विकल्प कट गया, यदि लागू हो)। यदि आप किसी वेबसाइट पर इन विकल्पों को नहीं देखते हैं, तो ध्यान रखें कि कुछ साइटें उन्हें अक्षम करती हैं।
उस सामग्री को पेस्ट करने के लिए, अपना कर्सर वहां डालें जहाँ आप उसे सम्मिलित करना चाहते हैं, राइट क्लिक करें और हिट करें पेस्ट करें. कुछ ऐप्स में ए बिना स्वरूपण के चिपकाएँ विकल्प यदि आप चाहते हैं सादे पाठ में पेस्ट करें.
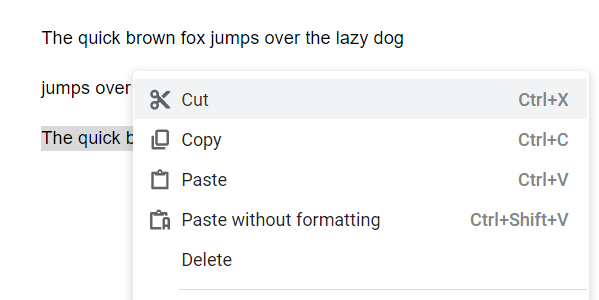
अंत में, ज्यादातर विंडोज ऐप हैं प्रतिलिपि तथा पेस्ट करें बटन पर संपादित करें शीर्ष टूलबार पर मेनू भी। यदि अन्य तरीके सुविधाजनक नहीं हैं, तो आप इन्हें एक कमबैक के रूप में उपयोग कर सकते हैं।
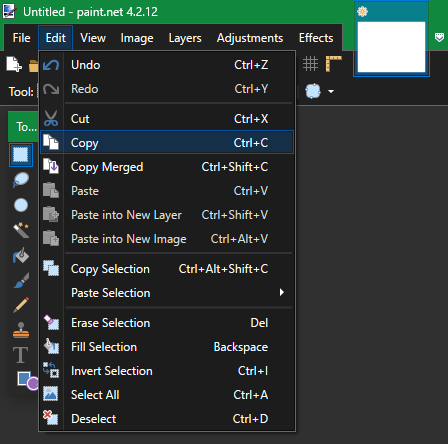
मैक पर कॉपी और पेस्ट कैसे करें
MacOS पर कॉपी और पेस्ट करना बहुत ही समान है कि यह विंडोज पर कैसे काम करता है। हम यहां मूल बातें पर जाएंगे; अवश्य पढ़ें मैक कॉपी और पेस्ट करने के लिए हमारा पूरा गाइड मैक पर कॉपी और पेस्ट कैसे करेंमैक पर कॉपी और पेस्ट करने का हमारा तरीका आपको एक प्रो की तरह अपने क्लिपबोर्ड को प्रबंधित करने के लिए आवश्यक सब कुछ देता है। अधिक पढ़ें अधिक जानकारी के लिए।
कॉपी और कीबोर्ड के साथ macOS पर पेस्ट करें
एक मैक पर, सीएमडी + सी नकल के लिए कीबोर्ड शॉर्टकट है, जबकि सीएमडी + वी पेस्ट करने के लिए शॉर्टकट है। आवश्यकतानुसार हाइलाइट किए गए पाठ, फाइंडर या वेबपेजों पर मौजूद तत्वों पर उनका उपयोग करें।
MacOS के आधुनिक संस्करणों पर, सीएमडी + एक्स शॉर्टकट पाठ, वस्तुओं को दस्तावेजों में और इसी तरह काटने का काम करता है। हालाँकि, यह फाइंडर में फ़ाइलों या फ़ोल्डरों को काटने के लिए काम नहीं करता है। उसके लिए, आपको उपयोग करना चाहिए सीएमडी + सी किसी फ़ाइल को कॉपी करने के लिए, फिर हिट करें सीएमडी + विकल्प + वी एक कट और पेस्ट कार्रवाई अनुकरण करने के लिए।
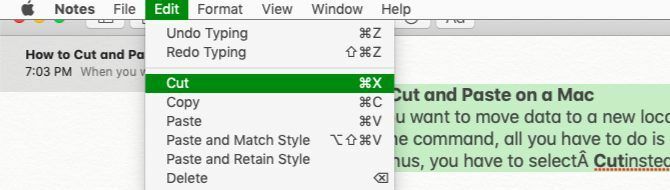
मैक का उपयोग करके कॉपी और पेस्ट करें
यदि आप कीबोर्ड शॉर्टकट पसंद नहीं करते हैं, तो आप परिचित पाएंगे प्रतिलिपि तथा पेस्ट करें अधिकांश एप्लिकेशन में राइट-क्लिक संदर्भ मेनू पर मेनू क्रियाएं। वे भी इस पर पाए गए संपादित करें अपने मैक के प्रदर्शन के शीर्ष पर मेनू।
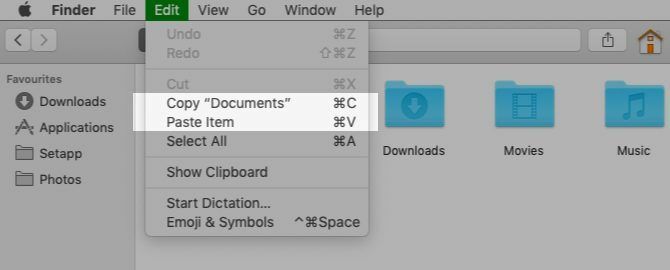
ध्यान दें कि खोजक में, आपको नहीं दिखाई देगा कट गया डिफ़ॉल्ट रूप से संदर्भ मेनू में विकल्प। कुछ कॉपी करें, फिर होल्ड करें विकल्प कुंजी जब चिपकाने और आप देखेंगे यहां आइटम ले जाएं.
लिनक्स में कॉपी और पेस्ट कैसे करें
क्योंकि लिनक्स डिस्ट्रोस अलग-अलग हो सकते हैं, इसलिए हम उबंटू का उपयोग करके कॉपी और पेस्ट करने का तरीका बताते हैं क्योंकि यह इतना लोकप्रिय है।
अन्य डेस्कटॉप ऑपरेटिंग सिस्टम की तरह, लिनक्स में कॉपी और पेस्ट करना कीबोर्ड शॉर्टकट के साथ सबसे आसान है। उपयोग Ctrl + C आइटम कॉपी करने के लिए, Ctrl + V पेस्ट करने के लिए, और Ctrl + X काटना।
इन शॉर्टकट्स का उल्लेखनीय अपवाद टर्मिनल में है। Ctrl + C टर्मिनल विंडो में रद्द करने के लिए कमांड है, इसलिए लिनक्स निम्नलिखित कॉपी और टर्मिनल के लिए शॉर्टकट पेस्ट करता है:
- Ctrl + Shift + C प्रतिलिपि बनाना
- Ctrl + Shift + V चिपकाना
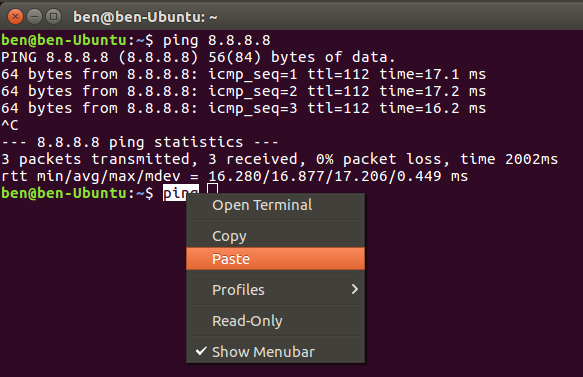
यदि आप उपरोक्त का उपयोग नहीं करना चाहते हैं, तो खोजने के लिए एक तत्व पर राइट-क्लिक करें प्रतिलिपि तथा पेस्ट करें इसके बजाय आदेश, या जाँच करें संपादित करें शीर्ष पर मेनू।
एंड्रॉइड में कॉपी और पेस्ट कैसे करें
मोबाइल ऑपरेटिंग सिस्टम पर, कॉपी और पेस्ट थोड़ा अधिक सीमित है क्योंकि आपके पास सिस्टम के साथ बातचीत करने के कई तरीके नहीं हैं। हालाँकि, यह सीखना मुश्किल नहीं है।
अधिकांश ऐप्स में एंड्रॉइड पर टेक्स्ट कॉपी करने के लिए, बस एक पल के लिए टेक्स्ट को दबाकर रखें। आपको उन हैंडल को दिखाई देना चाहिए जो हाइलाइट किए गए शब्द को घेरे हुए हैं, साथ ही उनके ऊपर एक मेनू भी है।
आप जिन पाठों को कॉपी करना चाहते हैं, उन्हें हाइलाइट करने या टैप करने के लिए उन हैंडल का उपयोग करें सभी का चयन करे पूरे पृष्ठ या पाठ बॉक्स को उजागर करने के लिए। जब आप संतुष्ट हों, तो टैप करें प्रतिलिपि अपने क्लिपबोर्ड पर पाठ डालने के लिए मेनू से। यदि आप पाठ प्रविष्टि बॉक्स में चयनित पाठ, जैसे कि नोट लेने वाले ऐप के अंदर हैं, तो आप एक देखेंगे कट गया साथ ही विकल्प।
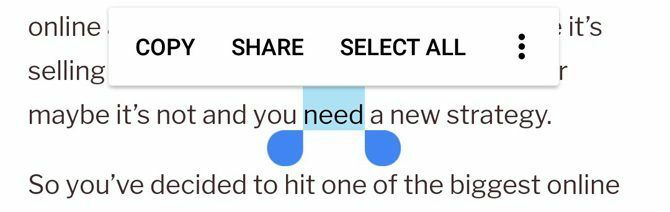
कुछ ऐप्स में, इस तरह से टेक्स्ट को लंबे समय तक दबाने पर हैंडल या मेन्यू नहीं दिखता है। उदाहरण के लिए, यदि आप Google मानचित्र में किसी पते पर दबाए रखते हैं, तो यह आपके लिए आपके क्लिपबोर्ड के पते को कॉपी कर देगा।
टेक्स्ट पेस्ट करने के लिए, उस टेक्स्ट एंट्री बॉक्स पर जाएँ जहाँ आप सामग्री डालना चाहते हैं। अंतरिक्ष पर लंबे समय से दबाएं, फिर चुनें पेस्ट करें अपने क्लिपबोर्ड की सामग्री डालने के लिए।
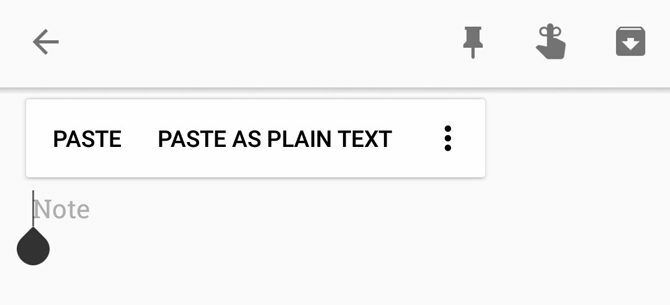
हमने अधिक बारीकी से देखा है Android पर कॉपी और पेस्ट करना एंड्रॉइड पर क्लिपबोर्ड को कैसे प्रबंधित करेंआश्चर्य है कि एंड्रॉइड पर कॉपी और पेस्ट कैसे करें? यहां बताया गया है कि कॉपी और पेस्ट कैसे काम करता है, साथ ही इसे बेहतर बनाने के लिए सबसे अच्छे ऐप भी हैं। अधिक पढ़ें यदि आप अधिक विवरण और सलाह चाहते हैं।
IPhone और iPad पर कॉपी और पेस्ट कैसे करें
IPhone पर कॉपी और पेस्ट करना अपने iPhone पर कॉपी और पेस्ट कैसे करेंआप अपने iPhone पर कॉपी और पेस्ट कैसे करते हैं? आप इस सरल कार्य के पीछे पड़े छोटे सुझावों पर आश्चर्यचकित होंगे। अधिक पढ़ें एंड्रॉइड पर प्रक्रिया के समान है। टेक्स्ट बॉक्स में पाठ का चयन करने के लिए (जैसे नोट्स ऐप में), इसे चुनने के लिए किसी शब्द को डबल टैप करें। इस बीच, एक संपादन योग्य बॉक्स में एक शब्द का चयन करने के लिए दबाएं और दबाए रखें, जैसे कि वेबसाइट पर।
जब आप करते हैं, हैंडल और एक मेनू दिखाई देगा। इच्छित पाठ का चयन करने के लिए हैंडल खींचें, फिर टैप करें प्रतिलिपि अपने क्लिपबोर्ड पर पाठ डालने के लिए (या कट गया यदि लागू हो)।
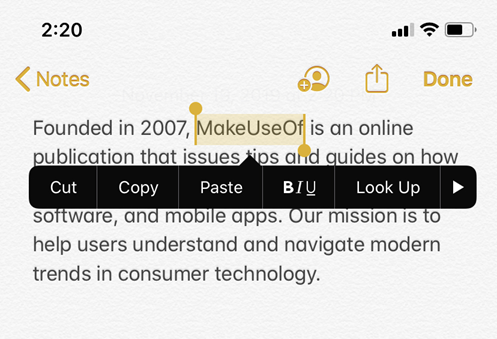
पाठ को बाद में चिपकाने के लिए, एक खाली जगह पर दबाकर रखें और चुनें पेस्ट करें जब वह मेनू प्रकट होता है।
IOS 13 के रूप में, Apple ने टेक्स्ट को कॉपी करने, काटने और पेस्ट करने के लिए जेस्चर-आधारित शॉर्टकट जोड़े। आप इन्हें आज़मा सकते हैं, लेकिन हम मेनू का उपयोग करने की तुलना में अजीब पाते हैं:
- कट गया: दो बार एक बंद-चुटकी गति में तीन उंगलियों का उपयोग करें।
- कॉपी करें: तीन अंगुलियों से चुटकी बंद।
- पेस्ट करें: एक साथ तीन उंगलियों से शुरू करें और उन्हें खुला फैलाएं।
आप उन पर लंबे समय तक दबाकर और ढूंढते हुए, अन्य तत्वों, जैसे कि छवियों और पाठ संदेशों को कॉपी कर सकते हैं प्रतिलिपि विकल्प।
हर जगह कॉपी और पेस्ट का उपयोग करें
जब आप इसे ठीक से उपयोग करते हैं तो नकल और चिपकाना आपको बहुत समय बचाता है। अब आप जानते हैं कि यह उन प्लेटफार्मों पर कैसे काम करता है जो आप हर दिन उपयोग करते हैं!
आगे जाने के लिए, आपको क्लिपबोर्ड प्रबंधक का उपयोग करना चाहिए। ये थर्ड-पार्टी ऐप हैं जो आपको एक बार में क्लिपबोर्ड पर एक से अधिक आइटम रखने देते हैं, आसान उपयोग के लिए अक्सर उपयोग की जाने वाली वस्तुओं को पिन करते हैं, और बहुत कुछ। हमने देखा है सबसे अच्छा iPhone क्लिपबोर्ड प्रबंधक 5 सर्वश्रेष्ठ iPhone क्लिपबोर्ड प्रबंधकअपनी कार्यक्षमता का विस्तार करने के लिए सबसे अच्छे iOS क्लिपबोर्ड प्रबंधकों के साथ, अपने iPhone पर क्लिपबोर्ड का प्रबंधन कैसे करें। अधिक पढ़ें आरंभ करने के लिए
संबद्ध प्रकटीकरण: हमारे द्वारा सुझाए गए उत्पादों को खरीदने से, आप साइट को जीवित रखने में मदद करते हैं। अधिक पढ़ें.
बेन MakeUseOf में एक डिप्टी एडिटर और ऑनबोर्डिंग मैनेजर हैं। उन्होंने 2016 में पूर्णकालिक लिखने के लिए अपनी आईटी नौकरी छोड़ दी और कभी पीछे मुड़कर नहीं देखा। वह छह वर्षों के लिए एक पेशेवर लेखक के रूप में टेक ट्यूटोरियल, वीडियो गेम सिफारिशें और अधिक कवर कर रहा है।


